Nie ma znaczenia, gdzie mieszkasz, pracujesz lub podróżujesz, ponieważ jest dostępna wersja programu Microsoft OneNote, która sprosta Twoim potrzebom. Niezależnie od tego, czy korzystasz z komputera PC, Mac, przeglądarki, czy na urządzeniu przenośnym, każda wersja programu OneNote umożliwia niezawodny dostęp do notesów połączonych z chmurą w celu rejestrowania pomysłów i pomysłów. Możesz przypomnieć sobie ważne informacje z dowolnego miejsca oraz łatwo udostępniać je i współpracować z innymi osobami.
Mimo że wszystkie obsługiwane wersje programu OneNote są bezpłatne do pobrania i używania, niektóre funkcje premium można odblokować za pomocą opcjonalnej subskrypcji pakietu Microsoft Office 2019 lubMicrosoft 365.
Użytkownicy systemu Windows mogą wybierać spośród dwóch dostępnych wersji:
-
OneNote (dawniej nazywana "OneNote 2016"), bezpłatna aplikacja klasyczna działająca we wszystkich obsługiwanych wersjach systemu Microsoft Windows i jest częścią pakietu Office 2019 iMicrosoft 365.
-
OneNote dla Windows 10 — aplikacja OneNote, która jest preinstalowana we wszystkich wersjach Windows 10.
Uwaga: Na komputerze z systemem Windows możesz używać dowolnej wersji programu OneNote — lub używać obu wersji systemu Windows obok siebie, aż wybierzesz wersję. Zalecamy korzystanie z programu OneNote, ponieważ program OneNote dla systemu Windows10 zakończy się w październiku 2025 r. Gdy wszystko będzie gotowe, możesz zmienić domyślną wersję programu OneNote, aby udostępnione notesy zawsze były otwierane w preferowanej wersji.
OneNote
Aplikacja klasyczna OneNote w systemie Windows jest częścią pakietu Office 2019 iMicrosoft 365, ale można ją również pobrać jako aplikację autonomiczną i używać jej niezależnie na dowolnym komputerze. Działa ona we wszystkich aktualnie obsługiwanych wersjach systemu Windows — w tym we wszystkich wersjach systemu Windows 10 i Windows 11.
W ciągu ostatnich kilku lat ta aplikacja była określana mianem „OneNote 2016” (i „OneNote 2013” we wcześniejszych latach). Teraz jest po prostu nazywana "OneNote".
Aplikacja klasyczna OneNote zawiera pełny interfejs wstążki pakietu Office, który można trwale pokazywać lub ukrywać w razie potrzeby. Domyślnie nawigacja między różnymi notesami jest wyświetlana po lewej stronie ekranu, a lista kart stron jest wyświetlana bezpośrednio po prawej stronie kart sekcji.
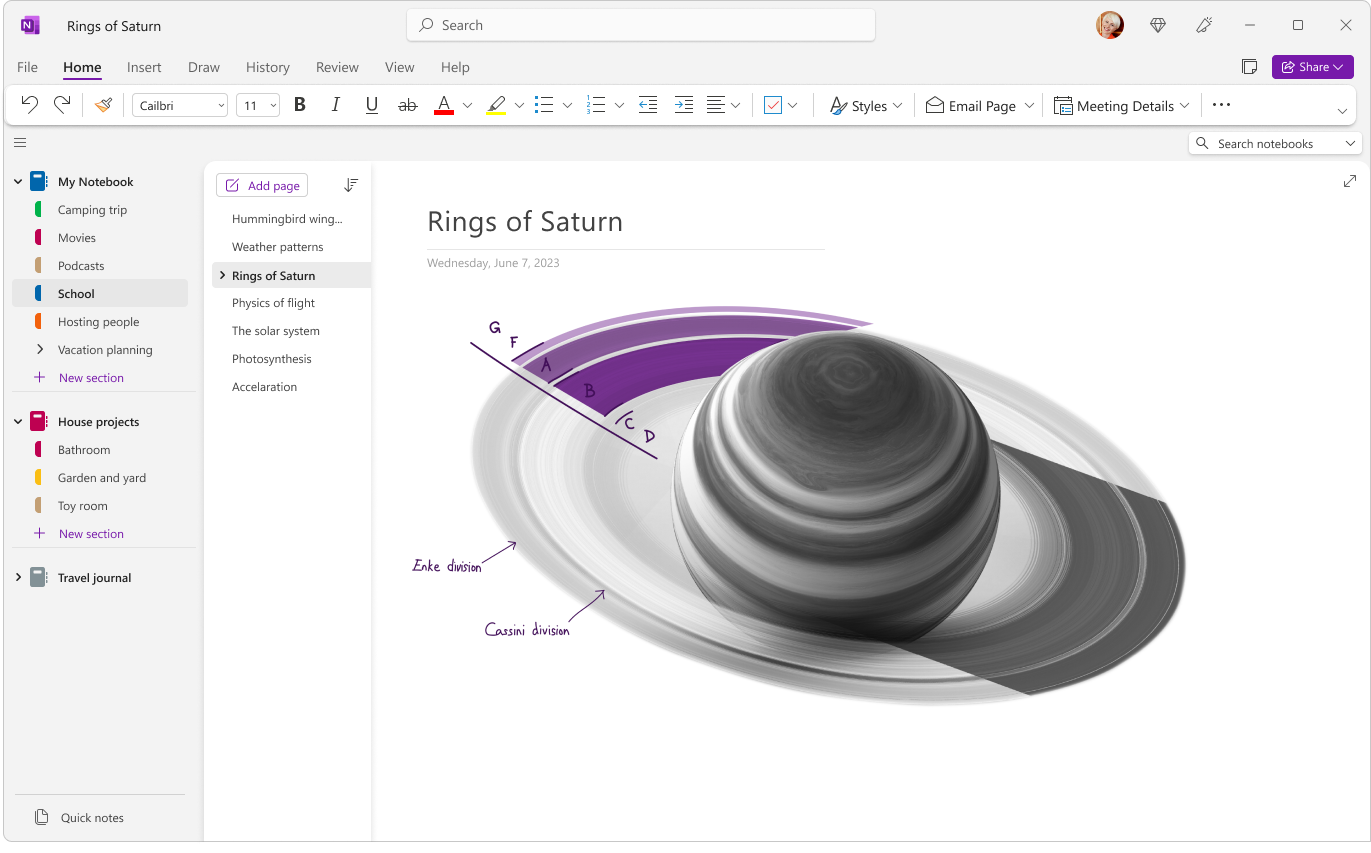
Jest to jedyna wersja programu OneNote, która obsługuje lokalny magazyn notesów na dysku twardym komputera oprócz magazynu w chmurze. Jest to również wersja programu OneNote, która występuje najwięcej opcji dostosowywania (w aplikacji kliknij pozycje Plik > Opcje).
Aplikacja klasyczna OneNote jest dostępna w wersji 32- i 64-bitowej. Jeśli używasz 64-bitowej wersji systemu Windows i 64-bitowej wersji pakietu Office 2019 lub Microsoft 365, 64-bitowa wersja programu OneNote zostanie zainstalowana automatycznie, w przeciwnym razie uzyskasz wersję 32-bitową. Aby uzyskać więcej informacji, zobacz Często zadawane pytania dotyczące programu OneNote w pakiecie Office 2019 i na platformie Microsoft 365.
Gdzie można to uzyskać
Od marca 2020 r. po zainstalowaniu pakietu Office 2019 lubMicrosoft 365 aplikacja klasyczna OneNote jest instalowana obok aplikacji klasycznych Word, PowerPoint i Excel.
-
Pobierz platformę Microsoft 365, aby korzystać z funkcji Premium i comiesięcznych aktualizacji.
-
Pobierz program OneNote z pakietu Office lub ze Sklepujako bezpłatną autonomiczną aplikację klasyczną systemu Windows.
Jak to aktualizować
Zapewnienie bieżących aktualizacji programu OneNote i innych aplikacji nie tylko zapewnia, że uzyskasz dostęp do najnowszych funkcji, ale także skorzystasz z najnowszych aktualizacji zabezpieczeń.
-
W klasycznej wersji programu OneNote kliknij pozycję Plik > Konto.
-
Obok pozycji Aktualizacje pakietu Officekliknij przycisk Opcje aktualizacji.
-
W wyświetlonym menu kliknij pozycję Aktualizuj teraz.
Uwaga: Jeśli używasz programu OneNote w pracy lub w szkole, administrator może kontrolować, które aktualizacje możesz instalować i kiedy.
Wprowadzenie do klasycznej wersji programu OneNote
OneNote dla systemu Windows 10
Aplikacja OneNote dla Windows 10 jest już wstępnie zainstalowana i gotowa do użycia we wszystkich wersjach Windows 10. Zakończenie wsparcia technicznego ma się zakończyć w październiku 2025 r.
Program OneNote dla Windows 10 ma mniejszy, jednowierszowy interfejs wstążki w górnej części ekranu, który w razie potrzeby może być trwale pokazywany lub ukrywany. W przypadku otwarcia okienka nawigacji z lewej strony ekranu są wyświetlane kolorowe karty sekcji notesu w układzie pionowym. Lista kart stron jest wyświetlana tuż obok po prawej stronie kart sekcji.
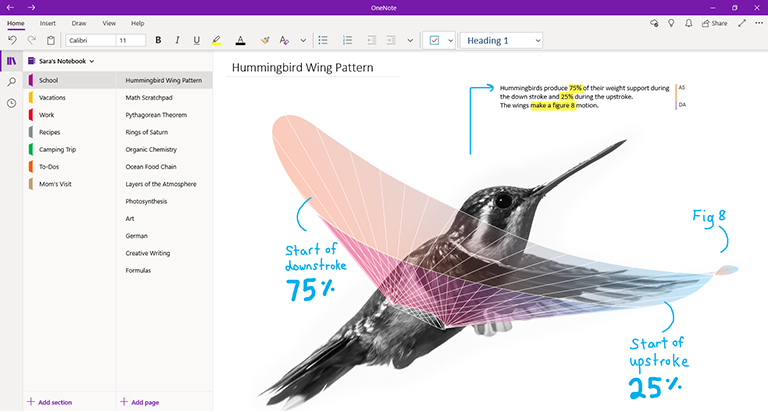
Po zalogowaniu się do programu OneNote dla Windows 10 przy użyciu zgodnej subskrypcji pakietu Office 2019 lubMicrosoft 365 będziesz korzystać z dodatkowych funkcji premium, takich jak Odtwarzanie pisma odręcznego, Poszukiwanie i Asystent matematyczny. Aby uzyskać więcej informacji, zobacz Często zadawane pytania dotyczące programu OneNote w pakiecie Office 2019 i na platformie Microsoft 365.
Gdzie można to uzyskać
-
Jeśli korzystasz z systemu Windows 10, sprawdź, czy program OneNote jest już wstępnie zainstalowany na komputerze. Kliknij przycisk Start systemu Windows w lewym dolnym rogu, wpisz słowo onenote na klawiaturze, a następnie wyszukaj pozycję „OneNote dla systemu Windows 10” na liście wyników wyszukiwania.
-
Jeśli z jakiegoś powodu na komputerze Windows 10 brakuje programu OneNote dla Windows 10, możesz pobrać go bezpłatnie ze sklepu Microsoft Store, ale zalecamy korzystanie z aplikacji OneNote, ponieważ program OneNote dla Windows 10 osiągnie koniec wsparcia technicznego w październiku 2025 r.
Jak to aktualizować
Zapewnienie bieżących aktualizacji programu OneNote i innych aplikacji nie tylko zapewnia, że uzyskasz dostęp do najnowszych funkcji, ale także skorzystasz z najnowszych aktualizacji zabezpieczeń.
-
W systemie Windows 10 kliknij przycisk Start, wpisz słowo store na klawiaturze, a następnie kliknij pozycję Microsoft Store na liście wyników wyszukiwania.
-
W aplikacji sklepu Microsoft Store kliknij przycisk Zobacz więcej (…) w prawym górnym rogu, a następnie kliknij pozycję Pliki do pobrania i aktualizacje.
-
W oknie Pliki do pobrania i aktualizacje kliknij pozycję Pobierz aktualizacje w prawym górnym rogu.
System Windows zainstaluje wszystkie oczekujące aktualizacje, które są dostępne dla programu OneNote dla systemu Windows 10 oraz innych aplikacji.
Porada: Aby sprawdzić, czy aktualizacje aplikacji dla systemu Windows 10 są instalowane automatycznie, otwórz aplikację sklepu Microsoft Store, kliknij przycisk Zobacz więcej (… ), a następnie kliknij pozycję Ustawienia. Na ekranie Ustawienia w obszarze Aktualizacje aplikacjiupewnij się, że opcja Automatyczne aktualizowanie aplikacji jest ustawiona na wartość Wł..
Uwaga: Jeśli używasz programu OneNote w pracy lub w szkole, administrator może kontrolować, które aktualizacje możesz instalować i kiedy. Administrator może również kontrolować, czy aplikacje mają być aktualizowane automatycznie.
Wprowadzenie do programu OneNote dla systemu Windows 10
OneNote dla komputerów Mac jest częścią pakietu Office 2019 iMicrosoft 365, ale można ją również pobrać z App Store mac i używać jej niezależnie na dowolnym komputerze Mac z procesorem 64-bitowym z systemem macOS 10.13 lub nowszym.
Program OneNote oferuje pełny interfejs wstążki pakietu Office, który może być na stałe wyświetlany lub w razie potrzeby ukrywany. W przypadku otwarcia okienka nawigacji z lewej strony ekranu są wyświetlane kolorowe karty sekcji notesu w układzie pionowym. Lista kart stron jest wyświetlana tuż obok po prawej stronie kart sekcji.
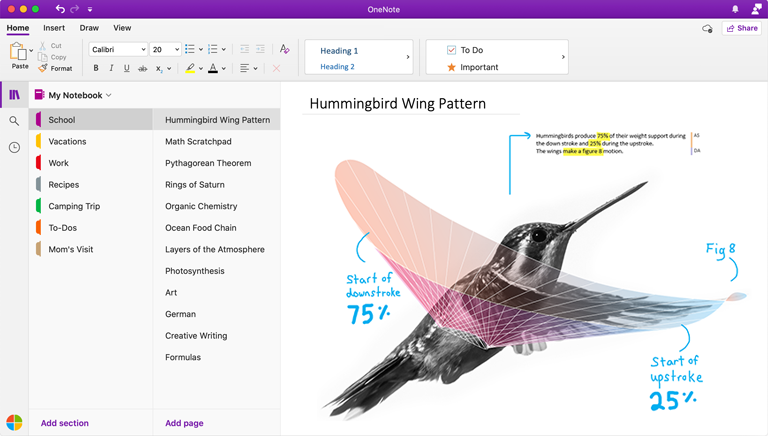
Po zalogowaniu się do OneNote dla komputerów Mac za pomocą zgodnej subskrypcji pakietu Office 2019 lubMicrosoft 365 będziesz korzystać z dodatkowych funkcji premium, w tym nalepek. Aby uzyskać więcej informacji, zobacz Często zadawane pytania dotyczące programu OneNote w pakiecie Office 2019 i na platformie Microsoft 365.
Gdzie można to uzyskać
-
Pobierz platformę Microsoft 365, aby korzystać z funkcji Premium i comiesięcznych aktualizacji.
-
Pobierz program Microsoft OneNote dla komputerów Mac jako bezpłatną, autonomiczną aplikację (niektóre funkcje mogą być ograniczone).
Jak to aktualizować
Zapewnienie bieżących aktualizacji programu OneNote i innych aplikacji nie tylko zapewnia, że uzyskasz dostęp do najnowszych funkcji, ale także skorzystasz z najnowszych aktualizacji zabezpieczeń.
Jeśli używasz programu OneNote dla komputerów Mac jako część pakietu Office, wykonaj następujące czynności:
-
Na górnym pasku menu w programie OneNote dla komputerów Mac kliknij pozycję Pomoc > Sprawdź dostępność aktualizacji.
-
W otwartym oknie dialogowym Microsoft AutoUpdate zaznacz pole wyboru Automatycznie aktualizuj aplikacje firmy Microsoft.
-
Kliknij pozycję Sprawdź aktualizacje. Po znalezieniu aktualizacji kliknij pozycję Aktualizuj.
Porada: W przypadku pobrania programu OneNote dla komputerów Mac ze sklepu Mac App Store możesz go aktualizować bezpośrednio z tego miejsca. Na komputerze Mac kliknij menu Apple, a następnie kliknij pozycję App Store. Po otwarciu sklepu Mac App Store kliknij kartę Aktualizacje.
Uwaga: Jeśli używasz programu OneNote w pracy lub w szkole, administrator może kontrolować, które aktualizacje możesz instalować i kiedy.
Wprowadzenie do programu OneNote dla komputerów Mac
Za każdym razem, gdy nie masz dostępu do aplikacji programu OneNote na własnym komputerze, możesz korzystać z programu OneNote w sieci Web z dowolnego miejsca na świecie, aby łatwo uzyskiwać dostęp do wszystkich notesów opartych na chmurze przy użyciu dowolnej nowoczesnej przeglądarki internetowej, niezależnie od tego, jaki system operacyjny jest używany na pożyczonym lub wypożyczonym komputerze lub innym urządzeniu.
Program OneNote w sieci Web oferuje jednowierszowy interfejs wstążki, który znajduje się u góry ekranu. W przypadku otwarcia okienka nawigacji z lewej strony ekranu są wyświetlane kolorowe karty sekcji notesu w układzie pionowym. Lista kart stron jest wyświetlana tuż obok po prawej stronie kart sekcji.
Ta wersja programu OneNote najlepiej nadaje się do uzyskiwania łatwego dostępu do notesów opartych na chmurze, jeśli posiadany komputer lub urządzenie jest niedostępne lub nie spełnia ono minimalnych wymagań systemowych w odniesieniu do wersji klientów. Program OneNote w sieci Web doskonale nadaje się do pracy zdalnej praktycznie w każdym środowisku.
Gdzie można to uzyskać
-
Odwiedź witrynę www.onenote.com przy użyciu dowolnej nowoczesnej przeglądarki internetowej, a następnie kliknij purpurowy przycisk Zaloguj się, aby zalogować się przy użyciu konta Microsoft (lub konta służbowego).
Nie musisz nic pobierać ani instalować — program OneNote w sieci Web jest zawsze gotowy do użycia!
Jak to aktualizować
Program OneNote w sieci Web to usługa online, a nie zainstalowana aplikacja, dlatego jest ona aktualizowana automatycznie przy każdym jej użyciu.
Wprowadzenie do programu OneNote w sieci Web
OneNote dla telefonu iPhone
Aplikację OneNote dla telefonu iPhone można pobrać ze sklepu App Store dla systemu iOS i korzystać z niej na dowolnym i zgodnym telefonie iPhone lub odtwarzaczu iPod touch z systemem iOS 12.0 lub nowszym.
Aplikacja OneNote dla telefonu iPhone umożliwia wyświetlanie, edytowanie, synchronizowanie i przeszukiwanie notesów opartych na chmurze. Aplikacja ta również umożliwia uzyskanie dostępu do udostępnionych notatek programu Sticky Notes oraz wyświetlanie powiadomień notesu i zarządzanie nimi, dostosowywanie preferencji przeglądania oraz wyświetlania i kontrolowanie ustawień prywatności.
Porada: Jeśli posiadasz zegarek Apple Watch, który jest sparowany z telefonem iPhone, po zainstalowaniu programu OneNote dla telefonu iPhone będzie dostępna aplikacja towarzysząca OneNote dla zegarków Apple Watch. Wersja programu OneNote dla zegarków Apple Watch umożliwia nagrywanie notatek głosowych i ich wyświetlanie przy zastosowaniu podstawowego formatowania tekstu.
Gdzie można to uzyskać
-
Pobierz aplikację Microsoft OneNote dla telefonu iPhone — naciśnij ten link na telefonie iPhone, aby zainstalować program OneNote jako bezpłatną aplikację autonomiczną.
Jak to aktualizować
Zapewnienie bieżących aktualizacji programu OneNote i innych aplikacji nie tylko zapewnia, że uzyskasz dostęp do najnowszych funkcji, ale także skorzystasz z najnowszych aktualizacji zabezpieczeń.
Aby włączyć automatyczne aktualizacje aplikacji, wykonaj następujące czynności:
-
Na telefonie iPhone otwórz aplikację Ustawienia, a następnie naciśnij pozycję iTunes Store i App Store.
-
W obszarze Pobieranie automatyczne włącz opcję Uakt. aplikacji.
-
W obszarze Dane sieci komórkowej rozważ włączenie opcji Pobieranie automatyczne, ale upewnij się, że w ramach posiadanego planu usług masz odpowiedni pakiet danych komórkowych.
Porada: Możesz ograniczyć ilość danych wykorzystywanych do pobierania automatycznego, naciskając pozycję Pobieranie aplikacji, a następnie wybierając preferowaną opcję.
Aby ręcznie zaktualizować aplikację OneNote dla telefonu iPhone, wykonaj następujące czynności:
-
W telefonie iPhone otwórz aplikację sklep App Store.
-
Na nowych telefonach iPhone naciśnij obrazek profilu w prawym górnym rogu.
Na starszych telefonach iPhone naciśnij kartę Aktualizacje w prawym dolnym rogu.
-
Jeżeli aktualizacje nie są wyświetlane, naciśnij i przytrzymaj u góry ekranu w celu odświeżenia, a następnie naciśnij pozycję Aktualizuj wszystko, jeśli są one dostępne.
Aby uzyskać więcej informacji, zobacz Aktualizowanie aplikacji lub używanie automatycznego pobierania.
Wprowadzenie do aplikacji OneNote dla telefonu iPhone
OneNote dla tabletu iPad
Aplikację OneNote dla tabletu iPad można pobrać ze sklepu App Store dla systemu iOS i korzystać z niej na dowolnym i zgodnym tablecie iPad z systemem OS 12.0 lub nowszym.
Aplikacja OneNote dla tabletu iPad umożliwia wyświetlanie, edytowanie, synchronizowanie i przeszukiwanie notesów opartych na chmurze. Aplikacja ta również zawiera wspaniałe narzędzia do pisania odręcznego i rysowania oraz umożliwia wyświetlanie powiadomień notesu i zarządzanie nimi, dostosowywanie preferencji przeglądania oraz wyświetlania i kontrolowanie ustawień prywatności.
Gdzie można to uzyskać
-
Pobierz aplikację Microsoft OneNote dla tabletu iPad — naciśnij ten link na tablecie iPad, aby zainstalować aplikację OneNote jako bezpłatną aplikację autonomiczną.
Jak to aktualizować
Zapewnienie bieżących aktualizacji programu OneNote i innych aplikacji nie tylko zapewnia, że uzyskasz dostęp do najnowszych funkcji, ale także skorzystasz z najnowszych aktualizacji zabezpieczeń.
Aby włączyć automatyczne aktualizacje aplikacji, wykonaj następujące czynności:
-
Na tablecie iPad otwórz aplikację Ustawienia, a następnie naciśnij pozycję iTunes Store i App Store.
-
W obszarze Pobieranie automatyczne włącz opcję Uakt. aplikacji.
-
Jeżeli tablet iPad obsługuje łączność komórkową, w obszarze Dane sieci komórkowej rozważ włączenie opcji Pobieranie automatyczne, ale upewnij się, że w ramach posiadanego planu usług masz odpowiedni pakiet danych komórkowych.
Porada: Możesz ograniczyć ilość danych wykorzystywanych do pobierania automatycznego, naciskając pozycję Pobieranie aplikacji, a następnie wybierając preferowaną opcję. (Ta opcja jest dostępna tylko na tabletach iPad zapewniających obsługę łączności komórkowej).
Aby ręcznie zaktualizować aplikację OneNote dla tabletu iPad, wykonaj następujące czynności:
-
Na tablecie iPad otwórz aplikację sklepu App Store.
-
Naciśnij obrazek profilu w prawym górnym rogu.
-
Jeżeli aktualizacje nie są wyświetlane, naciśnij i przytrzymaj u góry wyskakującego okienka w celu odświeżenia, a następnie naciśnij pozycję Aktualizuj wszystko, jeśli są one dostępne.
Aby uzyskać więcej informacji, zobacz Aktualizowanie aplikacji lub używanie automatycznego pobierania.
Wprowadzenie do aplikacji OneNote dla tabletu iPad
Aplikację OneNote dla systemu Android można pobrać ze sklepu Google Play i korzystać z niej na dowolnym i zgodnym telefonie lub tablecie z systemem Android, na którym jest zainstalowany system Android 5.0 lub nowszy.
Aplikacja OneNote dla systemu Android umożliwia wyświetlanie, edytowanie, synchronizowanie i przeszukiwanie notesów opartych na chmurze. Aplikacja ta również umożliwia uzyskanie dostępu do udostępnionych notatek programu Sticky Notes oraz wyświetlanie powiadomień notesu i zarządzanie nimi, dostosowywanie preferencji przeglądania oraz wyświetlania i kontrolowanie ustawień prywatności.
Gdzie można to uzyskać
-
Pobierz aplikację Microsoft OneNote dla systemu Android — naciśnij ten link w telefonie lub tablecie z systemem Android, aby zainstalować aplikację OneNote jako bezpłatną aplikację autonomiczną.
Jak to aktualizować
Zapewnienie bieżących aktualizacji programu OneNote i innych aplikacji nie tylko zapewnia, że uzyskasz dostęp do najnowszych funkcji, ale także skorzystasz z najnowszych aktualizacji zabezpieczeń.
-
Na telefonie lub tablecie z systemem Android otwórz aplikację Sklep Play.
-
Naciśnij przycisk menu w lewym górnym rogu, a następnie naciśnij pozycję Moje aplikacje i gry.
-
Znajdź na liście aplikację OneNote, a następnie naciśnij znajdujący się obok przycisk Aktualizuj, jeśli aktualizacje są dostępne.










