Uwaga: Staramy się udostępniać najnowszą zawartość Pomocy w Twoim języku tak szybko, jak to możliwe. Ta strona została przetłumaczona automatycznie i może zawierać błędy gramatyczne lub nieścisłości. Chcemy, aby ta zawartość była dla Ciebie przydatna. Prosimy o powiadomienie nas, czy te informacje były pomocne, u dołu tej strony. Oto angielskojęzyczny artykuł do wglądu.
W przypadku nowych użytkowników urządzeń dotykowych poznanie kilku gestów pomoże w pełni wykorzystać funkcje dotykowe.
Poruszanie się w ramach pliku
|
Aby przewinąć... |
|
Dotknij ekranu i przesuń palcem w górę, w dół, w lewo lub w prawo. 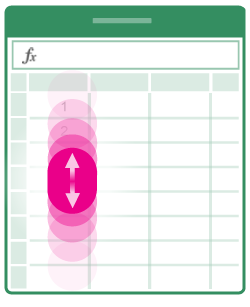 Aby szybko przewinąć dużych arkuszy poziomo lub pionowo, chwyć uchwyt przewijania |
|
Aby powiększyć... |
|
Oddal od siebie dwa palce. 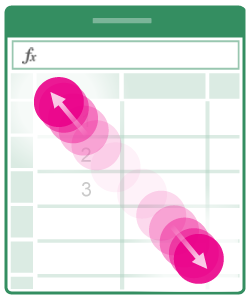 |
|
Aby pomniejszyć... |
|
Zbliż dwa palce. 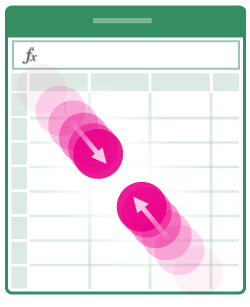 |
Zaznaczanie
|
Aby zaznaczyć komórkę... |
|
Naciśnij komórkę. 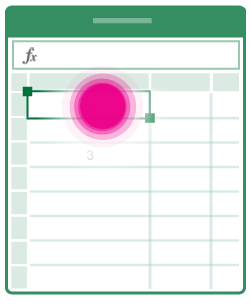 |
|
Aby zaznaczyć wiele komórek... |
|
Naciśnij uchwyt zaznaczenia, a następnie go przeciągnij. 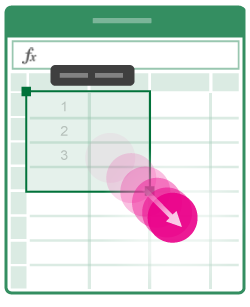 |
|
Aby umieścić kursor... |
|
Naciśnij na pasku formuły. 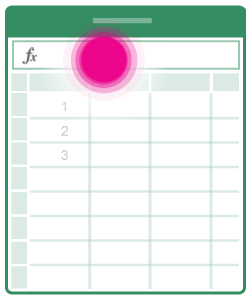 |
|
Aby dodać lub edytować zawartość komórki... |
|
Naciśnij dwukrotnie komórkę lub naciśnij na pasku formuły. 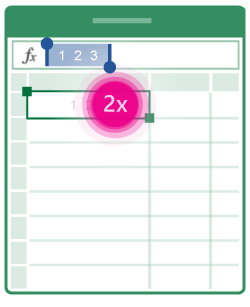 |
|
Aby otworzyć menu Edycja komórki... |
|
Naciśnij komórkę. 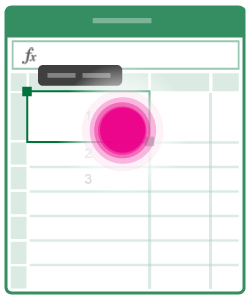 |
|
Aby zaznaczyć wszystkie komórki zawierające dane... |
|
Przesuń uchwyt zaznaczenia w dół lub w prawo. 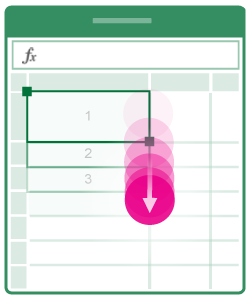 |
Praca z kolumnami i wierszami
|
Aby zaznaczyć lub edytować kolumnę albo wiersz... |
|
Naciśnij nagłówek kolumny lub wiersza. 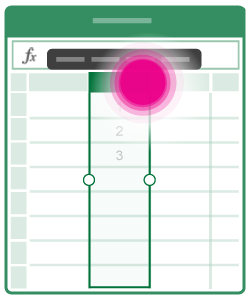 |
|
aby przenieść co najmniej jedną komórkę albo kolumnę lub wiersz... |
|
Naciśnij i przytrzymaj zaznaczoną kolumnę lub wiersz albo grupę komórek. Pojawi się animacja kropkowanych linii, gdy element będzie gotowy do przeniesienia. Przeciągnij i upuść zaznaczone dane w odpowiednie miejsce. 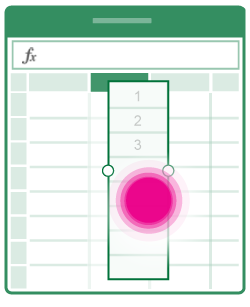 |
|
Aby zmienić rozmiar kolumny lub wiersza... |
|
Naciśnij i przeciągnij nagłówek kolumny lub wiersza. 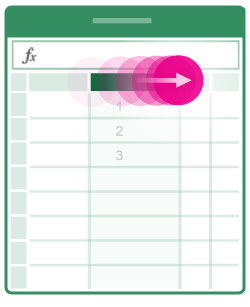 |
|
Aby automatycznie dopasować szerokość kolumny lub wysokość wiersza do zawartości... |
|
Naciśnij dwukrotnie nagłówek kolumny lub wiersza. 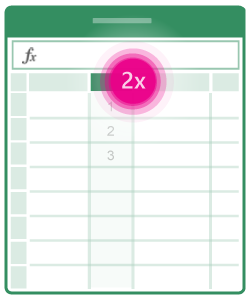 |











