Ważne: Ten artykuł został przetłumaczony maszynowo, zobacz zastrzeżenie. Angielskojęzyczną wersję tego artykułu można znaleźć tutaj .
Wtyczka Skype dla firm Web App jest wymagana do obsługi dźwięku i wideo oraz udostępniania ekranu podczas spotkania programu Skype. Jeśli po dołączeniu do spotkania nie możesz nawiązać połączenia programu Skype lub nie widzisz zawartości spotkania, najpierw spróbuj wykonać podstawową procedurę rozwiązywania problemów, a następnie przejrzyj w razie potrzeby listę typowych problemów i błędów.
Podstawowa procedura rozwiązywania problemów z instalacją wtyczki
-
Opuść spotkanie i zamknij wszystkie okna przeglądarki.
-
Otwórz sesję przeglądania InPrivate w programie Internet Explorer, okno prywatne w programie Firefox lub Safari bądź okno trybu incognito w programie Chrome.
-
Upewnij się, że przeglądarka umożliwia ładowanie i uruchamianie kontrolek ActiveX.
-
Kliknij lub naciśnij link Dołącz do spotkania Skype'a w wezwaniu na spotkanie.
-
Na stronie logowania upewnij się, że jest zaznaczona pozycja Zainstaluj wtyczkę Skype dla firm Web App, a następnie wybierz pozycję Dołącz do spotkania.
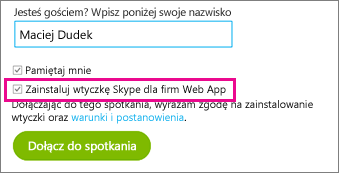
-
Wykonaj jedną z następujących czynności:
-
W programie Internet Explorer wybierz pozycję Uruchom u dołu okna przeglądarki, aby zainstalować wtyczkę.

LUB
-
Wykonaj instrukcje używanej przeglądarki dotyczące instalowania i uruchamiania wtyczki.
-
-
W alercie zabezpieczeń dotyczącym wtyczki Skype dla firm Web App wybierz pozycję Zezwalaj.
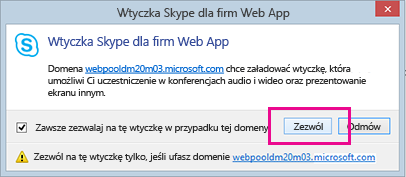
-
W alercie zabezpieczeń Zapory systemu Windows wybierz pozycję Anuluj, jeśli nie masz uprawnień administratora na komputerze. Nie będzie to mieć wpływu na spotkanie.
Porada: Jeśli jest możliwe zainstalowanie wtyczki zgodnie z tą procedurą, rozważ wyczyszczenie pamięci podręcznej przeglądarki w celu usunięcia przestarzałych poświadczeń, które mogą zakłócać logowanie.
Jeśli ta procedura nie powiodła się, możesz sprawdzić jeszcze kilka rzeczy:
-
Upewnij się, że system operacyjny komputera i przeglądarka internetowa są na liście obsługiwanych platform.
-
Przejdź do pozycji Panel sterowania > Programy i funkcje, odinstaluj istniejące wersje wtyczki, a następnie ponów próbę logowania.
Jeśli nadal nie możesz zainstalować wtyczki, przejrzyj zamieszczoną listę typowych problemów i błędów.
Typowe problemy i błędy
Próba pobrania wtyczki nie powiodła się
Upewnij się, że w przeglądarce skonfigurowano opcję zezwalania na pobieranie plików i że można pobierać pliki zaszyfrowane.
Aby zezwolić na pobieranie plików w programie Internet Explorer:
-
Wybierz pozycję Narzędzia > Opcje internetowe.
-
Wybierz kartę Zabezpieczenia > Poziom niestandardowy.
-
Przewiń w dół do pozycji Pobieranie i wybierz opcję Włącz dla pozycji Pobieranie pliku.
-
Ponownie dołącz do spotkania. Wtyczka powinna zostać pobrana bez problemów.
Aby zezwolić na pobieranie zaszyfrowanych plików w programie Internet Explorer:
-
Przejdź do pozycji Narzędzia > Opcje internetowe > Zaawansowane.
-
Przewiń do sekcji Zabezpieczenia.
-
Wyczyść pole wyboru Nie zapisuj zaszyfrowanych stron na dysku i wybierz przycisk OK.
-
Ponownie dołącz do spotkania. Wtyczka powinna zostać pobrana bez problemów.
Przeniesiony lub usunięty plik wtyczki
Jeśli zostanie wyświetlony komunikat o błędzie „LwaPluginInstaller32.msi został przeniesiony lub usunięty”, wykonaj następujące kroki, aby rozwiązać ten problem:
-
Opuść spotkanie i dołącz do niego ponownie.
Zostanie wyświetlone okno dialogowe z opcją zapisania pliku wtyczki lub uruchomienia go. -
Wybierz pozycję Zapisz.
-
Określ lokalizację na komputerze, w której chcesz zapisać plik, a następnie wybierz pozycję Zapisz.
-
Odszukaj plik wtyczki zapisany na komputerze i kliknij go dwukrotnie, aby go uruchomić.
Po zakończeniu instalacji wtyczka nie jest wykrywana
Jeśli po zakończeniu instalacji wtyczki jest wyświetlane powiadomienie z monitem o jej zainstalowanie, uruchom ponownie przeglądarkę. Jeśli korzystasz z systemu Windows 8 na komputerze, upewnij się, że używasz przeglądarki w wersji dla komputerów.
Ten problem może się też pojawić w przypadku uruchomienia przeglądarki z opcją Uruchom jako administrator. W tym środowisku aplikacja Skype dla firm Web App nie jest obsługiwana. Aby skorzystać z aplikacji Skype dla firm Web App, uruchom przeglądarkę jako użytkownik standardowy.
Ostrzeżenie dotyczące zapory podczas dołączania do spotkania przy użyciu aplikacji Skype dla firm Web App
W obszarze alertu zabezpieczeń Zapory systemu Windows, jeśli nie masz uprawnień administratora na komputerze, możesz wybrać pozycję Anuluj.
Zmienianie domyślnego ustawienia wtyczki dotyczącego zaufania domeny
Podczas instalacji wtyczki zostaje udostępniona opcja włączenia zaufania dla domeny ładującej wtyczkę.
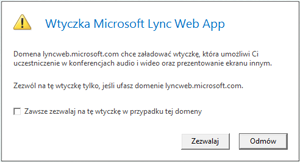
Jeśli wybrano opcję Zawsze zezwalaj na tę wtyczkę w przypadku tej domeny, ale chcesz ją zmienić, wykonaj następujące kroki:
W systemach operacyjnych Windows
-
Wybierz pozycję Wtyczka Skype dla firm Web App na liście zainstalowanych programów w Panelu sterowania i wybierz pozycję Odinstaluj.
-
Przy kolejnym dołączaniu do spotkania za pomocą aplikacji Skype dla firm Web App wybierz pozycję Zezwalaj, aby zaufać domenie wtyczki tylko w przypadku tego spotkania.
W systemach operacyjnych dla komputerów Macintosh wykonaj następujące kroki, aby przekonwertować preferencje użytkownika do formatu XML, a następnie je zmodyfikować:
-
Otwórz program Terminal i wprowadź ciąg plutil -convert xml1 ~/Biblioteki/Preferences/ com.microsoft.skypeforbusiness.plugin.plist
-
W programie Terminal wprowadź ciąg open -b "com.apple.TextEdit" ~/Biblioteki/Preferences/ com.microsoft.skypeforbusiness.plugin.plist
-
W programie TextEdit usuń wiersz dotyczący domeny, dla której chcesz wyłączyć zaufanie. Aby na przykład wyłączyć zaufanie dla domeny Contoso.com, usuń wiersz "Skype.Contoso.com"="", a następnie zapisz wprowadzone zmiany.
-
W programie Terminal wprowadź ciąg defaults read com.microsoft.skypeforbusiness.plugin AllowedDomains
-
Uruchom ponownie przeglądarkę.
-
Przy kolejnym dołączaniu do spotkania za pomocą aplikacji Skype dla firm Web App upewnij się, że nie jest zaznaczona pozycja Zawsze zezwalaj na tę wtyczkę w przypadku tej domeny, zanim wybierzesz pozycję Zezwalaj.
Mimo wypróbowania wszystkich możliwości nadal nie mogę zainstalować wtyczki
Być może zasady korzystania z komputerów w Twojej organizacji uniemożliwiają instalację wtyczki. Aby rozwiązać ten problem, skontaktuj się z działem pomocy technicznej w swoim miejscu pracy.










