Prezentowanie w zdarzeniu na żywo w aplikacji Microsoft Teams
Jako osoba prowadząca będziesz jedną z osób pracujących w tle, aby wydarzenie zakończyło się sukcesem.
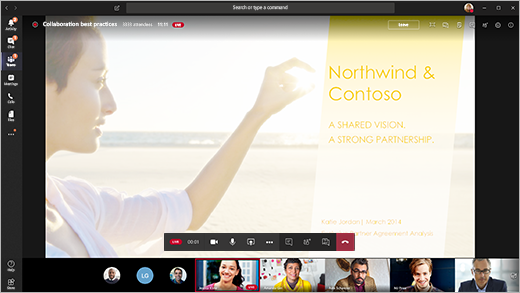
W aplikacji Teams wybierz pozycję Dołącz , aby dołączyć do wydarzenia jako osoba prowadząca. Spoza aplikacji Teams wybierz link dołączania, aby otworzyć wydarzenie na żywo w aplikacji Teams.
Jako osoba prowadząca udostępniasz wiele podstawowych możliwości producenta, ale nie masz tak dużej kontroli nad kanałami wideo ani samym wydarzeniem na żywo.
|
Funkcja |
Producent |
Osoba prowadząca na komputerze |
|---|---|---|
|
Wybieranie kanałów wideo innych osób prowadzących i wysyłanie do zdarzenia |
Tak |
Nie |
|
Rozpocznij wydarzenie na żywo |
Tak |
Nie |
|
Zakończ wydarzenie na żywo |
Tak |
Nie |
|
Wyświetlanie podglądu zdarzenia (strumień wysyłany do uczestników) |
Tak |
Nie |
|
Zarządzanie nagrywaniem i raportami |
Tak |
Tak |
|
Dołącz jako uczestnik |
Tak |
Tak |
|
Wyświetlanie liczby uczestników na żywo |
Tak |
Nie |
|
Rozmawianie z innymi producentami i uczestnikami |
Tak |
Tak |
|
Udostępnianie ekranu w zdarzeniu na żywo |
Tak |
Tak |
|
Udostępnianie dźwięku systemu |
Tak |
Tak |
|
Zapraszanie użytkowników do dołączenia jako osoby prowadzące |
Tak |
Tak |
|
Wyciszanie wszystkich innych osób prowadzących |
Tak |
Tak |
|
Umiarkowane&Q A |
Tak |
Tak |
Uwaga: Aby uzyskać więcej informacji na temat udostępniania dźwięku systemowego, zobacz Udostępnianie dźwięku systemowego podczas spotkania lub wydarzenia na żywo w aplikacji Teams.
W tym artykule
Przed rozpoczęciem
-
Na tablecie iPad musi być zainstalowany system iOS 10 lub nowszy.
-
W przypadku rozdzielczości wideo 1280x720 wymagana jest minimalna transmisja bitów wynosząca 2000 kilobitów na sekundę (Kb/s).
-
Do prezentowania zalecamy następujące wersje tabletu iPad: każdy iPad Pro, dowolny tablet iPad Air.
-
Tablety iPad 4 i iPad Mini 2 są obsługiwane, ale nie są zalecane.
-
Ta funkcja nie jest obsługiwana przez następujące urządzenia: iPad 1, iPad 2, iPad 3, iPad Mini 1.
Ważne: Aby móc prowadzić prezentację, musisz mieć rolę osoby prowadzącej w spotkaniu.
Rola producenta nie jest obecnie obsługiwana na tablecie iPad. Oznacza to, że każdy, kto dołączy do spotkania na tablecie iPad, z wyjątkiem osób prowadzących, będzie miał tylko możliwości uczestników . Aby uzyskać informacje na temat możliwości uczestników, zobacz Role na spotkaniu w aplikacji Teams.
Funkcje osoby prowadzącej
Jako osoba prowadząca na tablecie iPad możesz wykonać następujące czynności podczas wydarzenia na żywo:
-
Rozmawianie z innymi osobami prowadzącymi i producentami
-
Udostępnianie klipu wideo
-
Udostępnianie ekranu w zdarzeniu na żywo
-
Zapraszanie innych uczestników do dołączenia jako osoby prowadzące
-
Wyciszanie wszystkich innych osób prowadzących
Bieżące ograniczenia
Osoby prowadzące nie mogą wykonywać następujących czynności:
-
Wyświetlanie sesji pytań&A i uczestniczenie w nich. Aby wziąć udział, opuść spotkanie, a następnie ponownie dołącz do niego, wybierając pozycję Dołącz jako uczestnik na ekranie przed dołączeniem.
-
Udostępniaj więcej niż jeden strumień naraz. Na przykład nie można udostępnić klipu wideo jednocześnie z ekranem.
-
Udostępnij dźwięk systemowy podczas prezentowania.
Dołączanie do wydarzenia i prezentowanie zawartości
-
W aplikacji Teams wybierz pozycję Dołącz jako osoba prowadząca. Spoza aplikacji Teams wybierz link dołączania, aby otworzyć wydarzenie na żywo w aplikacji Teams.
-
Jeśli chcesz prezentować wideo na żywo, włącz kamerę, wybierając pozycję

• Jeśli wydarzenie jeszcze się nie rozpoczęło, na klipie wideo zostanie wyświetlona opcja "PRE-LIVE" z żółtym obramowaniem.
• Jeśli zdarzenie zostało rozpoczęte, zobaczysz komunikat "W KOLEJCE" z żółtym obramowaniem.
• Jeśli wydarzenie zostało rozpoczęte, a producent już transmituje Twój film, zobaczysz napis "LIVE" z czerwonym obramowaniem. -
Aby prezentować zawartość lub przełączyć się z udostępniania zawartości jednego typu na inny, wybierz pozycję Udostępnij zawartość

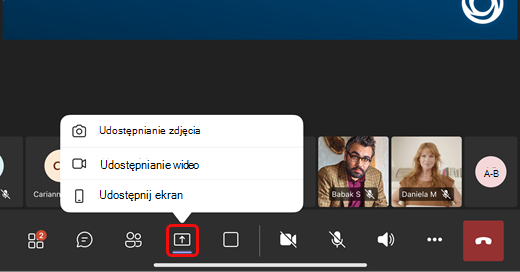
Porada: Jeśli chcesz udostępnić ekran, zmień status aplikacji Teams na Nie przeszkadzać, aby zapobiec pojawianiu się powiadomień. Aby uzyskać instrukcje, zobacz Zmienianie statusu.
-
Jeśli wybierzesz opcję udostępniania ekranu, wybierz pozycję Rozpocznij emisję.
-
Po zakończeniu prezentacji wybierz pozycję Zatrzymaj udostępnianie.










