Udostępnianie slajdów programu PowerPoint to efektywny sposób na przedstawienie pomysłów i uczynienie prezentacji bardziej zapamiętaną przez skoncentrowanie się na elementach punktowanych i uniknięcie zbyt wielu szczegółów.
Użyj kontrolek spotkania pomocnych podczas prowadzenia prezentacji, takich jak narzędzia adnotacji, notatki prezentera i funkcja przełączania osób prowadzących. Możesz nawet udostępnić slajdy wszystkim uczestnikom, aby je przejrzeć po spotkaniu.
Uwaga: Aby dowiedzieć się więcej na temat innych opcji prezentacji i Skype dla firm funkcji spotkania, w tym opcji audio, wideo, uczestników i układów, zobacz Informacje o oknie spotkania programu Skype dla firm.
Przekazywanie prezentacji programu PowerPoint
Warto przekazać prezentację z wyprzedzeniem i poćwiczyć, korzystając z narzędzi do prezentacji, dzięki czemu użytkownik jest w trakcie spotkania.
-
W oknie spotkania Skype dla firm kliknij pozycję Udostępnij zawartość ,> udostępnić pliki programu PowerPoint.
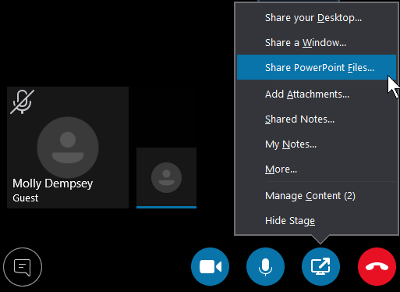
-
Odszukaj swoją prezentację i kliknij ją dwukrotnie, aby przekazać ją do spotkania. Będziesz automatycznie rozpoczynać prezentowanie slajdów.
Przenoszenie slajdów
-
Aby przenieść slajdy, użyj strzałek u dołu okna spotkania lub klawiszy strzałek na klawiaturze. Możesz również skorzystać z widoku Miniatury.
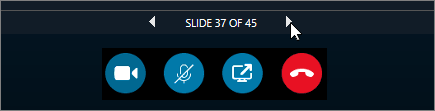
-
Wszystkie animacje na slajdach są odtwarzane tak samo jak poza spotkaniem Skype dla firm.
-
Naciśnij klawisz F5 na klawiaturze, aby przejść do widoku pełnoekranowego, i naciśnij klawisz Esc, aby powrócić do widoku normalnego.
Wyświetlanie notatek
-
Kliknij pozycję Notatki, aby wyświetlić notatki prezentera (wyświetlane tylko Tobie).
Odtwarzanie klipu wideo
-
Jeśli slajd zawiera klip wideo, umieść kursor na slajdzie, aby odkryć regulatory wideo, takie jak ustawienia odtwarzania, wstrzymywaniai głośności. Dźwięk jest odtwarzany uczestnikom korzystającym z urządzeń audio komputerów podczas dołączania do spotkania.
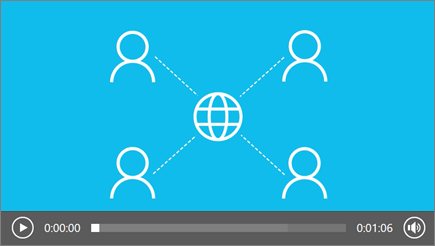
-
Aby dowiedzieć się, jak odtworzyć wideo na spotkaniu Skype dla firm, zobacz odtwarzanie wideo na spotkaniu programu Skype dla firm.
Korzystanie z narzędzi adnotacji
Używając narzędzi adnotacji, możesz wizualnie wyróżnić różne punkty prezentacji lub zorganizować burzę mózgów z innymi uczestnikami. Dodawanie adnotacji nie zmienia rzeczywistego pliku prezentacji. Jednak jeśli chcesz, możesz zapisać nową kopię wraz z adnotacjami.
Kliknij przycisk adnotacje 
-
Wskaźnik laserowy: Przeciągnij wskaźnik na slajdzie.
-
Wybierz i wpisz: Wybierz obszar, w którym możesz wpisać i zmienić czcionkę, kolor i rozmiar.
-
Cyfrowego Rysowanie odręczne.
-
Zakreślacza Wyróżnianie określonego obszaru bieżącego slajdu.
-
Gumka Usuwanie wybranej adnotacji.
-
Bity Wstawianie stempla na wyświetlonym slajdzie: strzałki, zaznaczania lub X.
-
Zmienić Rysowanie kształtów, takich jak linie, strzałki i kwadraty.
-
Wstawianie obrazu: Wstawianie obrazu na slajdzie z komputera.
-
Usuwanie zaznaczonych adnotacji: Usuń wybrane adnotacje.
-
Więcej opcji: zawiera opcje umożliwiające Zaznaczanie adnotacji, cofanie, ponowne wykonywanie, kopiowanie, wycinanie, wklejanie, wklejanie jako obrazu, Zapisywanie jako, usuwanie wszystkich adnotacji ze strony i wysyłanie do programu OneNote.
Określanie, kto może pobrać prezentację
Aby zachować koncentrację na tym, co prezentujesz, i uniknąć odwracania, możesz ograniczyć liczbę osób do pobrania prezentacji. Następnie na końcu spotkania możesz zezwolić innym osobom na pobieranie slajdów w celu ich późniejszego wyświetlenia.
-
Po przekazaniu prezentacji do spotkania kliknij pozycję Udostępnij zawartość , > Zarządzaj zawartością.
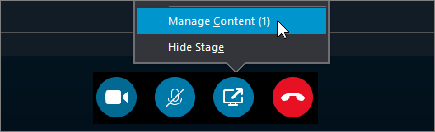
-
Kliknij pozycję uprawnienia

-
Wszyscy: Każda osoba z spotkania może pobrać prezentację.
-
Osoby prowadzące Wszyscy prezenterzy spotkania mogą pobrać prezentację.
-
Kolekcji Tylko osoba, która zaplanował spotkanie, może pobrać prezentację.
-
Pobieranie prezentacji
Uczestnicy mający uprawnienia do pobierania prezentacji mogą zapisać plik na jego komputerach.
-
Kliknij pozycję Udostępnij zawartość , > zarządzać zawartością.
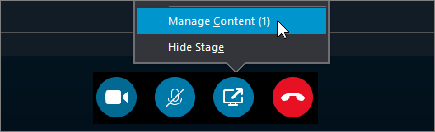
-
Kliknij pozycję więcej opcji

Wyświetlanie prywatnie lub przejmowanie jako prezenter
Osoby prowadzące mogą w tym celu włączyć udostępnianie slajdów na spotkaniu. Podczas gdy jedna osoba prowadzi prezentację, inna może przejść do określonego z kolejnych slajdów, a następnie powrócić do bieżącego widoku.
-
Aby wyświetlić slajdy prywatnie, klikaj strzałki u dołu spotkania w celu przechodzenia między slajdami. Nie zakłóci to przebiegu spotkania i otrzymasz powiadomienie, że spotkanie jest wyświetlane prywatnie.
-
Aby powrócić do bieżącego widoku, kliknij pozycję Powróć do widoku prezentera w celu zsynchronizowania widoku z aktywną osobą prowadzącą.

-
Aby poprowadzić prezentację, kliknij pozycję Przejmij jako prezenter w celu przejęcia kontroli nad prezentacją. Pamiętaj, że spotkanie zostanie automatycznie przełączone do Twojego widoku.
-
Po zakończeniu prezentacji kliknij pozycję Zatrzymaj udostępnianie.










