Wykresy punktowe i liniowe wyglądają bardzo podobnie, szczególnie wtedy, gdy jest wyświetlany wykres punktowy z liniami łączącymi. Jednak sposób, w jaki każdy z tych typów wykresów kreśli dane wzdłuż osi poziomej (nazywanej również osią x) i osią pionową (znaną również jako oś y), jest bardzo różny.
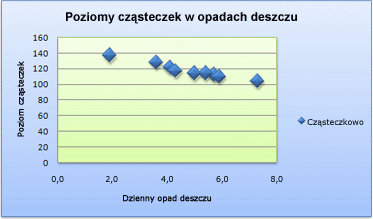 |
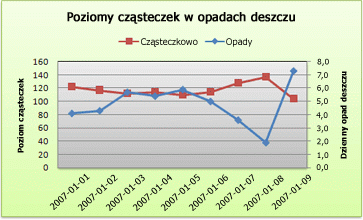 |
Uwaga: Aby uzyskać informacje o różnych typach wykresów punktowych i liniowych, zobacz Dostępne typy wykresów w pakiecie Office.
Przed wybraniem któregokolwiek z tych typów wykresów warto dowiedzieć się więcej o różnicach i dowiedzieć się, kiedy lepiej jest używać wykresu punktowego zamiast wykresu liniowego lub odwrotnie.
Główną różnicą między wykresami punktowymi i liniowymi jest sposób kreślenia danych na osi poziomej. Na przykład podczas tworzenia wykresu punktowego i wykresu liniowego za pomocą poniższych danych arkusza widać, że dane są rozmieszczone w inny sposób.
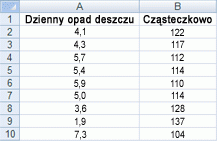
Na wykresie punktowym dzienne opady deszczu z kolumny A są wyświetlane jako wartości x na osi poziomej (x), a wartości cząstek stałych z kolumny B są wyświetlane jako wartości na osi pionowej (y). Często nazywany wykresem xy wykres punktowy nigdy nie wyświetla kategorii na osi poziomej.
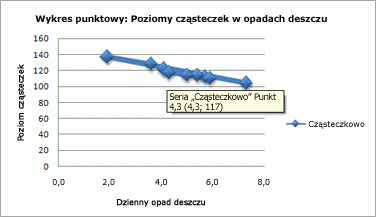
Wykres punktowy zawsze ma dwie osie wartości, aby pokazać jeden zestaw danych liczbowych wzdłuż osi poziomej (wartości), a drugi zestaw wartości liczbowych wzdłuż osi pionowej (wartości). Wykres przedstawia punkty przecięcia wartości liczbowej x i y, łącząc te wartości w pojedyncze punkty danych. Te punkty danych mogą być rozmieszczone równomiernie lub nierówno na osi poziomej, w zależności od danych.
Pierwszy punkt danych wyświetlany na wykresie punktowym reprezentuje zarówno wartość y 137 (cząstek stałych), jak i wartość x 1,9 (opady dzienne). Te liczby reprezentują wartości w komórkach A9 i B9 w arkuszu.
Jednak na wykresie liniowym te same dzienne opady deszczu i cząstki stałe są wyświetlane jako dwa oddzielne punkty danych rozmieszczone równomiernie wzdłuż osi poziomej. Jest tak, ponieważ wykres liniowy ma tylko jedną oś wartości (oś pionową). Oś pozioma wykresu liniowego przedstawia tylko równomiernie rozmieszczone grupowanie (kategorie) danych. Ponieważ kategorie nie zostały podane w danych, zostały wygenerowane automatycznie, na przykład 1, 2, 3 i tak dalej.
Jest to dobry przykład tego, kiedy nie należy używać wykresu liniowego.
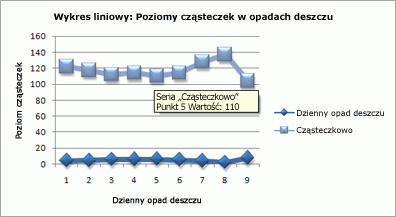
Wykres liniowy rozkłada dane kategorii równomiernie wzdłuż osi poziomej (kategorii) i rozmieszcza wszystkie dane wartości liczbowych wzdłuż osi pionowej (wartości).
Wartość 137 cząstek stałych (komórka B9) i dzienne opady x 1,9 (komórka A9) są wyświetlane jako oddzielne punkty danych na wykresie liniowym. Żaden z tych punktów danych nie jest pierwszym punktem danych wyświetlanym na wykresie — zamiast tego pierwszy punkt danych dla każdego seria danych odwołuje się do wartości w pierwszym wierszu danych w arkuszu (komórka A2 i B2).
Różnice w typie osi i skalowaniu
Oś pozioma wykresu punktowego jest zawsze osią wartości, dlatego może wyświetlać wartości liczbowe lub wartości dat (takie jak dni lub godziny) reprezentowane jako wartości liczbowe. Aby wyświetlić wartości liczbowe na osi poziomej z większą elastycznością, możesz zmienić opcje skalowania na tej osi w taki sam sposób, jak można zmienić opcje skalowania osi pionowej.
Oś pozioma wykresu liniowego jest osią kategorii, dlatego może to być tylko oś tekstowa lub oś daty. Na osi tekstowej jest wyświetlany tylko tekst (dane nieliczbowe lub kategorie liczbowe, które nie są wartościami) w równomiernie rozmieszczonych interwałach. Oś daty wyświetla daty w porządku chronologicznym w określonych interwałach lub jednostkach podstawowych, takich jak liczba dni, miesięcy lub lat, nawet jeśli daty w arkuszu nie są uporządkowane lub nie znajdują się w tych samych jednostkach podstawowych.
Opcje skalowania osi kategorii są ograniczone w porównaniu z opcjami skalowania osi wartości. Dostępne opcje skalowania zależą również od typu używanej osi.
Wykresy punktowe są często używane do wyświetlania i porównywania wartości liczbowych, takich jak dane naukowe, statystyczne i inżynierskie. Te wykresy są przydatne do przedstawiania relacji między wartościami liczbowymi w kilku seriach danych i mogą kreślić dwie grupy liczb jako jedną serię współrzędnych xy.
Wykresy liniowe mogą wyświetlać dane ciągłe w czasie, ustawiać je na wspólnej skali, dlatego idealnie nadają się do przedstawiania trendów danych w równych interwałach lub w czasie. Na wykresie liniowym dane kategorii są rozmieszczone równomiernie wzdłuż osi poziomej, a wszystkie dane wartości są rozmieszczone równomiernie wzdłuż osi pionowej. Ogólnie rzecz biorąc, użyj wykresu liniowego, jeśli dane zawierają nieliczbowe wartości x — w przypadku wartości liczbowych x zazwyczaj lepiej jest użyć wykresu punktowego.
Rozważ użycie wykresu punktowego zamiast wykresu liniowego, jeśli chcesz:
-
Zmienianie skali osi poziomej Ponieważ oś pozioma wykresu punktowego jest osią wartości, dostępnych jest więcej opcji skalowania.
-
Stosowanie skali logarytmicznej na osi poziomej Oś poziomą można przekształcić w skalę logarytmiczną.
-
Wyświetlanie danych arkusza zawierających pary lub pogrupowane zestawy wartości Na wykresie punktowym można dostosować niezależne skale osi, aby wyświetlić więcej informacji o zgrupowanych wartościach.
-
Pokazywanie wzorców w dużych zestawach danych Wykresy punktowe są przydatne do ilustrowania wzorców danych, na przykład przez przedstawianie trendów liniowych lub nieliniowych, klastrów i wartości odstających.
-
Porównanie dużej liczby punktów danych bez względu na czas Tym więcej danych jest uwzględnianych na wykresie punktowym, tym lepsze są porównania.
Rozważ użycie wykresu liniowego zamiast wykresu punktowego, jeśli chcesz:
-
Używanie etykiet tekstowych wzdłuż osi poziomej Etykiety tekstowe mogą przedstawiać równomiernie rozmieszczone wartości, takie jak miesiące, kwartały lub lata obrachunkowe.
-
Używanie małej liczby etykiet liczbowych wzdłuż osi poziomej Jeśli używasz kilku równomiernie rozmieszczonych etykiet liczbowych reprezentujących interwał czasu, na przykład lat, możesz użyć wykresu liniowego.
-
Stosowanie skali czasu wzdłuż osi poziomej Aby wyświetlić daty w kolejności chronologicznej w określonych interwałach lub jednostkach podstawowych, takich jak liczba dni, miesięcy lub lat, nawet jeśli daty w arkuszu nie są uporządkowane lub nie znajdują się w tych samych jednostkach podstawowych, użyj wykresu liniowego.
Uwaga: Poniższa procedura dotyczy pakietu Office 2013 i nowszych wersji. Kroki pakietu Office 2010?
Tworzenie wykresu punktowego
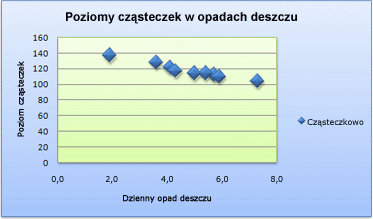
Jak utworzyliśmy ten wykres punktowy? Poniższa procedura ułatwi utworzenie wykresu punktowego o podobnych wynikach. Na tym wykresie użyto przykładowych danych arkusza. Możesz skopiować te dane do arkusza lub użyć własnych danych.
-
Skopiuj przykładowe dane arkusza do pustego arkusza lub otwórz arkusz zawierający dane, które mają zostać przedstawione na wykresie punktowym.
1
2
3
4
5
6
7
8
9
10
11
A
B
Dzienne opady deszczu
Cząstek stałych
4.1
122
4.3
117
5.7
112
5.4
114
5.9
110
5.0
114
3.6
128
1,9
137
7.3
104
-
Zaznacz dane, które chcesz wykreślić na wykresie punktowym.
-
Kliknij kartę Wstawianie , a następnie kliknij pozycję Wstaw wykres punktowy (X, Y) lub Wykres bąbelkowy.
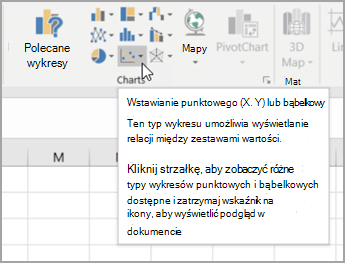
-
Kliknij pozycję Punktowy.
Porada: Możesz zatrzymać wskaźnik myszy na dowolnym typie wykresu, aby wyświetlić jego nazwę.
-
Kliknij obszar wykresu wykresu, aby wyświetlić karty Projektowanie i Formatowanie .
-
Kliknij kartę Projektowanie , a następnie kliknij styl wykresu, którego chcesz użyć.
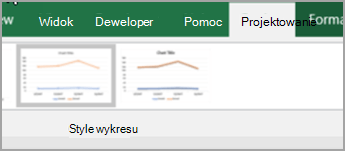
-
Kliknij tytuł wykresu i wpisz odpowiedni tekst.
-
Aby zmienić rozmiar czcionki tytułu wykresu, kliknij prawym przyciskiem myszy tytuł, kliknij pozycję Czcionka, a następnie wprowadź odpowiedni rozmiar w polu Rozmiar . Kliknij przycisk OK.
-
Kliknij obszar wykresu.
-
Na karcie Projektowanie kliknij pozycję Dodaj element wykresu > Tytuły osi, a następnie wykonaj następujące czynności:

-
Aby dodać tytuł osi poziomej, kliknij pozycję Pozioma podstawowa.
-
Aby dodać tytuł osi pionowej, kliknij pozycję Główna pionowa.
-
Kliknij każdy tytuł, wpisz odpowiedni tekst, a następnie naciśnij klawisz Enter.
-
Aby uzyskać więcej opcji formatowania tytułu, na karcie Formatowanie w polu Elementy wykresu zaznacz tytuł z listy, a następnie kliknij pozycję Formatuj zaznaczenie. Zostanie wyświetlone okienko Formatowanie tytułu. Kliknij pozycję Rozmiar & Właściwości

-
-
Kliknij obszar kreślenia wykresu lub na karcie Formatowanie w polu Elementy wykresu wybierz pozycję Obszar kreślenia z listy elementów wykresu.
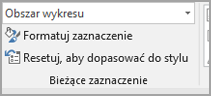
-
Na karcie Formatowanie w grupie Style kształtów kliknij przycisk Więcej

-
Kliknij obszar wykresu lub na karcie Formatowanie w polu Elementy wykresu wybierz obszar wykresu z listy elementów wykresu.
-
Na karcie Formatowanie w grupie Style kształtów kliknij przycisk Więcej

-
Jeśli chcesz użyć kolorów motywu innych niż motyw domyślny zastosowany do skoroszytu, wykonaj następujące czynności:
-
Na karcie Układ strony w grupie Motywy kliknij pozycję Motywy.
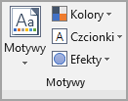
-
W obszarze Office kliknij motyw, którego chcesz użyć.
-
Tworzenie wykresu liniowego
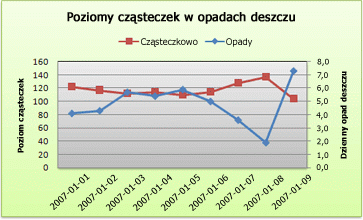
Jak utworzyliśmy wykres liniowy? Poniższa procedura ułatwi utworzenie wykresu liniowego o podobnych wynikach. Na tym wykresie użyto przykładowych danych arkusza. Możesz skopiować te dane do arkusza lub użyć własnych danych.
-
Skopiuj przykładowe dane arkusza do pustego arkusza lub otwórz arkusz zawierający dane, które chcesz przedstawić na wykresie liniowym.
1
2
3
4
5
6
7
8
9
10
11
A
B
C
Data
Dzienne opady deszczu
Cząstek stałych
1/1/07
4.1
122
1/2/07
4.3
117
1/3/07
5.7
112
1/4/07
5.4
114
1/5/07
5.9
110
1/6/07
5.0
114
1/7/07
3.6
128
1/8/07
1,9
137
1/9/07
7.3
104
-
Zaznacz dane, które chcesz wykreślić na wykresie liniowym.
-
Kliknij kartę Wstawianie , a następnie kliknij pozycję Wstaw wykres liniowy lub warstwowy.
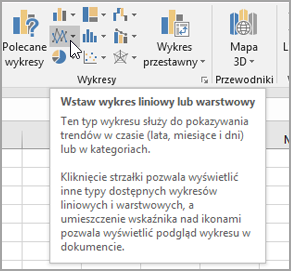
-
Kliknij pozycję Linia ze znacznikami.
-
Kliknij obszar wykresu wykresu, aby wyświetlić karty Projektowanie i Formatowanie .
-
Kliknij kartę Projektowanie , a następnie kliknij styl wykresu, którego chcesz użyć.
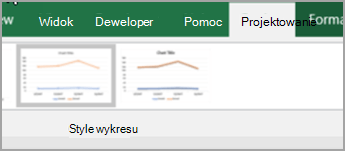
-
Kliknij tytuł wykresu i wpisz odpowiedni tekst.
-
Aby zmienić rozmiar czcionki tytułu wykresu, kliknij prawym przyciskiem myszy tytuł, kliknij pozycję Czcionka, a następnie wprowadź odpowiedni rozmiar w polu Rozmiar . Kliknij przycisk OK.
-
Kliknij obszar wykresu.
-
Na wykresie kliknij legendę lub dodaj ją z listy elementów wykresu (na karcie Projektowanie kliknij pozycję Dodaj element wykresu > legendę, a następnie wybierz lokalizację legendy).

-
Aby wykreślić jedną z serii danych wzdłuż pomocniczej osi pionowej, kliknij serię danych lub wybierz ją z listy elementów wykresu (na karcie Formatowanie w grupie Bieżące zaznaczenie kliknij pozycję Elementy wykresu).
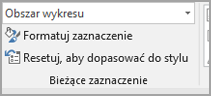
-
Na karcie Formatowanie w grupie Bieżące zaznaczenie kliknij przycisk Formatuj zaznaczenie. Zostanie wyświetlone okienko zadań Formatowanie serii danych.
-
W obszarze Opcje serii wybierz pozycję Oś pomocnicza, a następnie kliknij przycisk Zamknij.
-
Na karcie Projektowanie w grupie Układy wykresu kliknij pozycję Dodaj element wykresu, a następnie wykonaj następujące czynności:
-
Aby dodać tytuł głównej osi pionowej, kliknij pozycję Tytuł osi >Główna pionowa. a następnie w okienku Formatowanie tytułu osi kliknij pozycję Rozmiar & Właściwości

-
Aby dodać tytuł pomocniczej osi pionowej, kliknij pozycję Tytuł osi > Pomocnicza pionowa , a następnie w okienku Formatowanie tytułu osi kliknij pozycję Rozmiar & Właściwości

-
Kliknij każdy tytuł, wpisz odpowiedni tekst, a następnie naciśnij klawisz Enter
-
-
Kliknij obszar kreślenia wykresu lub wybierz go z listy elementów wykresu (karta Formatowanie , grupa Bieżące zaznaczenie , pole Elementy wykresu ).
-
Na karcie Formatowanie w grupie Style kształtów kliknij przycisk Więcej

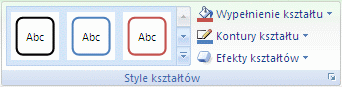
-
Kliknij obszar wykresu.
-
Na karcie Formatowanie w grupie Style kształtów kliknij przycisk Więcej

-
Jeśli chcesz użyć kolorów motywu innych niż motyw domyślny zastosowany do skoroszytu, wykonaj następujące czynności:
-
Na karcie Układ strony w grupie Motywy kliknij pozycję Motywy.
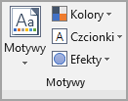
-
W obszarze Office kliknij motyw, którego chcesz użyć.
-
Tworzenie wykresu punktowego lub liniowego w pakiecie Office 2010
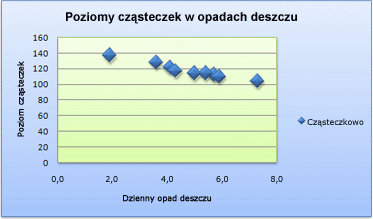
Jak utworzyliśmy ten wykres punktowy? Poniższa procedura ułatwi utworzenie wykresu punktowego o podobnych wynikach. Na tym wykresie użyto przykładowych danych arkusza. Możesz skopiować te dane do arkusza lub użyć własnych danych.
-
Skopiuj przykładowe dane arkusza do pustego arkusza lub otwórz arkusz zawierający dane, które chcesz przedstawić na wykresie punktowym.
1
2
3
4
5
6
7
8
9
10
11
A
B
Dzienne opady deszczu
Cząstek stałych
4.1
122
4.3
117
5.7
112
5.4
114
5.9
110
5.0
114
3.6
128
1,9
137
7.3
104
-
Zaznacz dane, które chcesz wykreślić na wykresie punktowym.
-
Na karcie Wstawianie w grupie Wykresy kliknij pozycję Punktowy.
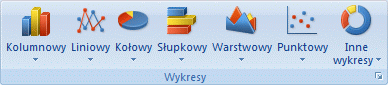
-
Kliknij pozycję Punktowy tylko ze znacznikami.
Porada: Możesz zatrzymać wskaźnik myszy na dowolnym typie wykresu, aby wyświetlić jego nazwę.
-
Kliknij obszar wykresu wykresu.
Zostanie wyświetlony obszar Narzędzia wykresów zawierający karty Projektowanie, Układ i Formatowanie.
-
Na karcie Projektowanie w grupie Style wykresu kliknij styl wykresu, którego chcesz użyć.

Na wykresie punktowym użyto stylu 26.
-
Na karcie Układ kliknij pozycję Tytuł wykresu , a następnie wybierz lokalizację tytułu z listy rozwijanej.
Wybraliśmy opcję Powyżej wykresu.
-
Kliknij tytuł wykresu, a następnie wpisz odpowiedni tekst.
Na wykresie punktowym wpisano poziomy cząstek stałych w opadach deszczu.
-
Aby zmniejszyć rozmiar tytułu wykresu, kliknij prawym przyciskiem myszy tytuł, a następnie w menu skrótów wprowadź odpowiedni rozmiar w polu Rozmiar czcionki .
W przypadku naszego wykresu punktowego użyto liczby 14.
-
Kliknij obszar wykresu.
-
Na karcie Układ w grupie Etykiety kliknij pozycję Tytuły osi, a następnie wykonaj następujące czynności:
-
Aby dodać tytuł osi poziomej, kliknij pozycję Tytuł głównej osi poziomej, a następnie kliknij pozycję Tytuł poniżej osi.
-
Aby dodać tytuł osi pionowej, kliknij pozycję Tytuł głównej osi pionowej, a następnie kliknij odpowiedni typ tytułu osi pionowej.
Na wykresie punktowym użyto tytułu obróconego.
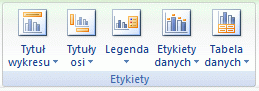
-
Kliknij każdy tytuł, wpisz odpowiedni tekst, a następnie naciśnij klawisz Enter.
W przypadku wykresu punktowego w tytule osi poziomej wpisano dzienne opady deszczu , a w tytule osi pionowej — poziom cząstek stałych .
-
-
Kliknij obszar kreślenia wykresu lub wybierz pozycję Obszar kreślenia z listy elementów wykresu (karta Układ, grupa Bieżące zaznaczenie , pole Elementy wykresu ).
-
Na karcie Formatowanie w grupie Style kształtów kliknij przycisk Więcej

Na wykresie punktowym użyto efektu subtelnego — akcent 3.
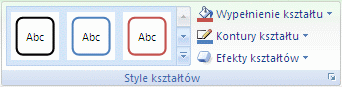
-
Kliknij obszar wykresu.
-
Na karcie Formatowanie w grupie Style kształtów kliknij przycisk Więcej

Na wykresie punktowym użyto efektu subtelnego — akcent 1.
-
Jeśli chcesz użyć kolorów motywu innych niż motyw domyślny zastosowany do skoroszytu, wykonaj następujące czynności:
-
Na karcie Układ strony w grupie Motywy kliknij pozycję Motywy.
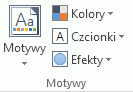
-
W obszarze Wbudowane kliknij motyw, którego chcesz użyć.
W przypadku wykresu liniowego użyto motywu pakietu Office .
-
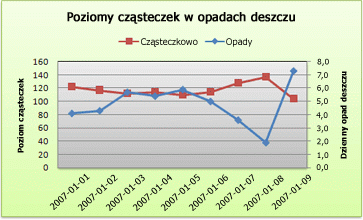
Jak utworzyliśmy wykres liniowy? Poniższa procedura ułatwi utworzenie wykresu liniowego o podobnych wynikach. Na tym wykresie użyto przykładowych danych arkusza. Możesz skopiować te dane do arkusza lub użyć własnych danych.
-
Skopiuj przykładowe dane arkusza do pustego arkusza lub otwórz arkusz zawierający dane, które chcesz przedstawić na wykresie liniowym.
1
2
3
4
5
6
7
8
9
10
11
A
B
C
Data
Dzienne opady deszczu
Cząstek stałych
1/1/07
4.1
122
1/2/07
4.3
117
1/3/07
5.7
112
1/4/07
5.4
114
1/5/07
5.9
110
1/6/07
5.0
114
1/7/07
3.6
128
1/8/07
1,9
137
1/9/07
7.3
104
-
Zaznacz dane, które chcesz wykreślić na wykresie liniowym.
-
Na karcie Wstawianie w grupie Wykresy kliknij pozycję Linia.
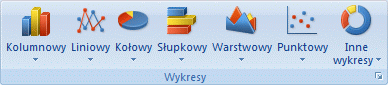
-
Kliknij pozycję Linia ze znacznikami.
-
Kliknij obszar wykresu wykresu.
Zostanie wyświetlony obszar Narzędzia wykresów zawierający karty Projektowanie, Układ i Formatowanie.
-
Na karcie Projektowanie w grupie Style wykresu kliknij styl wykresu, którego chcesz użyć.

Na wykresie liniowym użyto stylu 2.
-
Na karcie Układ w grupie Etykiety kliknij pozycję Tytuł wykresu, a następnie kliknij pozycję Powyżej wykresu.
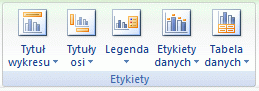
-
Kliknij tytuł wykresu, a następnie wpisz odpowiedni tekst.
Na wykresie liniowym wpisano poziomy cząstek stałych w opadach deszczu.
-
Aby zmniejszyć rozmiar tytułu wykresu, kliknij go prawym przyciskiem myszy, a następnie wprowadź odpowiedni rozmiar w polu Rozmiar w menu skrótów.
Na wykresie liniowym użyto liczby 14.
-
Na wykresie kliknij legendę lub wybierz ją z listy elementów wykresu (karta Układ , grupa Bieżące zaznaczenie , pole Elementy wykresu ).
-
Na karcie Układ w grupie Etykiety kliknij pozycję Legenda, a następnie kliknij odpowiednie położenie.
Na wykresie liniowym użyto funkcji Pokaż legendę u góry.
-
Aby wykreślić jedną z serii danych wzdłuż pomocniczej osi pionowej, kliknij serię danych opadów lub wybierz ją z listy elementów wykresu (karta Układ, grupa Bieżące zaznaczenie , pole Elementy wykresu ).
-
Na karcie Układ w grupie Bieżące zaznaczenie kliknij pozycję Formatuj zaznaczenie.

-
W obszarze Opcje serii wybierz pozycję Oś pomocnicza, a następnie kliknij przycisk Zamknij.
-
Na karcie Układ w grupie Etykiety kliknij pozycję Tytuły osi, a następnie wykonaj następujące czynności:
-
Aby dodać tytuł głównej osi pionowej, kliknij pozycję Tytuł głównej osi pionowej, a następnie kliknij odpowiedni typ tytułu osi pionowej.
Na wykresie liniowym użyto funkcji Obrócony tytuł.
-
Aby dodać tytuł pomocniczej osi pionowej, kliknij pozycję Tytuł pomocniczej osi pionowej, a następnie kliknij odpowiedni typ tytułu osi pionowej.
Na wykresie liniowym użyto funkcji Obrócony tytuł.
-
Kliknij każdy tytuł, wpisz odpowiedni tekst, a następnie naciśnij klawisz ENTER.
Na wykresie liniowym wpisano poziom cząstek stałych w tytule głównej osi pionowej i dzienne opady w tytule pomocniczej osi pionowej.
-
-
Kliknij obszar kreślenia wykresu lub wybierz go z listy elementów wykresu (karta Układ , grupa Bieżące zaznaczenie , pole Elementy wykresu ).
-
Na karcie Formatowanie w grupie Style kształtów kliknij przycisk Więcej

Na wykresie liniowym użyto efektu subtelnego — ciemny 1.
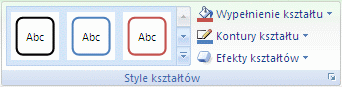
-
Kliknij obszar wykresu.
-
Na karcie Formatowanie w grupie Style kształtów kliknij przycisk Więcej

Na wykresie liniowym użyto efektu subtelnego — akcent 3.
-
Jeśli chcesz użyć kolorów motywu innych niż motyw domyślny zastosowany do skoroszytu, wykonaj następujące czynności:
-
Na karcie Układ strony w grupie Motywy kliknij pozycję Motywy.
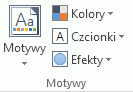
-
W obszarze Wbudowane kliknij motyw, którego chcesz użyć.
W przypadku wykresu liniowego użyto motywu pakietu Office .
-
Tworzenie wykresu punktowego
-
Zaznacz dane, które chcesz wykreślić na wykresie.
-
Kliknij kartę Wstawianie , a następnie kliknij pozycję X Y Scatter, a następnie w obszarze Punktowy wybierz wykres.
-
Po zaznaczeniu wykresu kliknij kartę Projekt wykresu , aby wykonać dowolną z następujących czynności:
-
Kliknij pozycję Dodaj element wykresu , aby zmodyfikować szczegóły, takie jak tytuł, etykiety i legenda.
-
Kliknij pozycję Szybki układ , aby wybrać spośród wstępnie zdefiniowanych zestawów elementów wykresu.
-
Kliknij jeden z podglądów w galerii stylów, aby zmienić układ lub styl.
-
Kliknij pozycję Przełącz wiersz/kolumnę lub Wybierz dane , aby zmienić widok danych.
-
-
Gdy wykres jest zaznaczony, kliknij kartę Projektowanie , aby opcjonalnie zmienić wypełnienie kształtu, kontur lub efekty elementów wykresu.
Tworzenie wykresu liniowego
-
Zaznacz dane, które chcesz wykreślić na wykresie.
-
Kliknij kartę Wstawianie , a następnie kliknij pozycję Linia i wybierz opcję spośród dostępnych stylów wykresu liniowego.
-
Po zaznaczeniu wykresu kliknij kartę Projekt wykresu , aby wykonać dowolną z następujących czynności:
-
Kliknij pozycję Dodaj element wykresu , aby zmodyfikować szczegóły, takie jak tytuł, etykiety i legenda.
-
Kliknij pozycję Szybki układ , aby wybrać spośród wstępnie zdefiniowanych zestawów elementów wykresu.
-
Kliknij jeden z podglądów w galerii stylów, aby zmienić układ lub styl.
-
Kliknij pozycję Przełącz wiersz/kolumnę lub Wybierz dane , aby zmienić widok danych.
-
-
Gdy wykres jest zaznaczony, kliknij kartę Projektowanie , aby opcjonalnie zmienić wypełnienie kształtu, kontur lub efekty elementów wykresu.










