Usługa PowerPoint dla Microsoft 365 umożliwia transkrybowanie słów podczas prezentacji i wyświetlanie ich na ekranie w formie podpisów w języku, w którym mówisz, lub napisów przetłumaczonych na inny język. Pomaga to odbiorcom niesłyszącym lub niedosłyszącym oraz pozwala lepiej poznać język obcy.
Dostępne są też opcje położenia, rozmiaru, koloru i inne opcje wyglądu podpisów i napisów dla różnych środowisk i potrzeb odbiorców.
Aby uzyskać najlepsze wyniki, zdecydowanie zalecamy użycie mikrofonu zestawu słuchawkowego połączonego z urządzeniem z programem PowerPoint. Ponadto ta funkcja wymaga niezawodnego połączenia internetowego w całej prezentacji.
(WymagaWindows 10 lub nowszej, zPowerPoint dla Microsoft 365 wersji 16.0.11601.20178 lub nowszej w bieżącym kanale. Funkcja nie jest obsługiwana przez wcześniejszą wersję systemu Windows).
Konfigurowanie podpisów i napisów
Możesz wybrać język mowy podczas prezentacji i język tekstu podpisów/napisów (np. jeśli ma zostać przetłumaczony). Możesz wybrać mikrofon, którego chcesz używać (jeśli do urządzenia jest podłączony więcej niż jeden mikrofon), położenie napisów na ekranie (dół lub góra i nałożone lub niezależne od slajdu) i inne opcje wyświetlania.
-
Na karcie wstążki Pokaz slajdów wybierz pozycję Ustawienia napisów. Możesz też dostosować ustawienia bez opuszczania prezentacji z menu kontekstowego, menu Pokaz slajdów lub Widok prezentera> Ustawienia napisów > Więcej ustawień.
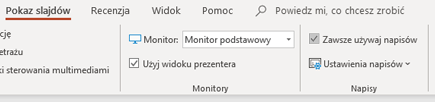
-
Użyj pozycji Język mówiony, aby wyświetlić języki mowy, który program PowerPoint może rozpoznać, i wybierz odpowiedni język. Jest to język, w którym będziesz mówić podczas prezentacji. (Domyślnie spowoduje to ustawienie języka odpowiadającego językowi edycji pakietu Office).
-
Użyj pozycji Język napisów, aby sprawdzić, jakie języki program PowerPoint może wyświetlać na ekranie, i wybierz odpowiedni język. Jest to język tekstu, który będzie wyświetlany u odbiorców. Domyślnie jest on taki sam jak język mówiony, ale możesz użyć innego języka, co spowoduje przetłumaczenie tekstu.
-
W menu Ustawienia napisów ustaw odpowiednie położenie podpisów lub napisów. Mogą one być wyświetlane w górnej lub dolnej części slajdu (nałożone) albo powyżej górnej części lub poniżej dolnej części slajdu (zadokowane). Ustawieniem domyślnym jest wartość Poniżej slajdu.
-
Więcej ustawień wyglądu jest dostępnych po kliknięciu pozycji Ustawienia napisów > Więcej ustawień (Windows).
Możesz zmienić kolor, rozmiar, przezroczystość i styl czcionki napisów. Możesz zmienić tło, aby zwiększyć kontrast i ułatwić czytanie tekstu.
Włączanie lub wyłączanie funkcji podczas prezentowania
Jeśli jesteś w trakcie prowadzenia prezentacji i chcesz włączyć lub wyłączyć funkcję, kliknij przycisk Przełącz napisy w widoku pokazu slajdów lub widoku prezentera na pasku poniżej slajdu głównego:
W widoku pokazu slajdów:

W widoku prezentera:
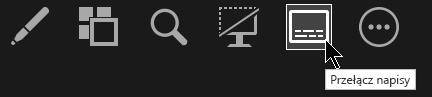
Możesz też przełączać napisy w menu kontekstowym lub za pomocą klawisza skrótu J.
Aby napisy zawsze były uruchamiane po rozpoczęciu prezentacji z pokazem slajdów, na wstążce możesz przejść do pozycji Pokaz slajdów > Zawsze używaj napisów w celu włączenia tej funkcji dla wszystkich prezentacji. (Domyślnie jest ona wyłączona). Następnie w widoku pokazu slajdów i prezentera na ekranie pojawi się dynamiczna transkrypcja słów.
(Ta funkcja wymagaPowerPoint dla Microsoft 365 dla komputerów Mac wersji 16.22.127.0 lub nowszej).
Konfigurowanie podpisów i napisów
Możesz wybrać język mowy podczas prezentacji i język tekstu podpisów/napisów (np. jeśli ma zostać przetłumaczony). Możesz wybrać mikrofon, którego chcesz używać (jeśli do urządzenia jest podłączony więcej niż jeden mikrofon), położenie napisów na ekranie (dół lub góra i nałożone lub niezależne od slajdu) i inne opcje wyświetlania.
-
Na karcie wstążki Pokaz slajdów wybierz pozycję Ustawienia napisów.
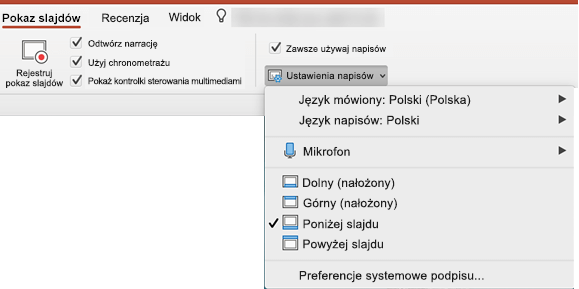
-
Użyj pozycji Język mówiony, aby wyświetlić języki mowy, który program PowerPoint może rozpoznać, i wybierz odpowiedni język. Jest to język, w którym będziesz mówić podczas prezentacji. (Domyślnie spowoduje to ustawienie języka odpowiadającego językowi pakietu Office).
-
Użyj pozycji Język napisów, aby sprawdzić, jakie języki program PowerPoint może wyświetlać na ekranie, i wybierz odpowiedni język. Jest to język tekstu, który będzie wyświetlany u odbiorców. Domyślnie jest on taki sam jak język mówiony, ale możesz użyć innego języka, co spowoduje przetłumaczenie tekstu.
-
W menu Ustawienia napisów ustaw odpowiednie położenie podpisów lub napisów. Mogą one być wyświetlane w górnej lub dolnej części slajdu (nałożone) albo powyżej górnej części lub poniżej dolnej części slajdu (zadokowane). Ustawieniem domyślnym jest wartość Poniżej slajdu.
-
Więcej ustawień wyglądu jest dostępnych po kliknięciu pozycji Ustawienia napisów > Systemowe preferencje napisów.
Możesz zmienić kolor, rozmiar, przezroczystość i styl czcionki napisów. Możesz zmienić tło, aby zwiększyć kontrast i ułatwić czytanie tekstu.
Włączanie lub wyłączanie funkcji podczas prezentowania
Jeśli jesteś w trakcie prowadzenia prezentacji i chcesz włączyć lub wyłączyć funkcję, kliknij przycisk Przełącz napisy w widoku pokazu slajdów lub widoku prezentera na pasku poniżej slajdu głównego:
W widoku pokazu slajdów:
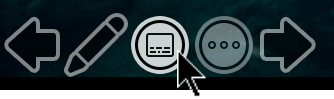
W widoku prezentera:
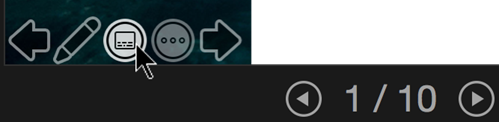
(Ta funkcja jest zgodna z następującymi przeglądarkami internetowymi:Microsoft Edge, Google Chrome 34+, Mozilla Firefox 25+)
Konfigurowanie podpisów i napisów
Możesz wybrać język mowy podczas prezentacji i język tekstu podpisów/napisów (np. jeśli ma zostać przetłumaczony). Możesz też wybrać, czy napisy mają być wyświetlane u góry czy u dołu ekranu.
Uproszczona wstążka: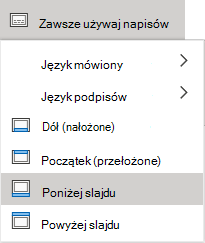
Klasyczna wstążka: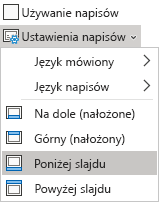
-
(Simplifed Ribbon) Na karcie wstążki Pokaz slajdów wybierz strzałkę listy rozwijanej obok pozycji Zawsze używaj napisów, aby otworzyć menu opcji.
(Klasyczna wstążka) Na karcie wstążki Widok wybierz pozycję Użyj napisów. Następnie kliknij pozycję Ustawienia napisów , aby otworzyć menu opcji.
-
Użyj pozycji Język mówiony, aby wyświetlić języki mowy, który program PowerPoint może rozpoznać, i wybierz odpowiedni język. Jest to język, w którym będziesz mówić podczas prezentacji. (Domyślnie spowoduje to ustawienie języka odpowiadającego ustawieniom regionalnym w przeglądarce internetowej).
-
Użyj pozycji Język napisów, aby sprawdzić, jakie języki program PowerPoint może wyświetlać na ekranie, i wybierz odpowiedni język. Jest to język tekstu, który będzie wyświetlany u odbiorców. (Domyślnie jest on taki sam jak język mówiony, ale możesz użyć innego języka, co spowoduje przetłumaczenie tekstu).
-
Ustaw odpowiednie położenie podpisów lub napisów: mogą być nałożone w górnej lub dolnej części slajdu. Ustawieniem domyślnym jest wartość Na dole (nałożone).
Włączanie lub wyłączanie funkcji podczas prezentowania
Aby napisy były zawsze uruchamiane podczas prezentowania pokazu slajdów, wybierz pozycję Wyświetl > Zawsze używaj napisów.
Jeśli jesteś w trakcie prezentacji i chcesz włączyć lub wyłączyć tę funkcję, kliknij przycisk Użyj napisów w pokazie slajdów na pasku narzędzi poniżej slajdu głównego:

Skrót klawiaturowy włączania/wyłączania: J
Porady
-
Jeśli występują problemy z podpisami lub napisami, spróbuj mówić bardziej celowo.
-
Podczas dyktowania unikaj głośnych miejsc lub wyeliminuj hałasy otoczenia, które mogą zakłócać odbiór Twojego głosu.
-
Podpisy & Napisy zależą od usługi mowy opartej na chmurze, dlatego ważne jest, aby mieć szybkie i niezawodne połączenie internetowe.
Języki mówione obsługiwane przez dynamiczne podpisy i napisy (głosowe dane wejściowe)
W dynamicznych podpisach i napisach w usłudze PowerPoint dla Microsoft 365 obsługiwanych jest wiele języków mówionych dla głosowych danych wejściowych. Języki oznaczone jako Wersja Preview są oferowane przed wprowadzeniem pełnej obsługi i ogólnie mają niższą dokładność, która będzie zwiększana z czasem.
|
W pełni obsługiwane języki |
Języki w wersji Preview |
|---|---|
|
Chiński (Chiny) |
Arabski |
|
Angielski (Kanada) |
Duński |
|
Angielski (Zjednoczone Królestwo) |
Holenderski |
|
English (United States) |
Angielski (Australia) |
|
Francuski (Francja) |
Angielski (Indie) |
|
Niemiecki (Niemcy) |
Fiński |
|
Włoski (Włochy) |
Francuski (Kanada) |
|
Hiszpański (Hiszpania) |
Hindi |
|
Japoński |
|
|
Koreański |
|
|
Norweski |
|
|
Portugalski (Brazylia) |
|
|
Rosyjski |
|
|
Hiszpański (Meksyk) |
|
|
Szwedzki |
* Języki w wersji Preview nie są obecnie w pełnie obsługiwane. Jakość rozpoznawania tych języków będzie zwiększana z czasem.
Języki na ekranie obsługiwane przez dynamiczne podpisy i napisy (tekstowe dane wejściowe)
Usługa PowerPoint dla Microsoft 365 umożliwia wyświetlanie podpisów lub napisów na ekranie w dowolnym z ponad 60 języków:
|
Afrikaans |
Łotewski |
|
Arabski |
Litewski |
|
Bengalski |
Malgaski |
|
Bośniacki |
Malajski |
|
Bułgarski |
Maltański |
|
Kantoński (tradycyjny) |
Maoryjski |
|
Kataloński |
Norweski (Bokmål) |
|
Chiński (uproszczony) |
Perski |
|
Chiński (tradycyjny) |
Polski |
|
Chorwacki |
Portugalski |
|
Czeski |
Otomi Querétaro |
|
Duński |
Rumuński |
|
Holenderski |
Rosyjski |
|
Angielski |
Samoański |
|
Estoński |
Serbski (cyrylica) |
|
Fidżijski |
Serbski (łaciński) |
|
Filipino |
Słowacki |
|
Fiński |
Słoweński |
|
Francuski |
Hiszpański |
|
Niemiecki |
Szwedzki |
|
Grecki |
Tahitański |
|
Kreolski haitański |
Tamilski |
|
Hebrajski |
Telugu |
|
Hindi |
Tajski |
|
Hmong daw |
Tonga |
|
Węgierski |
Turecki |
|
Islandzki |
Ukraiński |
|
Indonezyjski |
Urdu |
|
Włoski |
Wietnamski |
|
Japoński |
Walijski |
|
Suahili |
Maya |
|
Koreański |
Ważne informacje o dynamicznych podpisach i napisach
PowerPoint napisów na żywo & napisów jest jedną z funkcji chmurowych w Microsoft 365 i jest obsługiwana przez usługi rozpoznawania mowy firmy Microsoft. Twoje wypowiedzi zostaną wysłane do firmy Microsoft w celu świadczenia tej usługi. Aby uzyskać więcej informacji, zobacz Pracuj wydajniej dzięki pakietowi Office.
Pomoc techniczna dla klientów niepełnosprawnych
Firma Microsoft chce zapewnić możliwie najlepszą obsługę dla swoich wszystkich klientów. Jeśli jesteś osobą niepełnosprawną lub masz pytania dotyczące ułatwień dostępu, skontaktuj się z zespołem Answer Desk firmy Microsoft dla osób niepełnosprawnych w celu uzyskania pomocy technicznej. Zespół pomocy technicznej Answer Desk dla osób niepełnosprawnych jest przeszkolony w zakresie używania wielu popularnych technologii ułatwień dostępu i oferuje pomoc w językach angielskim, francuskim i hiszpańskim oraz w amerykańskim języku migowym. Aby zapoznać się z informacjami kontaktowymi w swoim regionie, odwiedź witrynę Answer Desk firmy Microsoft dla osób niepełnosprawnych.
Jeśli korzystasz z produktów przeznaczonych dla instytucji rządowych, przedsiębiorstw bądź do celów komercyjnych, skontaktuj się z działem Answer Desk dla osób niepełnosprawnych w przypadku przedsiębiorstw.
Zobacz też
Funkcje ułatwień dostępu w odtwarzaniu wideo i audio w programie PowerPoint
Konfigurowanie na urządzeniu współdziałania z ułatwieniami dostępu na platformie Microsoft 365
Tworzenie prezentacji programu PowerPoint z ułatwieniami dostępu
Ręczne dodawanie podpisów kodowanych lub napisów w programie PowerPoint










