Outlook.com umożliwia wyświetlanie więcej niż jednego kalendarza naraz. Kalendarze mogą być połączeniem kalendarza domyślnego, utworzonych przez Ciebie kalendarzy i kalendarzy, z którymi nawiązano połączenie.
Istnieje kilka typów kalendarzy, które można dodać. Aby uzyskać więcej informacji , zobacz Dodawanie kalendarza w Outlook.com.
Domyślnie istnieje jedna grupa kalendarzy o nazwie Moje kalendarze. Używając menu kontekstowego, możesz utworzyć dodatkowe grupy.
-
W okienku nawigacji kalendarza kliknij prawym przyciskiem myszy pozycję Moje kalendarze , a następnie wybierz pozycję Nowa grupa kalendarzy.
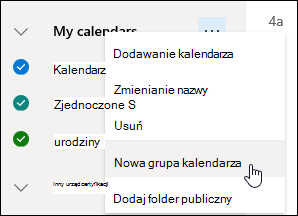
-
Wpisz nazwę nowej grupy, a następnie naciśnij klawisz ENTER.
Kliknij prawym przyciskiem myszy istniejącą grupę, aby utworzyć lub otworzyć w niej nowy kalendarz, lub zmienić jej nazwę lub ją usunąć.
Uwaga: Można jedynie zmieniać nazwy lub usuwać te grupy kalendarzy, które zostały utworzone przez Ciebie. Nie można przenosić kalendarza między grupami.
Dodawanie lub usuwanie kalendarzy z widoku kalendarza
-
Aby dodać lub usunąć kalendarz z widoku kalendarza, wybierz pole wyboru obok kalendarza w okienku nawigacyjnym. Usunięcie znacznika wyboru obok kalendarza powoduje tylko usunięcie go z widoku, nie powoduje usunięcia kalendarza z konta.
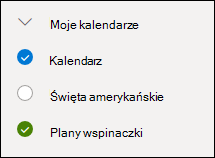
Więcej opcji
-
Możesz zmienić nazwę, usunąć, udostępnić, zaktualizować uprawnienia lub zmienić kolor i znaczek posiadanych kalendarzy. Wybierz kalendarz, a następnie kliknij prawym przyciskiem myszy, aby otworzyć menu.
-
Jeśli do widoku kalendarza dodano kalendarz należący do innej osoby, kliknij prawym przyciskiem myszy, aby zmienić nazwę, usunąć, zmienić kolor lub znaczek tego kalendarza. Jeśli usuniesz kalendarz należący do innej osoby, zostanie on usunięty tylko z Twojego konta, nie zostanie usunięty.
-
Do konta możesz dodać i wyświetlać dowolną liczbę kalendarzy. Kolor poszczególnych kalendarzy pozwoli zorientować się, które elementy do nich należą.
-
W widoku scalonym zobaczysz wszystkie kalendarze naraz. W widoku złożonym być może trzeba będzie przewinąć w poziomie, aby zobaczyć wszystkie kalendarze.
-
Możesz wyświetlać widoki Dzień, Tydzień lub Tydzień roboczy w widoku scalonym i złożonym. Możesz włączyć lub wyłączyć widok złożony za pomocą przełącznika w widoku kalendarza, znajdującego się w górnej części okna.
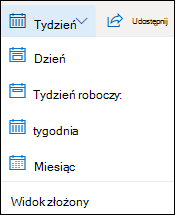
Jeśli masz więcej niż jeden kalendarz, możesz wybrać kalendarz, w którym chcesz utworzyć zdarzenie, wybierając je z listy rozwijanej w oknie nowego zdarzenia.
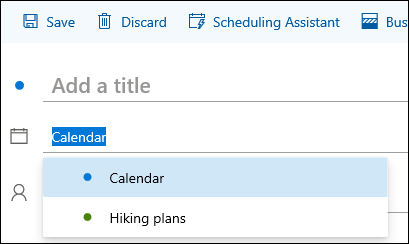
Możesz przenieść element do innego kalendarza.
-
Kliknij prawym przyciskiem myszy wydarzenie, które chcesz przenieść i wybierz Edytuj.
-
Wybierz Więcej szczegółów u dołu opisu wydarzenia.
-
W oknie zdarzenia wybierz nazwę kalendarza i wybierz inny kalendarz z menu rozwijanego.
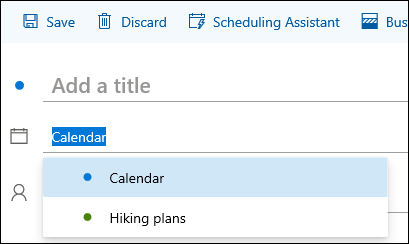
-
Wybierz pozycję Zapisz.
Możesz szybko zmienić kolejność listy kalendarzy w grupie, zmienić kolejność grup i przenieść kalendarze z jednej grupy do drugiej.
-
Przeciągnij kalendarz w górę lub w dół w obrębie grupy, aby zmienić jego miejsce w kolejności listy.
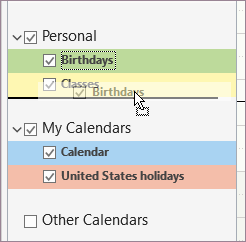
-
Przeciągnij kalendarz z jednej grupy do drugiej.
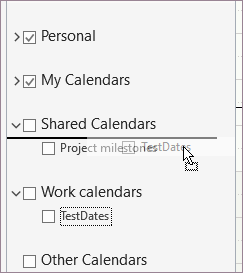
-
Przeciągnij grupę kalendarzy w górę lub w dół w okienku, aby zmienić jej miejsce.
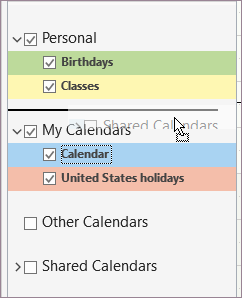
-
Kliknij prawym przyciskiem myszy kalendarz, a następnie z menu kontekstowego wybierz pozycję Przenieś w górę lub Przenieś w dół.
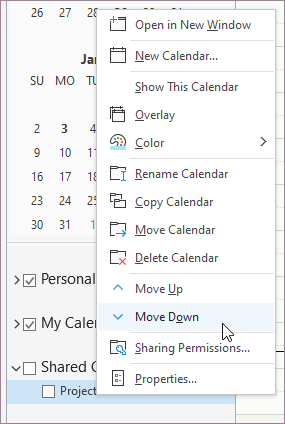
Nadal potrzebujesz pomocy?
|
|
Aby uzyskać wsparcie w programie Outlook.com, kliknij tutaj lub wybierz Pomoc na pasku menu i wprowadź swoje zapytanie. Jeśli samodzielna pomoc nie rozwiąże problemu, przewiń w dół do pozycji Nadal potrzebujesz pomocy? i wybierz pozycję Tak. Aby skontaktować się z nami w Outlook.com, musisz się zalogować. Jeśli nie możesz się zalogować, kliknij tutaj. |
|
|
|
Aby uzyskać pomoc dotyczącą konta Microsoft i subskrypcji, odwiedź witrynę Pomoc dotycząca kont i rozliczeń. |
|
|
|
Aby uzyskać pomoc i rozwiązać problem związany z innymi produktami i usługami firmy Microsoft, wpisz tutaj swój problem. |
|
|
|
Publikuj pytania, obserwuj dyskusje i dziel się swoją wiedzą na forachSpołeczności Outlook.com. |











