Aby uzyskać szybki dostęp do informacji pokrewnych w innym pliku lub na stronie internetowej, możesz wstawić hiperlink w komórce arkusza. Możesz także wstawiać linki w określonych elementach wykresu.
Uwaga: Większość zrzutów ekranu w tym artykule została zrobiona wExcel 2016. Jeśli masz inną wersję programu, widok może się nieco różnić, ale funkcje pozostają takie same, chyba że zaznaczono inaczej.
-
W arkuszu kliknij komórkę, w której chcesz utworzyć link.
Można także zaznaczyć obiekt, taki jak obraz lub element na wykresie, którego chcesz użyć do reprezentowania linku.
-
Przejdź do pozycji Wstawlink > > Wstaw link

Możesz również kliknąć komórkę lub grafikę prawym przyciskiem myszy, a następnie wybrać pozycję Link w menu skrótów lub nacisnąć klawisze Ctrl+K.
-
-
W obszarze Połącz z kliknij przycisk Utwórz nowy dokument.
-
W polu Nazwa nowego dokumentu wpisz nazwę nowego pliku.
Porada: Aby określić lokalizację inną niż ta pokazana w obszarze Pełna ścieżka, można wpisać nową lokalizację przed nazwą w polu Nazwa nowego dokumentu lub kliknąć Zmień, aby wybrać żądaną lokalizację, a następnie kliknąć OK.
-
W obszarze Kiedy edytować kliknij opcję Edytuj nowy dokument później lub Edytuj nowy dokument teraz, aby określić, kiedy nowy plik ma zostać otwarty do edycji.
-
W polu Tekst do wyświetlenia wpisz tekst, który ma reprezentować link.
-
Aby po zatrzymaniu wskaźnika myszy na linku były wyświetlane pomocne informacje, kliknij przycisk Etykietka ekranowa, wpisz odpowiedni tekst w polu Tekst etykietki ekranowej i kliknij przycisk OK.
-
W arkuszu kliknij komórkę, w której chcesz utworzyć link.
Można także zaznaczyć obiekt, taki jak obraz lub element na wykresie, którego chcesz użyć do reprezentowania linku.
-
Przejdź do pozycji Wstawlink >> Wstaw link

Możesz również kliknąć prawym przyciskiem myszy komórkę lub obiekt, a następnie wybrać pozycję Link w menu skrótów lub nacisnąć klawisze Ctrl+K.
-
-
W obszarze Połącz z wybierz pozycję Istniejący plik lub Strona sieci Web.
-
Wykonaj jedną z następujących czynności:
-
Aby wybrać plik, wybierz pozycję Bieżący folder, a następnie wybierz plik, do których chcesz utworzyć link.
Bieżący folder można zmienić, wybierając inny folder na liście Szukaj w.
-
Aby wybrać stronę internetową, wybierz pozycję Przeglądane strony , a następnie wybierz stronę sieci Web, do których chcesz utworzyć link.
-
Aby wybrać ostatnio używany plik, wybierz pozycję Ostatnie pliki, a następnie wybierz plik, do którego chcesz utworzyć link.
-
Aby wprowadzić znaną nazwę i lokalizację pliku lub strony sieci Web, do których ma zostać utworzony link, wpisz te informacje w polu Adres.
-
Aby zlokalizować stronę sieci Web, wybierz pozycję Przeglądaj

-
-
Jeśli chcesz utworzyć link do określonej lokalizacji w pliku lub na stronie internetowej, wybierz pozycję Zakładka, a następnie kliknij dwukrotnie odpowiedni zakładka.
Uwaga: Plik lub strona internetowa, do której tworzysz link, musi mieć zakładkę.
-
W polu Tekst do wyświetlenia wpisz tekst, który ma reprezentować link.
-
Aby po umieszczeniu wskaźnika myszy na linku były wyświetlane przydatne informacje, wybierz pozycję Etykietka ekranowa, wpisz odpowiedni tekst w polu Tekst etykietki ekranowej , a następnie wybierz przycisk OK.
Aby utworzyć link do określonej lokalizacji w bieżącym lub innym skoroszycie, można albo zdefiniować nazwa komórek miejsce docelowe, albo użyć odwołania do komórki.
-
Aby posłużyć się nazwą, musisz nadać nazwę komórkom docelowym znajdującym się w skoroszycie docelowym.
Jak nadać nazwę komórce lub zakresowi komórek
-
Zaznacz komórkę, zakres komórek albo zaznaczenie nieprzylegające, którym chcesz nadać nazwę.
-
Kliknij pole Nazwa po lewej stronie pasek formuły



-
W polu Nazwa wpisz nazwę komórek, a następnie naciśnij klawisz Enter.
Uwaga: Nazwy nie mogą zawierać spacji i muszą zaczynać się od litery.
-
-
W arkuszu skoroszytu źródłowego kliknij komórkę, w której chcesz utworzyć link.
Można także zaznaczyć obiekt, taki jak obraz lub element na wykresie, którego chcesz użyć do reprezentowania linku.
-
Przejdź do pozycji Wstawlink >> Wstaw link

Możesz również kliknąć prawym przyciskiem myszy komórkę lub obiekt, a następnie wybrać pozycję Link w menu skrótów lub nacisnąć klawisze Ctrl+K.
-
-
W obszarze Połącz z wykonaj jedną z następujących czynności:
-
Aby utworzyć link do lokalizacji w bieżącym skoroszycie, wybierz pozycję Umieść w tym dokumencie.
-
Aby utworzyć link do lokalizacji w innym skoroszycie, wybierz pozycję Istniejący plik lub strona sieci Web, znajdź i wybierz skoroszyt, do których chcesz utworzyć link, a następnie wybierz pozycję Zakładka.
-
-
Wykonaj jedną z następujących czynności:
-
W polu Lub wybierz miejsce w tym dokumencie w obszarze Odwołanie do komórki kliknij arkusz, do którego chcesz utworzyć link, wpisz odwołanie do komórki w polu Typ w odwołaniu do komórki , a następnie wybierz przycisk OK.
-
Na liście w obszarze Nazwy zdefiniowane zaznacz nazwę reprezentującą komórki, do których chcesz utworzyć link, a następnie wybierz przycisk OK.
-
-
W polu Tekst do wyświetlenia wpisz tekst, który ma reprezentować link.
-
Aby po umieszczeniu wskaźnika myszy na linku były wyświetlane przydatne informacje, wybierz pozycję Etykietka ekranowa, wpisz odpowiedni tekst w polu Tekst etykietki ekranowej , a następnie wybierz przycisk OK.
Można użyć funkcji HIPERLINK, aby utworzyć link otwierający dokument przechowywany na serwerze sieciowym, intranet lub w Internecie. Gdy zostanie kliknięta komórka zawierająca funkcję HIPERLINK, program Excel otworzy plik przechowywany w lokalizacji linku.
Składnia
=HIPERŁĄCZE(lokalizacja_docelowa_linku;przyjazna_nazwa)
Lokalizacja_docelowa_linku to ścieżka dostępu i nazwa pliku dokumentu, który ma zostać otwarty jako tekst. Argument łącze_lokalizacja może się odwoływać do miejsca w dokumencie, na przykład do określonej komórki lub nazwanego zakresu arkusza bądź skoroszytu programu Excel, albo odwoływać się do zakładki w dokumencie programu Microsoft Word. Ścieżka może wskazywać plik przechowywany na dysku twardym, może być ścieżką uniwersalnej konwencji nazewnictwa (UNC) na serwerze (w programie Microsoft Excel dla systemu Windows) lub może być ścieżką Uniform Resource Locator (adresu URL) w Internecie lub intranecie.
-
Argument lokalizacja_docelowa_linku może być ciągiem tekstowym ujętym w znaki cudzysłowu lub komórką, która zawiera link w postaci ciągu tekstowego.
-
Jeśli skok określony w argumencie lokalizacja_docelowa_linku nie istnieje lub nie można do niego przejść, to po kliknięciu komórki zostanie wyświetlony błąd.
Przyjazna_nazwa to tekst skoku lub wartość liczbowa wyświetlana w komórce. Argument przyjazna_nazwa jest wyświetlany na niebiesko i jest podkreślony. Jeśli argument przyjazna_nazwa zostanie pominięty, komórka wyświetli argument lokalizacja_docelowa_linku jako tekst skoku.
-
Argument przyjazna_nazwa może być wartością, ciągiem tekstowym lub komórką, która zawiera tekst skoku lub wartość.
-
Jeśli argument przyjazna_nazwa zwraca wartość błędu (np. #ARG!), to komórka wyświetla błąd zamiast tekstu skoku.
Przykłady
W poniższym przykładzie jest otwierany arkusz noszący nazwę Raport Budżetu.xlsx, który jest przechowywany w Internecie w lokalizacji o nazwie example.microsoft.com/report i jest wyświetlany tekst „Kliknij, aby pobrać raport”:
=HYPERLINK("http://example.microsoft.com/report/budget report.xls", "Click for report")
W poniższym przykładzie jest tworzony link do komórki F10 w arkuszu o nazwie Roczne w skoroszycie Raport budżetu.xls, który jest przechowywany w Internecie w lokalizacji o nazwie example.microsoft.com/report. W komórce arkusza zawierającej link jest wyświetlana zawartość komórki D1 jako tekst skoku:
=HYPERLINK("[http://example.microsoft.com/report/budget report.xls]Annual!F10", D1)
W poniższym przykładzie jest tworzony link do zakresu o nazwie DziałOgółem w arkuszu o nazwie Pierwszy kwartał w skoroszycie Report budżetu.xls, który jest przechowywany w Internecie w podanej lokalizacji example.microsoft.com/report. W komórce arkusza zawierającej link jest wyświetlany tekst „Kliknij tutaj, aby zobaczyć podsumowanie pierwszego kwartału dla działu ogółem”:
=HYPERLINK("[http://example.microsoft.com/report/budget report.xls]First Quarter!DeptTotal", "Click to see First Quarter Department Total")
Aby utworzyć link do określonej lokalizacji w dokumencie programu Microsoft Word, musisz użyć zakładki, aby zdefiniować lokalizację, do której chcesz przejść w dokumencie. Poniższy przykład tworzy link do zakładki o nazwie ZyskiKwartalnie w dokumencie o nazwie Report roczny.doc znajdującym się pod adresem example.microsoft.com:
=HYPERLINK("[http://example.microsoft.com/Annual Report.doc]QrtlyProfits", "Quarterly Profit Report")
W programie Excel dla systemu Windows poniższy przykład wyświetla zawartość komórki D5 jako tekst skoku w komórce i otwiera plik o nazwie 1stqtr.xls, który jest przechowywany na serwerze o nazwie FINANSE w udostępnionej przestrzeni Sprawozdania. W tym przykładzie zastosowano ścieżkę UNC:
=HYPERLINK("\\FINANCE\Statements\1stqtr.xls", D5)
W poniższym przykładzie w programie Excel dla systemu Windows jest otwierany plik 1stqtr.xls, który jest przechowywany w katalogu o nazwie Finanse na dysku D, a także jest wyświetlana wartość liczbowa przechowywana w komórce H10:
=HYPERLINK("D:\FINANCE\1stqtr.xls", H10)
W poniższym przykładzie w programie Excel dla systemu Windows jest tworzony link do obszaru o nazwie Sumaryczne zlokalizowanego w innym (zewnętrznym) skoroszycie Mójskoroszyt.xls:
=HYPERLINK("[C:\My Documents\Mybook.xls]Totals")
Poniższy przykład wyświetla w programie Microsoft Excel dla komputerów Macintosh tekst „Kliknij tutaj" w komórce i otwiera plik o nazwie Pierwszy kwartał, który przechowywany jest w folderze Raporty budżetu na dysku twardym o nazwie Macintosh HD:
=HYPERLINK("Macintosh HD:Budget Reports:First Quarter", "Click here")
Można utworzyć link w arkuszu, aby przeskakiwać z jednej komórki do drugiej. Na przykład jeśli aktywnym arkuszem jest arkusz o nazwie Czerwiec w skoroszycie o nazwie Budżet, poniższa formuła tworzy link do komórki E56. Sam tekst linku to wartość znajdująca się w komórce E56.
=HYPERLINK("[Budget]June!E56", E56)
Aby skoczyć do innego arkusza w tym samym skoroszycie, należy zmienić nazwę arkusza w linku. W poprzednim przykładzie, aby utworzyć link do komórki E56 w arkuszu Wrzesień, należy zmienić słowo "Czerwiec" na słowo "Wrzesień".
Gdy zostanie kliknięty link do adresu e-mail, automatycznie uruchamia się program poczty e-mail (pod warunkiem, jeśli tylko jest zainstalowany) i tworzona jest wiadomość e-mail z poprawnym adresem w polu Do.
-
W arkuszu kliknij komórkę, w której chcesz utworzyć link.
Można także zaznaczyć obiekt, taki jak obraz lub element na wykresie, którego chcesz użyć do reprezentowania linku.
-
Przejdź do pozycji Wstawlink > > Wstaw link

Możesz również kliknąć prawym przyciskiem myszy komórkę lub obiekt, a następnie wybrać pozycję Link w menu skrótów lub nacisnąć klawisze Ctrl+K.
-
-
W obszarze Połącz z wybierz pozycję Adres e-mail.
-
W polu Adres e-mail wpisz żądany adres e-mail.
-
W polu Temat wpisz temat wiadomości e-mail.
Uwaga: Niektóre przeglądarki internetowe i programy poczty e-mail nie rozpoznają wiersza tematu.
-
W polu Tekst do wyświetlenia wpisz tekst, który ma reprezentować link.
-
Aby po umieszczeniu wskaźnika myszy na linku były wyświetlane przydatne informacje, wybierz pozycję Etykietka ekranowa, wpisz odpowiedni tekst w polu Tekst etykietki ekranowej , a następnie wybierz przycisk OK.
Link do adresu e-mail można też utworzyć przez wpisanie adresu bezpośrednio w komórce. Link zostanie utworzony automatycznie na przykład po wpisaniu adresu e-mail osoba@example.com.
Odwołania zewnętrzne (nazywane także linkami) można wstawiać ze skoroszytu do innego skoroszytu w intranet lub Internecie. Skoroszyt nie może zostać zapisany jako plik HTML.
-
Otwórz źródłowy skoroszyt i zaznacz komórkę lub zakres komórek do skopiowania.
-
Przejdź do pozycji Kopiuj > głównej.
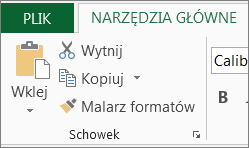
-
Przejdź do arkusza, w którym chcesz umieścić informacje, a następnie kliknij komórkę, w której te informacje mają być wyświetlane.
-
Przejdź do strony głównej > Wklej > Wklej specjalnie.
-
Wybierz pozycję Wklej link.
W programie Excel zostanie utworzony link odwołania zewnętrznego dla zaznaczonej komórki lub wszystkich komórek z zakresu.
Uwaga: Można także utworzyć link odwołania zewnętrznego bez otwierania skoroszytu w sieci Web. W tym celu należy kliknąć każdą komórkę w skoroszycie docelowym, w której ma zostać wstawiony link odwołania zewnętrznego, a następnie wpisać znak równości (=), adres URL i lokalizację w skoroszycie. Na przykład:
='http://www.czyjas.stronaglowna/[plik.xls]Arkusz1'!A1
='ftp.serwer.gdzies/plik.xls'!MojaNazwanaKomorka
Aby zaznaczyć hiperlink link bez jego aktywowania miejsce docelowe, wykonaj jedną z następujących czynności:
-
Kliknij komórkę zawierającą link i przytrzymaj przycisk myszy, aż wskaźnik przybierze kształt krzyżyka

-
Zaznacz za pomocą klawiszy strzałek komórkę zawierającą link.
-
Jeśli link jest reprezentowany przez grafikę, przytrzymaj naciśnięty klawisz Ctrl, a następnie zaznacz grafikę.
Istniejący w skoroszycie link można zmienić, modyfikując jego miejsce docelowe, wygląd lub reprezentujący je tekst albo grafikę.
Zmień miejsce docelowe linku
-
Zaznacz komórkę lub grafikę zawierającą link, który chcesz zmienić.
Porada: Aby zaznaczyć komórkę, która zawiera link, nie przechodząc do miejsca docelowego linku, kliknij tę komórkę i przytrzymaj naciśnięty przycisk myszy do momentu, gdy wskaźnik przybierze kształt krzyżyka

-
Przejdź do pozycji Wstawlink > > Wstaw link.

Możesz również kliknąć komórkę lub grafikę prawym przyciskiem myszy, a następnie wybrać polecenie Edytuj link w menu skrótów lub nacisnąć klawisze Ctrl+K.
-
-
W oknie dialogowym Edytuj hiperlink wprowadź odpowiednie zmiany.
Uwaga: Jeśli link utworzono za pomocą funkcji arkusza HIPERLINK, należy edytować formułę, aby zmienić miejsce docelowe. Wybierz komórkę zawierającą link, a następnie wybierz pasek formuły, aby edytować formułę.
Wygląd tekstu wszystkich linków w bieżącym skoroszycie można zmienić, modyfikując styl komórki dla linków.
-
Przejdź do pozycji Narzędzia główne > style komórek.
-
W obszarze Dane i model wykonaj następujące czynności:
-
Aby zmienić wygląd linków, które nie zostały klikniętych w celu przejścia do ich miejsc docelowych, kliknij prawym przyciskiem myszy pozycję Link, a następnie wybierz polecenie Modyfikuj.
-
Aby zmienić wygląd klikniętych linków w celu przejścia do miejsc docelowych, kliknij prawym przyciskiem myszy pozycję Obserwowane łącze, a następnie wybierz pozycję Modyfikuj.
Uwaga: Styl komórki przycisku Link jest dostępny tylko wtedy, gdy skoroszyt zawiera link. Styl komórki Śledź link jest dostępny tylko wtedy, gdy skoroszyt zawiera kliknięty link.
-
-
W oknie dialogowym Styl wybierz pozycję Formatuj.
-
Na karcie Czcionka i Wypełnienie wybierz odpowiednie opcje formatowania, a następnie wybierz przycisk OK.
Uwagi:
-
Opcje zaznaczone w oknie dialogowym Formatowanie komórek są wyświetlane jako zaznaczone w obszarze Styl zawiera w oknie dialogowym Styl. Można wyczyścić pola wyboru dla opcji, które nie mają być stosowane.
-
Zmiany wprowadzone w stylach komórekLink i Śledź link mają zastosowanie we wszystkich linkach w bieżącym skoroszycie. Nie można zmienić wyglądu pojedynczych linków.
-
-
Zaznacz komórkę lub grafikę zawierającą link, który chcesz zmienić.
Porada: Aby zaznaczyć komórkę, która zawiera link, nie przechodząc do miejsca docelowego linku, kliknij tę komórkę i przytrzymaj naciśnięty przycisk myszy do momentu, gdy wskaźnik przybierze kształt krzyżyka

-
Wykonaj co najmniej jedną z następujących czynności:
-
Aby zmienić tekst linku, kliknij pasek formuły, a następnie edytuj tekst.
-
Aby zmienić format grafiki, kliknij ją prawym przyciskiem myszy, a następnie wybierz opcję, którą chcesz zmienić jej format.
-
Aby zmienić tekst w grafice, kliknij dwukrotnie zaznaczoną grafikę, a następnie wprowadź odpowiednie zmiany.
-
Aby zmienić grafikę przedstawiającą link, wstaw nową grafikę, zamień ją na link o tym samym miejscu docelowym, a następnie usuń starą grafikę i link.
-
-
Kliknij prawym przyciskiem myszy element hiperlink, który chcesz skopiować lub przenieść, a następnie wybierz polecenie Kopiuj lub Wytnij w menu skrótów.
-
Kliknij prawym przyciskiem myszy komórkę, do której chcesz skopiować lub przenieść link, a następnie z menu skrótów wybierz opcję Wklej.
Domyślnie nieokreślone ścieżki do hiperlinkplików docelowych są względne w stosunku do lokalizacji aktywnego skoroszytu. Zastosuj tą procedurę, jeśli chcesz ustawić inną ścieżkę domyślną. Za każdym razem, gdy tworzysz link do pliku w tej lokalizacji, wystarczy określić nazwę pliku, a nie ścieżkę, w oknie dialogowym Wstaw hiperlink.
Wykonaj jedną z czynności w zależności od używanej wersji programu Excel:
-
W programach Excel 2016, Excel 2013 i Excel 2010:
-
Kliknij kartę Plik.
-
Kliknij pozycję Informacje.
-
Kliknij pozycję Właściwości, a następnie wybierz pozycję Właściwości zaawansowane.
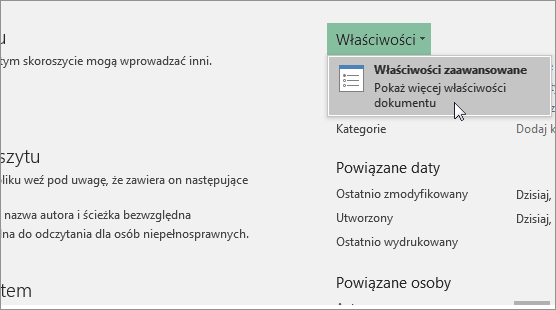
-
Na karcie Podsumowanie w polu tekstowym Podstawa hiperlinku wpisz ścieżkę, której chcesz użyć.
Uwaga: Można zastąpić adres podstawowy linku, używając pełnego lub bezwzględnego adresu tego linku w oknie dialogowym Wstaw hiperlink.
-
-
W programie Excel 2007:
-
Kliknij kolejno przycisk pakietu Microsoft Office

-
W panelu informacji o dokumencie kliknij opcję Właściwości, a następnie kliknij opcję Właściwości zaawansowane.
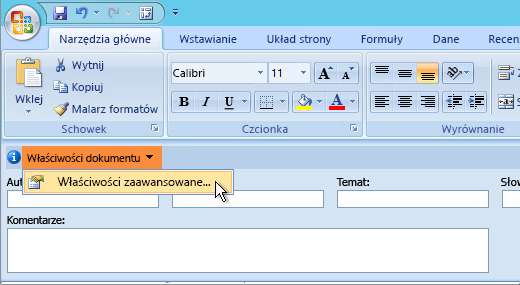
-
Kliknij kartę Podsumowanie.
-
W polu Baza hiperłącza wpisz ścieżkę, której chcesz użyć.
Uwaga: Można zastąpić adres podstawowy linku, używając pełnego lub bezwzględnego adresu tego linku w oknie dialogowym Wstaw hiperlink.
-
Aby usunąć link, wykonaj jedną z następujących czynności:
-
Aby usunąć link i reprezentujący go tekst, kliknij prawym przyciskiem myszy komórkę zawierającą link, a następnie kliknij polecenie Wyczyść zawartość w menu skrótów.
-
Aby usunąć link i reprezentującą go grafikę, przytrzymaj naciśnięty klawisz Ctrl i kliknij tę grafikę, a następnie naciśnij klawisz Delete.
-
Aby wyłączyć pojedynczy link, kliknij go prawym przyciskiem myszy, a następnie w menu skrótów kliknij polecenie Usuń link.
-
Aby wyłączyć kilka linków naraz, wykonaj następujące czynności:
-
W pustej komórce wpisz liczbę 1.
-
Kliknij komórkę prawym przyciskiem myszy, a następnie kliknij polecenie Kopiuj w menu skrótów.
-
Przytrzymaj klawisz Ctrl i wybierz każdy link, który chcesz wyłączyć.
Porada: Aby zaznaczyć komórkę, w której znajduje się link, nie przechodząc do miejsca docelowego linku, kliknij tę komórkę i przytrzymaj naciśnięty przycisk myszy do momentu, gdy wskaźnik przybierze kształt krzyżyka

-
Na karcie Narzędzia główne w grupie Schowek kliknij strzałkę poniżej przycisku Wklej, a następnie kliknij polecenie Wklej specjalnie.
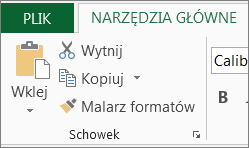
-
W obszarze Operacja kliknij pozycję Mnożenie, a następnie kliknij przycisk OK.
-
Na karcie Narzędzia główne w grupie Style kliknij przycisk Style komórki.
-
W obszarze Dobre, złe i neutralne wybierz Normalne.
-
Po kliknięciu w link otwiera kolejną stronę lub plik. Miejsce docelowe to najczęściej inna strona sieci Web, ale może to być również obraz, adres e-mail lub program. Linkiem może być tekst lub obraz.
Gdy użytkownik witryny kliknie link, miejsce docelowe zostanie wyświetlone w przeglądarka sieci Web, otwarte lub uruchomione, w zależności od typu miejsca docelowego. Na przykład link do strony wyświetla stronę w przeglądarce sieci Web, a link do pliku AVI otwiera plik w odtwarzaczu multimedialnym.
Jak używać linków
Linków można używać do wykonywania następujących czynności:
-
Przechodzenie do pliku lub strony internetowej w sieci, intranet lub Internecie
-
Przechodzenie do pliku lub strony sieci Web, która ma zostać utworzona w przyszłości
-
Wysyłanie wiadomości e-mail
-
Uruchamianie transferu pliku, na przykład pobierania pliku z sieci lub sesji protokołu FTP
Po wskazaniu tekstu lub obrazu zawierającego link wskaźnik myszy przybiera kształt dłoni 
Co to jest i jak działa adres URL
Podczas tworzenia linku jego miejsce docelowe jest kodowane jako Uniform Resource Locator (adres URL), na przykład:
http://example.microsoft.com/wiadomosci.htm
file://NazwaKomputera/FolderUdostepniony/NazwaPliku.htm
Adres URL zawiera plik protokół, taki jak HTTP, FTP lub PLIK, serwer sieci Weblub lokalizację sieciową oraz ścieżkę i nazwę pliku. Na poniższej ilustracji określono części adresu URL:
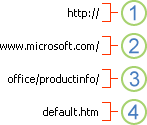
1. Używany protokół (http, ftp, file)
2. Serwer sieci Web lub lokalizacja sieciowa
3. Ścieżka
4. Nazwa pliku
Linki bezwzględne i względne
Bezwzględny adres URL zawiera pełny adres, w tym elementy protokół, serwer sieci Web i ścieżkę oraz nazwę pliku.
We względnym adresie URL brak jednej lub kilku części. Brakujące informacje są uzyskiwane ze strony zawierającej dany adres URL. Na przykład, gdy brak protokołu i serwera sieci Web, przeglądarka sieci Web używa protokołu i domeny, takiej jak com, org albo edu, bieżącej strony.
W sieci Web powszechne jest używanie względnych adresów URL, które zawierają jedynie częściową ścieżkę i nazwę pliku. Jeśli pliki zostaną przeniesione na inny serwer, wszelkie linki nadal będą działać, o ile względne lokalizacje stron pozostaną niezmienione. Na przykład link na stronie Produkty.htm wskazuje na stronę o nazwie jabłko.htm w folderze o nazwie Jedzenie; jeśli obie strony zostaną przeniesione do folderu o nazwie Jedzenie na innym serwerze, adres URL w linku będzie nadal poprawny.
W skoroszycie programu Excel nieokreślone ścieżki do połączenia plików docelowych są domyślnie względem lokalizacji aktywnego skoroszytu. Można ustawić inny adres bazowy, który ma być używany domyślnie, tak aby za każdym razem, gdy tworzysz link do pliku w tej lokalizacji, wystarczy określić nazwę pliku, a nie ścieżkę, w oknie dialogowym Wstaw hiperlink.
-
W arkuszu zaznacz komórkę, w której chcesz utworzyć link.
-
Na karcie Wstaw wybierz pozycję Hiperlink.
Możesz także kliknąć komórkę prawym przyciskiem myszy, a następnie wybrać Hiperlink... w menu skrótów lub nacisnąć kombinację klawiszyCtrl+K.
-
W obszarze Tekst wyświetlany: wpisz tekst, którego chcesz użyć do reprezentowania linku.
-
W polu adresURL: wpisz pełny adres Uniform Resource Locator (URL) strony sieci web, do której ma prowadzić link.
-
Wybierz przycisk OK.
Aby utworzyć link do lokalizacji w bieżącym skoroszycie, możesz zdefiniować nazwę komórek docelowych lub użyć odwołania do komórki.
-
Aby użyć nazwy, musisz nazwać komórki docelowe w skoroszycie.
Jak zdefiniować nazwę komórki lub zakres komórek
Uwaga: W programie Excel dla sieci Web nie można tworzyć nazwanych zakresów. Można wybrać tylko istniejący nazwany zakres z kontrolki Nazwane zakresy. Alternatywnie można otworzyć plik w aplikacji klasycznej programu Excel, utworzyć tam nazwany zakres, a następnie uzyskać dostęp do tej opcji z programu Microsoft Excel w sieci Web.
-
Zaznacz komórkę lub zakres komórek, którym chcesz nadać nazwę.
-
W polu Nazwa znajdującym się na lewym końcu pasek formuły

Uwaga: Nazwy nie mogą zawierać spacji i muszą zaczynać się od litery.
-
-
W arkuszu zaznacz komórkę, w której chcesz utworzyć link.
-
Na karcie Wstaw wybierz pozycję Hiperlink.
Możesz także kliknąć komórkę prawym przyciskiem myszy, a następnie wybrać Hiperlink... w menu skrótów lub nacisnąć kombinację klawiszyCtrl+K.
-
W obszarze Tekst wyświetlany: wpisz tekst, którego chcesz użyć do reprezentowania linku.
-
W polu Umieść w tym dokumencie: wprowadź zdefiniowaną nazwę lub odwołanie do komórki.
-
Wybierz przycisk OK.
Gdy zostanie kliknięty link do adresu e-mail, automatycznie uruchamia się program poczty e-mail (pod warunkiem, jeśli tylko jest zainstalowany) i tworzona jest wiadomość e-mail z poprawnym adresem w polu Do.
-
W arkuszu zaznacz komórkę, w której chcesz utworzyć link.
-
Na karcie Wstaw wybierz pozycję Hiperlink.
Możesz także kliknąć komórkę prawym przyciskiem myszy, a następnie wybrać Hiperlink... w menu skrótów lub nacisnąć kombinację klawiszyCtrl+K.
-
W obszarze Tekst wyświetlany: wpisz tekst, którego chcesz użyć do reprezentowania linku.
-
W obszarze Adres e-mail: wpisz żądany adres e-mail.
-
Wybierz przycisk OK.
Link do adresu e-mail można też utworzyć przez wpisanie adresu bezpośrednio w komórce. Link zostanie utworzony automatycznie na przykład po wpisaniu adresu e-mail osoba@example.com.
Możesz użyć funkcji HIPERLINK, aby utworzyć link do adresu URL.
Uwaga: Argument Lokalizacja_docelowa_linku może być ciągiem tekstowym ujętym w znaki cudzysłowu lub odwołaniem do komórki, która zawiera link w postaci ciągu tekstowego.
Aby zaznaczyć hiperlink link bez jego aktywowania miejsce docelowe, wykonaj dowolną z następujących czynności:
-
Wybierz komórkę, klikając ją, kiedy zostanie wyświetlony wskaźnik jako strzałka.
-
Zaznacz za pomocą klawiszy strzałek komórkę zawierającą link.
Istniejący w skoroszycie link można zmienić, modyfikując jego miejsce docelowe, wygląd lub reprezentujący go tekst.
-
Wybierz komórkę zawierającą link, który chcesz zmienić.
Porada: Aby wybrać hiperlink link bez jego aktywowania miejsce docelowe, zaznacz za pomocą klawiszy strzałek komórkę zawierającą link.
-
Na karcie Wstaw wybierz pozycję Hiperlink.
Można także kliknąć komórkę lub grafikę prawym przyciskiem myszy, a następnie wybrać Edytuj hiperlink... w menu skrótów lub nacisnąć kombinację klawiszy Ctrl+K.
-
W oknie dialogowym Edytuj hiperlink wprowadź odpowiednie zmiany.
Uwaga: Jeśli link utworzono za pomocą funkcji arkusza HIPERLINK, należy edytować formułę, aby zmienić miejsce docelowe. Wybierz komórkę zawierającą link, a następnie wybierz pasek formuły, aby edytować formułę.
-
Kliknij prawym przyciskiem myszy element hiperlink, który chcesz skopiować lub przenieść, a następnie wybierz polecenie Kopiuj lub Wytnij w menu skrótów.
-
Kliknij prawym przyciskiem myszy komórkę, do której chcesz skopiować lub przenieść link, a następnie z menu skrótów wybierz opcję Wklej.
Aby usunąć link, wykonaj jedną z następujących czynności:
-
Aby usunąć link, zaznacz komórkę i naciśnij klawisz Delete.
-
Aby wyłączyć link (usunąć link, ale zachować tekst, który go reprezentuje), kliknij komórkę prawym przyciskiem myszy, a następnie wybierz opcję Usuń hiperlink.
Potrzebujesz dodatkowej pomocy?
Zawsze możesz zadać pytanie ekspertowi w społeczności technicznej programu Excel lub uzyskać pomoc techniczną w Społecznościach.










