Biblioteka microsoft SharePoint obrazów umożliwia przekazywanie i przechowywanie zdjęć i obrazów, które mogą być używane w Twojej witrynie lub udostępniane innym osobom. Korzystając z różnych widoków, można organizować i wyświetlać je na różne sposoby. Aby dowiedzieć się, jak wstawić obraz na SharePoint witryny sieci Web i połączyć go z innymi stronami, zobacz Dodawanie obrazu lub pliku obrazu do strony sieci Web
Zaktualizowano 25 stycznia 2017 r. dzięki opiniom klientów.
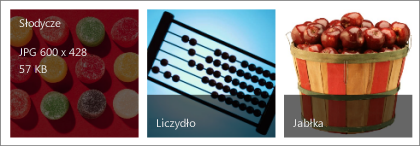
Tworzenie biblioteki obrazów w programie SharePoint
SharePoint 2016 i 2013 obrazów są zoptymalizowane pod kątem obrazów, co pozwala sortować według obrazu lub rozmiaru pliku, nazwy lub daty ostatniej modyfikacji. Możesz również dodać kolumny dla innych danych. Wstępnie ustawione widoki umożliwiają wyświetlanie obrazów jako listy, miniatur lub jako pokazu slajdów, a także tworzenie własnego widoku.
Najłatwiejszym sposobem przekazywania obrazów jest przeciągnięcie ich do biblioteki. W przypadku wielu plików i folderów zamiast tego użyj funkcji Przekaż w Eksploratorze Windows.
-
Przejdź do witryny, w której chcesz utworzyć bibliotekę obrazów.
-
Kliknij pozycję

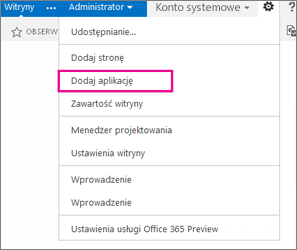
Uwaga: Wygląd SharePoint witrynę sieci Web można znacznie modyfikować. W razie trudności z odnalezieniem danej pozycji, takiej jak polecenie, przycisk lub łącze, należy skontaktować się z administratorem.
-
Na stronie Twoje aplikacje wpisz obraz w polu wyszukiwania lub znajdź i kliknij ikonę Biblioteka obrazów.

-
W oknie dialogowym Nowy kliknij pozycję Opcje zaawansowane.
-
W polu Nazwa wpisz nazwę biblioteki. Nazwa biblioteki jest wymagana.
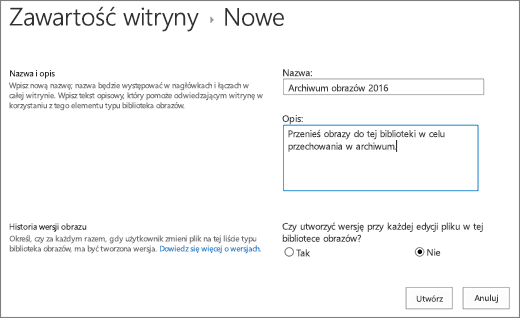
Nazwa jest wyświetlana u góry strony biblioteki, staje się częścią adresu strony biblioteki i jest wyświetlana w elementach nawigacyjnych, które pomagają użytkownikom znaleźć i otworzyć bibliotekę.
-
Opcjonalnie możesz dodać opis biblioteki lub włączyć dla tej biblioteki funkcję sporządzania wersji. Aby uzyskać więcej informacji na temat dawania wersji, zobacz Dodawanie wersji.
-
Kliknij przycisk Utwórz. Nazwa biblioteki obrazów zostanie wyświetlona w obszarze Ostatnie w panelu Szybkie uruchamianie.
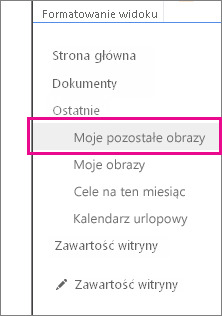
Uwaga: Jeśli po kliknięciu przycisku Dodaj aplikację nie widzisz opcji biblioteki obrazów,skontaktuj się z administratorem.
Przekazywanie obrazów do SharePoint 2016 lub 2013
Obrazy możesz przekazywać na kilka sposobów: przeciągając i upuszczając, przekazując lub dodając nowe pliki albo używając polecenia Otwórz w Eksploratorze. W tym celu wykonaj następujące czynności:
Przeciąganie i upuszczanie obrazów
-
Przejdź do witryny zawierającej bibliotekę obrazów, do której chcesz przekazać obrazy.
-
Kliknij tytuł biblioteki lub kliknij pozycję Zawartość witryny i tytuł biblioteki.
Uwaga: Wygląd SharePoint witrynę sieci Web można znacznie modyfikować. Jeśli masz trudności z odnalezieniem jakiejś pozycji, takiej jak polecenie, przycisk lub link, skontaktuj się z administratorem.
-
Otwórz Eksploratora na swoim komputerze, a następnie przejdź do obrazów, które chcesz przekazać. Umieść je na ekranie, aby można było przeciągać obrazy z Eksploratora do SharePoint.
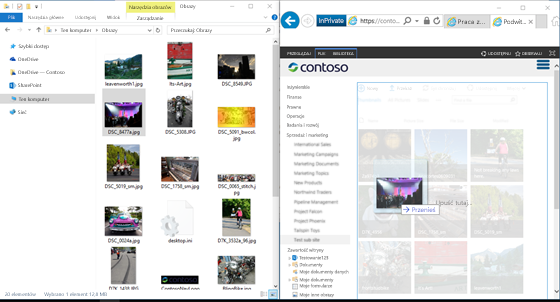
Uwaga: Jeśli korzystasz z systemu Windows 8, możesz umieścić SharePoint po jednej stronie ekranu, a Eksploratora po drugiej, aby ułatwić przeciąganie plików. W tym celu kliknij SharePoint, przytrzymaj klawisz Windows, a następnie naciśnij klawisz strzałki w prawo lub w lewo. Powtórz te czynności w przypadku okien Eksploratora, używając innego klawisza strzałki. Spowoduje to przypięcie każdego okna z boku ekranu.
-
Wybierz pliki obrazów w Eksploratorze, który chcesz przekazać, kliknij i przeciągnij je do biblioteki SharePoint biblioteki.
Uwaga: Przeciąganie i upuszczanie nie działa w przeglądarce Microsoft Edge w systemie Windows 10, ale współpracuje z przeglądarką Internet Explorer 11. Jeśli musisz używać edge, wypróbuj jedną z pozostałych metod przekazywania w tym miejscu.
Przekazywanie obrazów do SharePoint 2016 lub 2013
-
Przejdź do witryny zawierającej bibliotekę obrazów, do której chcesz przekazać obrazy.
-
Kliknij tytuł biblioteki lub kliknij pozycję Zawartość witryny i tytuł biblioteki.
Uwaga: Wygląd SharePoint witrynę sieci Web można znacznie modyfikować pod jej wyglądem i nawigacją. Jeśli masz trudności z odnalezieniem jakiejś pozycji, takiej jak polecenie, przycisk lub link, skontaktuj się z administratorem.
-
Kliknij pozycję + Nowy, + Nowy dokument lub Przekaż u góry biblioteki obrazów.
-
Jeśli przekazujesz pliki mające taką samą nazwę, możesz określić, czy chcesz automatycznie zastąpić istniejący plik o tej samej nazwie. Zaznacz lub wyczyść pole wyboru Zastąp istniejące pliki, aby je zastąpić lub ich nie zastępować. Operacją domyślną jest zastępowanie plików o tej samej nazwie. Jeśli wyczyścisz pole wyboru, podczas przekazywania duplikatu zostanie wyświetlony monit o dokonanie wyboru, czy plik ma być zastąpiony.
-
W oknie dialogowym Dodawanie obrazu przejrzyj foldery komputera i wybierz plik obrazu. Jeśli korzystasz z usługi SharePoint lub SharePoint Server 2016 i chcesz przekazać wiele plików, przytrzymaj na CTRL i kliknij poszczególne pliki.
-
Kliknij pozycję Otwórz, a następnie kliknij przycisk OK.
Przekazywanie plików przy użyciu Eksploratora plików systemu Windows
-
Przejdź do witryny zawierającej bibliotekę obrazów, do której chcesz wybrać obrazy, i kliknij tytuł biblioteki obrazów.
-
Kliknij kartę Biblioteka, a następnie kliknij pozycję Otwórz w Eksploratorze.
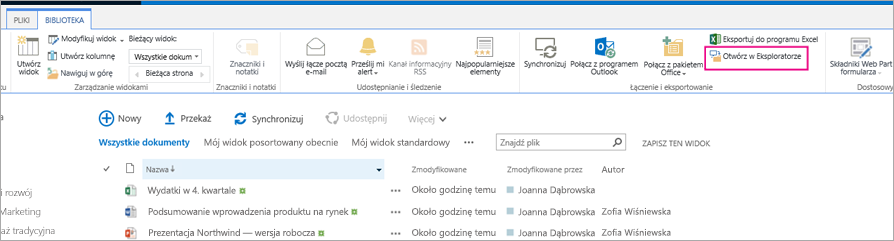
-
W oddzielnym oknie Eksploratora plików odszukaj i zaznacz pliki obrazów, które chcesz przekazać, a następnie przeciągnij je do okna biblioteki obrazów. W ten sposób możesz skopiować jeden lub wiele plików bądź folderów.
-
Jeśli plik już istnieje, może zostać wyświetlone okno dialogowe, które pozwoli Ci zastąpić lub pominąć plik. .
-
Zamknij Eksploratora i odśwież widok biblioteki obrazów, aby wyświetlić nowe pliki.
-
Przejdź do witryny zawierającej bibliotekę obrazów ze zdjęciami, które chcesz wybrać.
-
Aby otworzyć bibliotekę, kliknij tytuł biblioteki na stronie lub na pasku Szybkie uruchamianie. Możesz również kliknąć pozycję Zawartość witryny, a następnie kliknąć tytuł biblioteki.
Uwaga: Wygląd SharePoint witrynę sieci Web można znacznie modyfikować. Jeśli masz trudności z odnalezieniem jakiejś pozycji, takiej jak polecenie, przycisk lub link, skontaktuj się z administratorem.
-
Wykonaj jedną z następujących czynności:
Wybieranie jednego obrazu
-
Na karcie Biblioteka wstążki w grupie Zarządzanie widokami w obszarze Widok bieżący kliknij strzałkę w dół i wybierz pozycję Wszystkie obrazy.
-
Kliknij po prawej stronie elementu, aby został wyróżniony i pojawił się znacznik wyboru.
Wybieranie wielu obrazów
-
W widoku Wszystkie obrazy kliknij z lewej strony kilku elementów, aby zostały wyróżnione i obok każdego z nich pojawił się znacznik wyboru.
-
W widoku Miniatury wskaż lewy dolny róg każdego elementu i kliknij wyświetlony znacznik wyboru. Miniatura powinna zostać wyróżniona.
-
-
Przejdź do witryny zawierającej bibliotekę obrazów, w której chcesz wyświetlić obrazy.
-
Aby otworzyć bibliotekę, kliknij tytuł biblioteki na stronie lub na pasku Szybkie uruchamianie. Możesz również kliknąć pozycję Zawartość witryny, a następnie kliknąć tytuł biblioteki.
Uwaga: Wygląd SharePoint witrynę sieci Web można znacznie modyfikować. Jeśli masz trudności z odnalezieniem jakiejś pozycji, takiej jak polecenie, przycisk lub link, skontaktuj się z administratorem.
-
Wykonaj jedną z następujących czynności:
-
Aby wyświetlić szczegóły obrazów w formacie przypominającym tabelę, kliknij pozycję Biblioteka, kliknij strzałkę w dół w obszarze Widok bieżący na wstążce, a następnie kliknij pozycję Wszystkie obrazy.
-
Aby wyświetlić małe wersje obrazów, kliknij pozycję Biblioteka,kliknij strzałkę w dół pod bieżącym widokiem na wstążce, a następnie kliknij pozycję Miniatury.
-
Aby wyświetlić obrazy w formacie pokazu slajdów, w którym można kliknąć serię dużych wersji zdjęć, kliknij pozycję Biblioteka,kliknij strzałkę w dół poniżej widoku bieżącego, a następnie kliknij pozycję Slajdy. Aby zmienić obrazy, kliknij strzałki w lewo lub w prawo w lewym górnym rogu obrazu.
Aby utworzyć podobną automatyczną prezentację slajdów na stronie, wstaw na stronie składników Web Part pokazu slajdów biblioteki obrazów, który pozwala sterować czasem trwania wyświetlania obrazów, tym, czy obrazy mają być wyświetlane w kolejności losowej lub sekwencyjnej, oraz jak wyświetlać określone właściwości obrazów. Aby uzyskać więcej informacji na temat składników Web Part, zobacz Dodawanie, edytowanie, minimalizowanielub usuwanie składników Web Part ze strony.
Dwa inne sposoby zmiany sposobu wyświetlania obrazów: kliknij wielokropek obok przycisku Znajdź plik, anastępnie kliknij polecenie Modyfikuj ten widok. Możesz też kliknąć pozycję Miniatury,Wszystkieobrazy lub Slajdy.
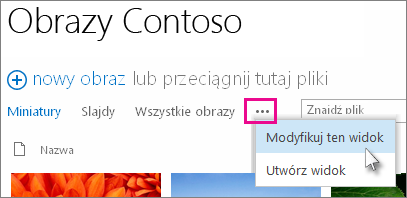
Aby uzyskać więcej informacji na temat widoków, zobacz Tworzenie, zmienianie lub usuwanie widoku listy lub biblioteki
-
Aby wyświetlić tylko jeden obraz, kliknij nazwę pliku lub miniaturę. Spowoduje to wyświetlenie obrazu razem ze szczegółowymi informacjami o pliku.
-
-
Przejdź do witryny zawierającej bibliotekę obrazów, w której chcesz wyświetlić i edytować właściwości obrazu.
-
Na pasku Szybkie uruchamianie kliknij nazwę biblioteki lub kliknij pozycję Zawartość witryny i tytuł biblioteki.
Uwaga: Wygląd SharePoint witrynę sieci Web można znacznie modyfikować. Jeśli masz trudności z odnalezieniem jakiejś pozycji, takiej jak polecenie, przycisk lub link, skontaktuj się z administratorem.
-
Aby wyświetlić okno dialogowe właściwości obrazu, wykonaj jedną z następujących czynności:
-
Jeśli jesteś w widoku Miniatura, kliknij miniaturę. Aby edytować właściwości obrazu, kliknij pozycję Edytuj element na karcie Widok na wstążce.
-
Jeśli jesteś w widoku Wszystkie obrazy, kliknij wielokropek ... obok pliku obrazu, którego właściwości chcesz edytować. Kliknij wielokropek ... ponownie w wyświetlonym objaśnieniach, a następnie kliknij pozycję Właściwości, Wyświetl właściwości lub Edytuj właściwości.
-
-
Możesz edytować następujące parametry obrazu:
-
Zmienianie nazwy pliku. Jest to nazwa pliku, pod którą jest on przechowywany w bibliotece.
-
Zmienianie tytułu (lub podpisu) obrazu. Jest to przydatne, gdy w bibliotece znajduje się wiele obrazów o tej samej nazwie i chcesz je rozróżnić. Gdy obraz ma tytuł, jest on wyświetlany w widoku Miniatura zamiast nazwy pliku.
-
Dodawanie lub zmienianie daty zrobienia zdjęcia. Możesz na przykład ułożyć i śledzić zdjęcia chronologicznie. Zazwyczaj ta data jest już wypełniona datą pliku (zwykle jest to data jego rozpoczęcia).
-
Wprowadzanie opisu obrazu. Ten parametr pozwala udostępnić innym użytkownikom więcej informacji o obrazie.
-
Wprowadzanie słów kluczowych. Może to ułatwić wyszukiwanie obrazu lub tworzenie widoków niestandardowych.
Uwaga: W zależności od konfiguracji biblioteki obrazów może istnieć więcej właściwości do wyświetlenia i edytowania.
-
-
Kliknij przycisk Zapisz.
Aby edytować obrazy, najlepiej użyć polecenia Otwórz w Eksploratorze, a następnie otworzyć pliki obrazów w dowolnym edytorze. W ten sposób możesz użyć dowolnego preferowanego edytora, takiego jak Program Windows Paint lub Galeria fotografii systemu Windows,aplikacje, które możesz pobrać ze Sklepu Microsoftlub narzędzia innej firmy, takie jak Gimp,Photo Przekłońlub Paint 2016 Pro.
Edytowanie obrazów za pomocą edytora zewnętrznego
-
Na pasku Szybkie uruchamianie kliknij nazwę biblioteki lub kliknij pozycję Zawartość witryny, a następnie kliknij tytuł biblioteki.
Uwaga: Wygląd SharePoint witrynę sieci Web można znacznie modyfikować. Jeśli masz trudności z odnalezieniem jakiejś pozycji, takiej jak polecenie, przycisk lub link, skontaktuj się z administratorem.
-
Kliknij kartę Biblioteka, a następnie kliknij pozycję Otwórz w Eksploratorze.
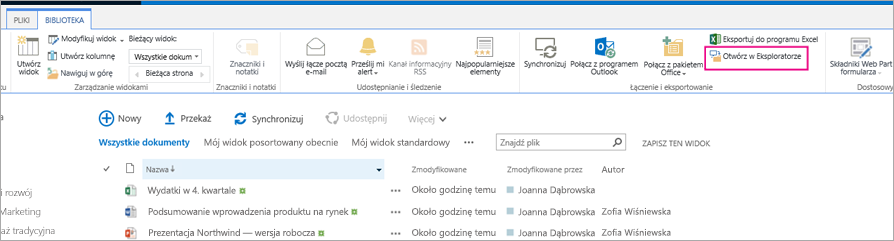
-
W oknie Eksploratora kliknij prawym przyciskiem myszy plik, który chcesz edytować, kliknij pozycję Otwórz za pomocą, a następnie wybierz edytor zdjęć, którego chcesz używać (edytor musi być zainstalowany na komputerze).
-
Przeprowadź edycję pliku, a po zakończeniu po prostu zapisz plik.
-
Po zakończeniu edytowania wszystkich plików zamknij Eksploratora Windows, a następnie wróć i SharePoint bibliotekę obrazów. Wprowadzone zmiany powinny być teraz widoczne.
-
Przejdź do witryny zawierającej bibliotekę obrazów, z której chcesz pobrać obrazy.
-
Na pasku Szybkie uruchamianie kliknij nazwę biblioteki lub kliknij pozycję Zawartość witryny, a następnie kliknij tytuł biblioteki.
Uwaga: Wygląd SharePoint witrynę sieci Web można znacznie modyfikować pod jej wyglądem i nawigacją. Jeśli masz trudności z odnalezieniem jakiejś pozycji, takiej jak polecenie, przycisk lub link, skontaktuj się z administratorem.
-
Zaznacz obraz.
-
Kliknij wielokropek (…) obok obrazu.
Uwaga: Jeśli jesteś w widoku Miniatura, przełącz się na widok Wszystkie obrazy, aby wyświetlić wielokropek.
-
W wyświetlonym objaśnieniu kliknij wielokropek (…), a następnie kliknij pozycję Pobierz lub Pobierz kopię.
-
Plik powinien zostać pobrany do folderu Pobrane. Jeśli używasz programu Internet Explorer, po zakończeniu pobierania zostanie wyświetlona opcja otwarcia pliku lub folderu.
Pobieranie wielu plików i folderów za pomocą Eksploratora plików systemu Windows
-
Przejdź do witryny zawierającej bibliotekę obrazów, do której chcesz wybrać obrazy, i kliknij tytuł biblioteki obrazów.
-
Kliknij kartę Biblioteka, a następnie kliknij pozycję Otwórz w Eksploratorze.
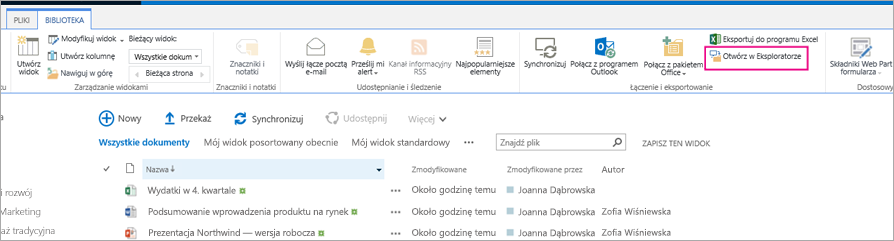
-
Otwórz osobne okno Eksploratora plików, do którego chcesz skopiować pliki.
-
Znajdź i zaznacz pliki obrazów, które chcesz pobrać, a następnie przeciągnij je z okna biblioteki obrazów do oddzielnego okna Eksploratora plików. W ten sposób możesz skopiować jeden lub wiele plików bądź folderów.
-
Jeśli plik lub folder już istnieje, może zostać wyświetlone okno dialogowe, które pozwoli Ci zastąpić lub pominąć plik.
-
Przejdź do witryny zawierającej bibliotekę obrazów, z której chcesz pobrać obrazy.
-
Na pasku Szybkie uruchamianie kliknij nazwę biblioteki lub kliknij pozycję Zawartość witryny, a następnie kliknij tytuł biblioteki.
Uwaga: Wygląd SharePoint witrynę sieci Web można znacznie modyfikować. Jeśli masz trudności z odnalezieniem jakiejś pozycji, takiej jak polecenie, przycisk lub link, skontaktuj się z administratorem.
-
Zaznacz jeden lub więcej obrazów.
-
W widoku Wszystkie obrazy kliknij z lewej strony kilku elementów, aby zostały wyróżnione i obok każdego z nich pojawił się znacznik wyboru.
-
W widoku Miniatury wskaż lewy dolny róg każdego elementu i kliknij wyświetlony znacznik wyboru. Miniatura powinna zostać wyróżniona.
-
-
W grupie Zarządzanie nakarcie Pliki na wstążce kliknij pozycję Usuń dokument lub naciśnij klawisz Del.
Dodawanie biblioteki do paska Szybkie uruchamianie i dodawanie opisu
Jeśli chcesz mieć łatwy dostęp do nowej biblioteki obrazów, wykonaj poniższe czynności.
-
Przejdź do biblioteki obrazów, którą chcesz umieścić w menu.
-
Kliknij pozycję Biblioteka na wstążce, a następnie kliknij pozycję Ustawienia biblioteki.
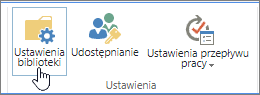
-
Kliknij pozycję Nazwa listy, opis i nawigacja na stronie Ustawienia.
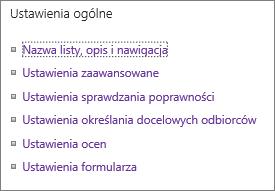
-
Tutaj możesz zmienić nazwę,wpisać opislub dodać bibliotekę do paska Szybkie uruchamianie. Pasek Szybkie uruchamianie to nawigacja po lewej stronie SharePoint strony.
Dodawanie wersji do biblioteki obrazów
Tworzenie wersji umożliwia zachowanie wersji obrazów podczas ich wyewidencjonania i edytowanie. Może to być szczególnie przydatne, jeśli nad obrazami pracuje wielu autorów. Możesz dodać wersję podczas tworzenia biblioteki lub później. Tutaj pokażemy Ci, jak to zrobić:
-
Przejdź do biblioteki obrazów, w której chcesz włączyć funkcję obsługi wersji.
-
Kliknij pozycję Biblioteka na wstążce, a następnie kliknij pozycję Ustawienia biblioteki.
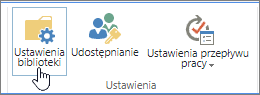
-
Kliknij pozycję Ustawienia wersji na stronie Ustawienia.
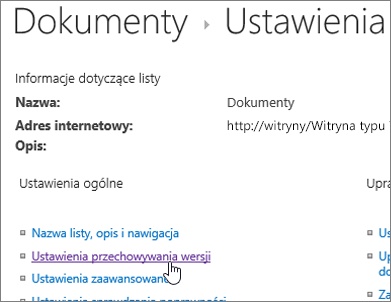
-
Na stronie sporządzania wersji możesz określić:
-
Zatwierdzanie zawartości jest wymagane dla przesłanych obrazów.
-
Wersje główne, pomocnicze lub nie są przechowywane.
-
Liczba wersji głównych i pomocniczych do utrzymania.
-
Kto może wyświetlać i edytować obrazy.
-
Gdy obrazy muszą zostać wyewidencjonowane, aby można je było edytować.
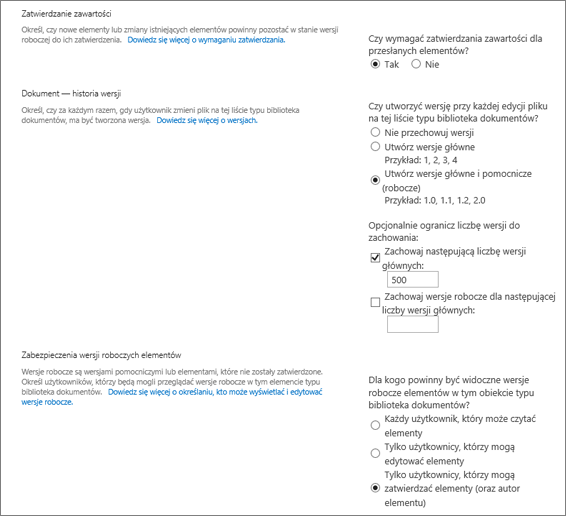
-
-
Kliknij przycisk OK, aby zakończyć.
Tworzenie biblioteki obrazów w programie SharePoint 2010
-
Przejdź do witryny, w której chcesz utworzyć bibliotekę obrazów.
-
Kliknij pozycję Akcje witryny, a następnie wybierz pozycję Wyświetl całą zawartość witryny.
Uwaga: Wygląd SharePoint witrynę sieci Web można znacznie modyfikować. W razie trudności z odnalezieniem danej pozycji, takiej jak polecenie, przycisk lub łącze, należy skontaktować się z administratorem.
-
Na stronie Cała zawartość witryny kliknij pozycję Utwórzi wpisz obraz w polu wyszukiwania lub znajdź i kliknij pozycję Biblioteka obrazów.
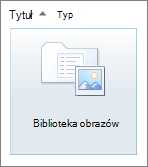
-
Kliknij pozycję Więcej opcji w oknie dialogowym Biblioteka obrazów.
-
W polu Nazwa wpisz nazwę biblioteki. Nazwa biblioteki jest wymagana.
Nazwa jest wyświetlana u góry strony biblioteki, staje się częścią adresu strony biblioteki i jest wyświetlana w elementach nawigacyjnych, które pomagają użytkownikom znaleźć i otworzyć bibliotekę.
-
Opcjonalnie kliknij pozycję Więcej opcji w oknie dialogowym Biblioteka obrazów.
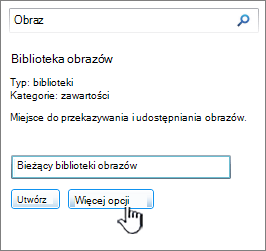
W tym miejscu możesz dodać opis, umieścić link w panelu Szybkie uruchamianie lub włączyć obsługę wersji biblioteki.

-
Kliknij przycisk Utwórz. Nazwa biblioteki obrazów zostanie wyświetlona w obszarze Ostatnio używane na pasku Szybkie uruchamianie.
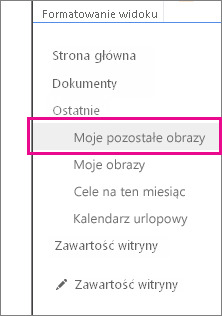
Uwaga: Jeśli po kliknięciu pozycji Dodaj aplikację nie widzisz opcji biblioteki obrazów, skontaktuj się z administratorem.
Tworzenie biblioteki obrazów w programie SharePoint 2007
Rozważ utworzenie biblioteki obrazów, jeśli Twój zespół ponownie używa dużej grafiki, takiej jak logo i obrazy firmy, lub jeśli chcesz przechowywać obrazy wydarzeń zespołu lub premier produktów.
-
Kliknij pozycję Wyświetl całą zawartość witryny, a następnie kliknij przycisk Utwórz na stronie Cała zawartość witryny.
Porada: W większości przypadków możesz użyć menu Akcje witryny,

-
W obszarze Bibliotekikliknij pozycję Biblioteka obrazów.
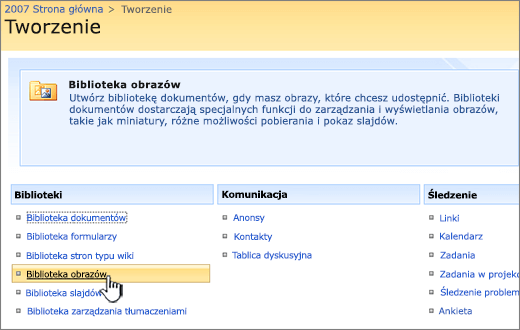
-
W polu Nazwa wpisz nazwę biblioteki. Nazwa biblioteki jest wymagana.
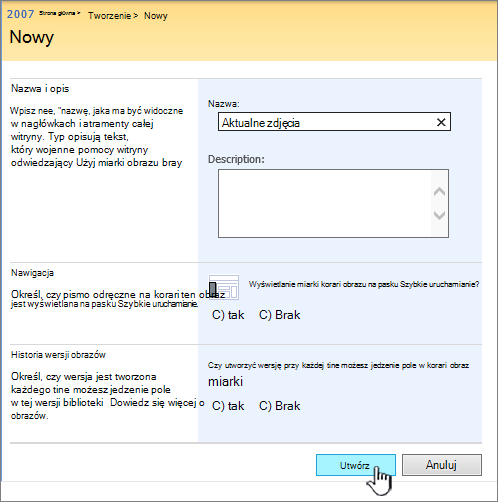
Nazwa jest wyświetlana u góry strony biblioteki, staje się częścią adresu strony biblioteki i jest wyświetlana w elementach nawigacyjnych, które pomagają użytkownikom znaleźć i otworzyć bibliotekę.
W polu Opis wpisz opis przeznaczenia biblioteki. Ta czynność jest opcjonalna.
Opis jest wyświetlany w górnej części strony biblioteki, poniżej nazwy biblioteki. Jeśli chcesz umożliwić bibliotece odbieranie zawartości pocztą e-mail, możesz dodać jej adres e-mail do opisu, aby umożliwić jej łatwe znajdowanie.
-
Aby dodać link do tej biblioteki na pasku Szybkie uruchamianie, upewnij się, że w sekcji nawigacji wybrano pozycję Tak.
-
Jeśli zostanie wyświetlona sekcja Przychodząca poczta e-mail, administrator włączył w witrynie odbieranie zawartości za pośrednictwem poczty e-mail. Jeśli chcesz, aby osoby dodały pliki do biblioteki, wysyłając je jako załączniki do wiadomości e-mail, kliknij przycisk Tak. Następnie w polu Adres e-mail wpisz pierwszą część adresu, której będą używać osoby w bibliotece.
-
Aby utworzyć wersję za każdym razem, gdy plik jest zaewidencjonowany do biblioteki, w sekcji Historia wersji obrazu kliknij przycisk Tak.
-
Kliknij przycisk Utwórz.
Biblioteka obrazów umożliwia udostępnianie kolekcji zdjęć cyfrowych lub grafik. Chociaż zdjęcia można przechowywać w innych typach SharePoint, biblioteki obrazów mają kilka zalet. Korzystając z biblioteki obrazów, można wyświetlać obrazy w postaci pokazu slajdów, pobierać je w określonym rozmiarze i formacie na komputer oraz edytować. Ponadto można tworzyć linki do zdjęć w bibliotece z innych miejsc w witrynie, takich jak strony typu wiki czy blogi.
Warto rozważyć utworzenie biblioteki obrazów, gdy w zespole intensywnie korzysta się z grafiki, na przykład znaków logo i obrazów korporacyjnych, lub w celu przechowywania fotografii z wydarzeń zespołowych lub premier produktów.
Zostaw komentarz
Czy ten artykuł był przydatny? Jeśli nie, daj nam znać, jeśli coś było w nas niejasne lub czego brakowało u dołu tej strony. Opisz, w jaki sposób ta strona została przez Ciebie otwarta, i dołącz informacje o swojej wersji programu SharePoint, systemie operacyjnym i przeglądarce. Skorzystamy z Twojej opinii, aby dokładnie sprawdzić wszystkie fakty, dodać informacje i zaktualizować ten artykuł.










