Jeśli chcesz uporządkować wiadomości w Outlook w sieci Web, możesz utworzyć nowe foldery lub zmienić nazwę, przenieść lub usunąć istniejące foldery. Możesz również skonfigurować reguły, tak, aby Outlook w sieci Web automatyczne przenosił wiadomości do folderów w zależności od określonych przez Ciebie warunków.
Uwaga: Jeśli podane instrukcje nie są zgodne z tym, co widzisz, być może korzystasz ze starszej wersji aplikacji Outlook w sieci Web. Wypróbuj Instrukcje dotyczące klasycznego środowiska aplikacji Outlook w sieci Web.
Domyślnie, Twoje konto rozpoczyna z tymi folderami:
-
Produktem Przychodzące wiadomości trafiają do skrzynki odbiorczej, o ile nie utworzono reguły skrzynki odbiorczej w celu przekierowania ich do innego folderu lub są zidentyfikowane jako wiadomości-śmieci.
-
Spam Do tego folderu są automatycznie przenoszone wiadomości posiadające cechy spamu, które jednak przed dotarciem do skrzynki pocztowej nie zostały zablokowane przez filtr spamu. Uzyskaj więcej informacji na temat Filtrowanie spamu w aplikacji Outlook w sieci Web.
-
Wersje robocze W folderze Wersje robocze są automatycznie zapisywane wiadomości, które zostały utworzone jako nowe wiadomości lub odpowiedzi, ale których nie możesz od razu ukończyć. Możesz powrócić do takiej wiadomości w późniejszym czasie, aby kontynuować jej edytowanie, a następnie ją wysłać.
-
Elementy wysłane Domyślnie w folderze Elementy wysłane jest umieszczana kopia każdej wysłanej wiadomości.
-
Elementy usunięte Do folderu Elementy usunięte jest przenoszona każda usunięta wiadomość.
Większość co można zrobić z folderem znajduje się w menu kontekstowym, które pojawia się po kliknięciu folderu prawym przyciskiem myszy.
-
Utwórz nowy podfolder Umożliwia utworzenie nowego podfolderu w folderze, który został kliknięty prawym przyciskiem myszy.
-
Usuń folder Usunięcie spowoduje przeniesienie danego folderu wraz z zawartością do folderu Elementy usunięte.
-
Usuń wszystkie Przenosi wszystkie elementy w wybranym folderze do folderu Elementy usunięte.
-
Oznacz wszystkie jako przeczytane Oznacza wszystkie elementy w folderze jako przeczytane.
-
Zmień nazwę Nadaj inną nazwę folderu. Nie można zmienić nazwy folderów domyślnych, takich jak folder Skrzynka odbiorcza.
Wiadomości możesz organizować w dowolnie wybrany sposób, tworząc w tym celu nowe foldery. Możesz na przykład utworzyć folder dla określonego projektu albo folder na wszystkie wiadomości otrzymane od określonej osoby lub wysłane do grupy dystrybucyjnej, której jesteś członkiem.
Tworzenie nowego folderu
-
U dołu listy folderów wybierz pozycję Nowy folder.
-
W polu Nowy folder wprowadź nazwę folderu, a następnie naciśnij klawisz Enter.
Tworzenie nowego podfolderu
-
W okienku folderu, kliknij prawym przyciskiem myszy folder, do którego chcesz dodać podfolder.
-
Wybierz Utwórz nowy podfolder.
-
W polu Nowy folder wprowadź nazwę folderu, a następnie naciśnij klawisz Enter.
Uwaga: Nie możesz zmienić nazw folderów domyślnych, takich jak Skrzynka odbiorcza, Wersje robocze czy Elementy usunięte.
-
W okienku folderu, kliknij prawym przyciskiem myszy folder, którego nazwę chcesz zmienić.
-
Wybierz Zmień nazwę.
-
Wprowadź nazwę folderu i naciśnij klawisz Enter.
Uwaga: Nie można usunąć folderów domyślnych, takich jak Skrzynka odbiorcza oraz Elementy wysłane.
-
W okienku folderu, kliknij prawym przyciskiem myszy folder lub podfolder, który chcesz usunąć.
-
Wybierz Usuń folder.
-
Wybierz OK, aby potwierdzić.
W Outlook w sieci Web folder Ulubione automatycznie zawiera następujące foldery: Skrzynka odbiorcza, Elementy wysłane i Elementy usunięte. Możesz dodać foldery do ulubionych, aby ułatwić śledzenie informacji dotyczących folderów, które są dla Ciebie najważniejsze. Dodawanie folderu do Ulubionych nie powoduje przeniesienia folderu, ale zamiast tego tworzy łącze do niego. Foldery dodawane do Ulubionych nadal znajdują się w folderze osobistym.
-
Aby dodać folder do ulubionych, kliknij prawym przyciskiem myszy folder w obszarze folderu osobistego, a następnie wybierz polecenie Dodaj do ulubionych.
-
Aby uporządkować foldery w ulubionych, wybierz folder i przeciągnij go w nowe miejsce w hierarchii folderów. Lub kliknij prawym przyciskiem myszy folder, a następnie wybierz pozycję Przenieś w górę na liście lub Przenieś w dół na liście.
-
Aby usunąć folder, kliknij prawym przyciskiem myszy folder, który chcesz usunąć z Ulubionych, a następnie kliknij przycisk Usuń z ulubionych. Ta akcja powoduje usunięcie tylko łącza do folderu; folder jest nadal w folderze osobistym.
W zależności od zasad obowiązujących w organizacji, możesz dodać folder publiczny do ulubionych. Aby dowiedzieć się, jak utworzyć folder publiczny w Outlook w sieci Web i dodać go do ulubionych, zobacz Tworzenie i udostępnianie folderu publicznego.
Uwaga: Zasady są kontrolowane przez administratora organizacji. Zasady mogą nie być dostępne dla Twojego konta.
Zasady archiwizacji i przechowywania umożliwiają automatyczne przenoszenie lub usuwanie wiadomości po określonym czasie w skrzynce pocztowej. Aby dowiedzieć się więcej na temat tych zasad i sposobu ich przypisywania, zobacz przypisywanie zasad przechowywania etykiet i archiwizacji w aplikacji Outlook w sieci Web.
Usunięcie wiadomości lub folderu powoduje przeniesienie do folderu Elementy usunięte. Możesz albo ręcznie usuwać wiadomości z folderu albo skonfigurować aplikację do automatycznego opróżniania folderu Elementy usunięte przy wylogowaniu.
Uwaga: Zawartość usuniętych folderów jest widoczna tylko wtedy, gdy rozwiniesz folder Elementy usunięte: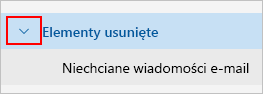
Opróżnianie folderu Elementy usunięte przy wylogowywaniu
-
U góry strony wybierz Ustawienia .
-
Wybierz Poczta > Obsługa wiadomości.
-
W obszarze Opcje wiadomościzaznacz pole obok Opróżnij folder Elementy usunięte.
-
Kliknij Zapisz.
Aby dowiedzieć się, jak przywrócić usunięte wiadomości, zobacz Odzyskiwanie usuniętych wiadomości e-mail w programie Outlook w sieci web.
Użyj poleceń na pasku poleceń Outlook w sieci Web lub ustaw reguły, abyOutlook w sieci Web automatycznie przenosił wiadomości do folderów po ich otrzymaniu.
Użyj polecenń aby automatycznie obsługiwać wiadomości
Polecenia takie jak Czyszczenie i Przenieś do umożliwiają automatyczne usuwanie lub przenoszenie wiadomości od określonego nadawcy. Polecenia są wyświetlane na pasku poleceń Outlook w sieci Web po wybraniu wiadomości w skrzynce odbiorczej.
-
Czyszczenie pozwala szybko usunąć niechciane wiadomości e-mail w skrzynce odbiorczej. Po zaznaczeniu wiadomości, możesz automatycznie usunąć wszystkie przychodzące wiadomości e-mail od tego nadawcy, zachować tylko najnowsze wiadomości e-mail i usunąć pozostałe lub usunąć wiadomości e-mail starsze niż 10 dni.
-
Przenieś do umożliwia przenoszenie określonej wiadomości do innego folderu.
Konfigurowanie reguł do automatycznej obsługi wiadomości
Użyj reguł, aby automatycznie przenosić wiadomości do folderów w momencie ich otrzymania.
-
W skrzynce odbiorczej zaznacz wiadomość, do której chcesz przypisać regułę, a następnie wybierz

-
Wybierz polecenie Utwórz regułę. Zostanie otwarte okno dialogowe Utwórz regułę.
-
Wybierz folder, do którego chcesz przenieść wiadomości od tego nadawcy.
-
Aby wybrać inne warunki i akcje, wybierz Więcej opcji.
Domyślnie zaznaczone jest pole Zaniechaj przetwarzania dalszych reguł. Jeśli ta opcja jest zaznaczona, kolejne reguły będą ignorowane, nawet jeśli mają zastosowanie w wiadomości.
-
Kliknij OK, aby zapisać regułę.
Instrukcje dotyczące klasycznej wersji aplikacji
Domyślnie, Twoje konto rozpoczyna z tymi folderami:
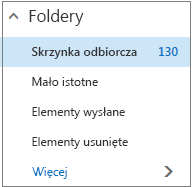
-
Produktem Przychodzące wiadomości trafiają do skrzynki odbiorczej, o ile nie utworzono reguły skrzynki odbiorczej w celu przekierowania ich do innego folderu lub są zidentyfikowane jako wiadomości-śmieci.
-
Mało istotne Umożliwia filtrowanie wiadomości e-mail na podstawie obsługi wiadomości przychodzących w przeszłości. Gdy funkcja jest włączona, serwer poczty e-mail rejestruje informacje o wiadomościach, które czytasz lub których nie czytasz. Wiadomości, których nie czytasz są przenoszone do folderu Mało istotne.
-
Elementy wysłane Domyślnie w folderze Elementy wysłane jest umieszczana kopia każdej wysłanej wiadomości.
-
Elementy usunięte Do folderu Elementy usunięte jest przenoszona każda usunięta wiadomość.
W Outlook w sieci Web, jeśli wybierzesz pozycję więcej w obszarze foldery, te foldery domyślne są zorganizowane w obszarze Ulubione. Te same foldery domyślne są również wyświetlane w folderze osobistym i stają się częścią dłuższej listy folderów, z których administrator mógł utworzyć. Foldery, które administrator mógł dodać obejmują:
-
Wersje robocze W folderze Wersje robocze są automatycznie zapisywane wiadomości, które zostały utworzone jako nowe wiadomości lub odpowiedzi, ale których nie możesz od razu ukończyć. Możesz powrócić do takiej wiadomości w późniejszym czasie, aby kontynuować jej edytowanie, a następnie ją wysłać.
-
Wiadomości-śmieci Do tego folderu są automatycznie przenoszone wiadomości posiadające cechy wiadomości-śmieci, które jednak przed dotarciem do skrzynki pocztowej nie zostały zablokowane przez filtr spamu. Aby uzyskać więcej informacji na temat folderu Wiadomości-śmieci, zobacz Informacje na temat wiadomości-śmieci i wyłudzania informacji.
-
Notatki Ten folder jest tylko do odczytu. Aby utworzyć lub edytować elementy w tym folderze, musisz użyć Outlook.
-
Historia konwersacji Domyślnie w folderze historia konwersacji jest umieszczana kopia każdej konwersacji, którą masz w Skype dla firm.
Większość co możesz zrobić z folderem znajduje się w (kontekstowym) menu skrótów , które zostanie wyświetlone po wybraniu folderu i kliknięciu go prawym przyciskiem myszy. Wyświetlany skrót zależy od tego, czy wybrany folder znajduje się w obszarze Ulubione, czy w folderze osobistym.
Folder Ulubione
Folder Ulubione zawiera najlepsze foldery poczty. Menu skrótów zawiera opcje, które są używane lub potrzebne najczęściej podczas pracy z tymi folderami.
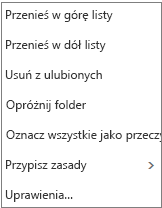
-
Przenieś w górę na liście lub Przenieś w dół na liście Użyj jednej z tych opcji, aby zmienić położenie folderu wyżej lub niżej w hierarchii folderów.
-
Usuń z ulubionych Usuwa folder z ulubionych. Usunięcie folderu z ulubionych nie powoduje jego usunięcia z folderu osobistego.
-
Opróżnij folder Powoduje usunięcie całej zawartości danego folderu, w tym wszystkich podfolderów.
-
Oznacz wszystkie jako przeczytane Powoduje oznaczenie wszystkich elementów w folderze jako przeczytanych.
-
Przypisz zasady Przypisz zasady archiwizowania lub przechowywania do wiadomości w tym folderze. Ta opcja może być niedostępna, jeśli Twój administrator jej nie włączył.
-
Uprawnienia Daj innym użytkownikom dostęp do folderów w Twojej skrzynce pocztowej.
Folder osobisty
Folder osobisty to kolekcja wszystkich folderów poczty dostępnych dla Ciebie. (Kontekstowe) menu skrótów dołączone do folderu osobistego oferuje więcej opcji niż menu skrótów z folderu Ulubione. Jednak nie wszystkie opcje są dostępne dla wszystkich folderów, a niektóre opcje mogą być niedostępne z powodu uprawnień administracyjnych.
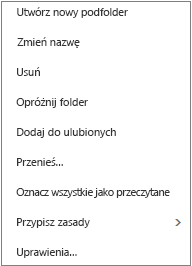
Menu skrótów dla folderu osobistego zawiera cztery opcje, które menu skrótów dla folderu Ulubione nie posiada:
-
Utwórz nowy folder Umożliwia utworzenie nowego podfolderu w folderze, który został kliknięty prawym przyciskiem myszy.
-
Zmień nazwę Nadaj inną nazwę folderu. Nie można zmienić nazwy folderów domyślnych, takich jak folder Skrzynka odbiorcza.
-
Dodaj do ulubionych Umożliwia dodanie bieżącego folderu do ulubionych.
-
Przenieś Otwiera okno, dzięki któremu możesz przenieść zaznaczony folder do nowej lokalizacji w hierarchii folderów. Możesz również zaznaczyć i przeciągnąć folder do nowej lokalizacji.
Uwaga: Przy następnym zalogowaniu się, foldery które utworzyłeś zostaną rozmieszczone w kolejności alfabetycznej.
Wiadomości możesz organizować w dowolnie wybrany sposób, tworząc w tym celu nowe foldery. Możesz na przykład utworzyć folder dla określonego projektu albo folder na wszystkie wiadomości otrzymane od określonej osoby lub wysłane do grupy dystrybucyjnej, której jesteś członkiem.
Tworzenie nowego folderu
-
Poniżej pozycji Foldery wybierz Więcej.
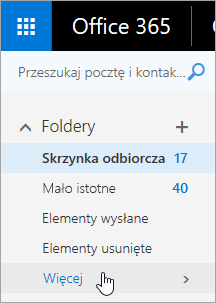
-
Wykonaj jedną z następujących czynności:
-
Obok folderu Ulubione lub nazwy folderu osobistego kliknij przycisk Utwórz nowy folder.

-
Kliknij prawym przyciskiem myszy folder osobisty, a następnie wybierz Utwórz nowy folder.
-
-
W polu Nowy folder wprowadź nazwę folderu, a następnie naciśnij klawisz Enter.
Porady:
-
Utworzony nowy folder automatycznie pojawi się poniżej folderów domyślnych.
-
Każdy nowy folder utworzony w folderze Ulubione zostanie automatycznie dodany do folderu osobistego, ale może zostać usunięty jedynie z folderu osobistego.
-
Jednakże, nowy folder utworzony w folderze osobistym, będzie dopiero widoczny w folderze Ulubione, jeśli klikniesz go prawym przyciskiem myszy i wybierzesz Dodaj do ulubionych.
Tworzenie nowego podfolderu
-
Poniżej pozycji Foldery wybierz Więcej.
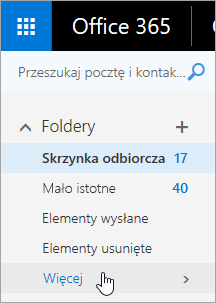
-
W okienku po lewej stronie kliknij prawym przyciskiem myszy folder, do którego chcesz dodać podfolder, a następnie wybierz Utwórz nowy podfolder.
-
W polu Nowy folder wprowadź nazwę folderu, a następnie naciśnij klawisz Enter.
Uwaga: Nie możesz zmienić nazw folderów domyślnych, takich jak Skrzynka odbiorcza, Wersje robocze czy Elementy usunięte.
-
Poniżej pozycji Foldery wybierz Więcej.
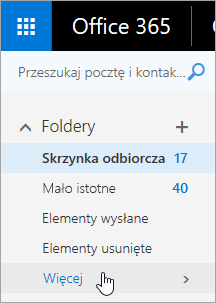
-
W folderze osobistym kliknij prawym przyciskiem myszy folder, którego nazwę chcesz zmienić, a następnie wybierz polecenie Zmień nazwę.
-
Wprowadź nazwę folderu i naciśnij klawisz Enter.
Możesz przeciągnąć folder w nowe miejsce w hierarchii folderów lub użyć opcji Przenieś.
Uwaga: Przy następnym zalogowaniu się, foldery które utworzyłeś zostaną rozmieszczone w kolejności alfabetycznej.
-
Poniżej pozycji Foldery wybierz Więcej.
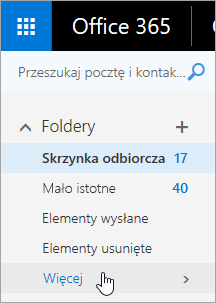
-
W folderze osobistym kliknij prawym przyciskiem myszy folder, który chcesz przenieść, a następnie wybierz pozycję Przenieś.
-
W otwartym oknie Przenoszenie folderu wybierz nowy folder, do którego przenieść wyznaczony folder, a następnie wybierz pozycję Przenieś.
Możesz również utworzyć nowy folder, aby przenieść do niego wyznaczony folder, klikając prawym przyciskiem myszy odpowiedni folder nadrzędny i wybierając pozycję Utwórz nowy folder. Wybierz Reguły skrzynki odbiorczej, aby automatyczne przenosić wiadomości przychodzące do określonych folderów w oparciu o wyznaczone kryteria..
Uwaga: Nie można usunąć folderów domyślnych, takich jak Skrzynka odbiorcza oraz Elementy wysłane.
-
Poniżej pozycji Foldery wybierz Więcej.
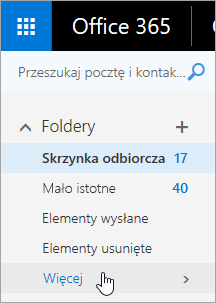
-
Kliknij prawym przyciskiem myszy folder lub podfolder, który chcesz usunąć, i wybierz pozycję Usuń.
-
Wybierz przycisk OK, aby potwierdzić.
W aplikacji folder Ulubione automatycznie zawiera następujące foldery: Skrzynka odbiorcza, Mało istotne, Elementy wysłane, Elementy usunięte. Można dodać foldery do ulubionych, aby ułatwić śledzenie informacji dotyczących folderów, które są najbardziej dla Ciebie ważne. Dodawanie folderu do Ulubionych nie powoduje przeniesienia folderu, ale zamiast tego tworzy łącze do niego. Foldery dodawane do Ulubionych nadal znajdują się w folderze osobistym.
-
Aby dodać folder do ulubionych, kliknij prawym przyciskiem myszy folder w obszarze folderu osobistego, a następnie wybierz polecenie Dodaj do ulubionych.
-
Aby uporządkować foldery, wybierz folder i przeciągnij go w nowe miejsce w hierarchii folderów. Lub kliknij prawym przyciskiem myszy folder, a następnie wybierz pozycję Przenieś w górę na liście lub Przenieś w dół na liście.
-
Aby usunąć folder, kliknij prawym przyciskiem myszy folder, który chcesz usunąć z Ulubionych, a następnie kliknij przycisk Usuń z ulubionych. Ta akcja powoduje usunięcie tylko łącza do folderu; folder jest nadal w folderze osobistym.
W zależności od zasad obowiązujących w organizacji, możesz dodać folder publiczny do ulubionych. Aby dowiedzieć się, jak utworzyć folder publiczny w Outlook w sieci Web i dodać go do ulubionych, zobacz Tworzenie i udostępnianie folderu publicznego.
Uwaga: Zasady są kontrolowane przez administratora organizacji. Zasady mogą nie być dostępne dla Twojego konta.
Zasady archiwizacji i przechowywania umożliwiają automatyczne przenoszenie lub usuwanie wiadomości po określonym czasie w skrzynce pocztowej. Aby dowiedzieć się więcej na temat tych zasad i sposobu ich przypisywania, zobacz przypisywanie zasad przechowywania etykiet i archiwizacji w aplikacji Outlook w sieci Web.
Kiedy usuniesz wiadomość, jest ona przenoszona do folderu Elementu usunięte. Możesz albo ręcznie usuwać wiadomości z folderu albo skonfigurować aplikację do automatycznego opróżniania folderu Elementy usunięte przy wylogowaniu. Administrator może skonfigurować zasady powodujące usuwanie elementów z folderu Elementy usunięte po upływie wstępnie ustawionej liczby dni.
Opróżnianie folderu Elementy usunięte przy wylogowywaniu
-
W górnej części ekranu kliknij pozycję ustawienia

-
W obszarze Ustawienia aplikacji wybierz pozycję Poczta.
-
Wybierz pozycję Automatyczne przetwarzanie > Opcje wiadomości > Opróżnij folder Elementy usunięte przy wylogowywaniu.
-
Kliknij przycisk Zapisz

Aby dowiedzieć się, jak przywrócić usunięte wiadomości, zobacz Przywracanie usuniętych wiadomości e-mail w programie Outlook w sieci Web.
Użyj poleceń na pasku menu Outlook w sieci Web lub skonfiguruj reguły, aby Outlook w sieci Web automatyczne przenosił wiadomości do folderów po ich otrzymaniu.
Użyj polecenń aby automatycznie obsługiwać wiadomości
Polecenia, takie jak Wyczyść i Przenieś do umożliwiają automatyczne usuwanie lub przenoszenie wiadomości od określonego nadawcy. Polecenia są wyświetlane na pasku menu Outlook w sieci Web po wybraniu wiadomości w skrzynce odbiorczej.
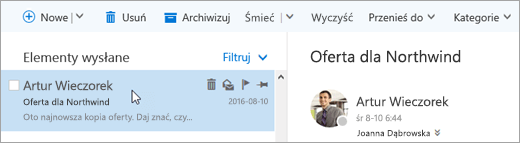
-
Wyczyść pozwala szybko usunąć niechciane wiadomości e-mail w skrzynce odbiorczej. Po zaznaczeniu wiadomości, można automatycznie usunąć wszystkie przychodzące wiadomości e-mail od tego nadawcy, zachować tylko najnowsze wiadomości e-mail lub usunąć wiadomości e-mail starsze niż 10 dni.
-
Przenieś do umożliwia przeniesienie wiadomości lub automatyczne przeniesienie wszystkich wiadomości od tego nadawcy do innego folderu.
Konfigurowanie reguł do automatycznej obsługi wiadomości
Użyj reguł, aby automatycznie przenosić wiadomości do folderów w momencie ich otrzymania.
-
W skrzynce odbiorczej zaznacz wiadomość, do której chcesz przypisać regułę, a następnie kliknij pozycję

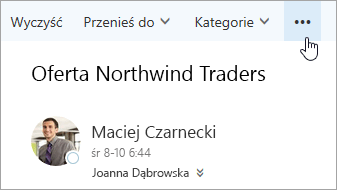
-
Kliknij przycisk Utwórz regułę. Zostanie wyświetlone okno dialogowe (formularz) Nowa reguła skrzynki odbiorczej.
-
Nazwa Wyświetla nazwę nadawcy.
-
Gdy nadejdzie wiadomość, która spełnia wszystkie warunki Domyślnie trzy warunki są ustawione dla otrzymanej wiadomości. Wybierz strzałki, aby wybrać inne warunki. Jeśli chcesz użyć więcej warunków, wybierz pozycję Dodaj warunek.
-
Wykonaj poniższe czynności Domyślnie, jedna z trzech wstępnie zdefiniowanych akcji jest ustawiona. Wybierz strzałkę, aby wybrać inne akcje. Jeśli chcesz dodać kolejną akcję, wybierz Dodaj akcję.
-
Za wyjątkiem, jeśli odpowiada jednemu z następujących warunków Domyślnie, żadne wyjątki nie są ustawione. Wybierz strzałkę, aby ustawić wyjątek do warunków powyżej. Jeśli potrzebny jest więcej niż jeden, wybierz Dodaj wyjątek.
-
Zaniechaj przetwarzania dalszych reguł Domyślnie, pole wyboru jest zaznaczone. Jeśli ta opcja jest zaznaczona, kolejne reguł będą ignorowane, nawet jeśli mają zastosowanie w wiadomości.
-
-
Kliknij OK, aby zapisać regułę. W zależności od struktury konta może pojawić się ostrzeżenie dotyczące modyfikowania reguł. Jeśli to konieczne, skontaktuj się z administratorem.
Uwaga: Jeśli zamierzasz przenieść wiadomości poza skrzynkę pocztową, ale chcesz je zapisać, możesz użyć Outlook, aby zapisać te wiadomości w formacie .pst. Wiadomości będą dostępne tylko w przypadku użycia Outlook i możliwości uzyskania dostępu do pliku pst. Aby uzyskać więcej informacji, zobacz Wprowadzenie do plików danych programu Outlook (.pst i .ost) i Tworzenie pliku danych programu Outlook (.pst) do zapisywania informacji.










