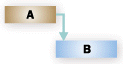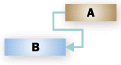Możesz połączyć dwa dowolne zadania w projekcie, aby pokazać ich relację (nazywaną także współzależnością zadań). Współzależności napędzają harmonogram projektu — po powiązaniu zadań każda zmiana wprowadzana w poprzedniku wpływa na następnik, który ma wpływ na następny itd.
Co chcesz zrobić?
Połącz zadania
-
Wybierz pozycję Widok > Wykres Gantta.

-
Przytrzymując naciśnięty klawisz Ctrl, zaznacz dwa zadania, które chcesz połączyć (w kolumnie Nazwa zadania).
-
Wybierz pozycję Zadanie > Połącz zadania.

Aby usunąć link, zaznacz dwa połączone zadania, a następnie wybierz pozycję Zadanie > Odłącz zadania 
Domyślnie w programie Project jest tworzone proste łącze zakończenie-rozpoczęcie zadania, co oznacza, że pierwsze zadanie ( poprzednik ) musi się zakończyć, zanim będzie można rozpocząć drugie zadanie ( następnik ).
Jeśli jesteś subskrybentem Project Online, możesz również wybrać określone zadania, do których chcesz utworzyć link, używając pola listy rozwijanej z kolumny Poprzedniki lub Następniki.
-
Wybierz pozycję Widok > Wykres Gantta.
-
Znajdź kolumnę Poprzedniki lub Następniki i zaznacz komórkę zadania, które chcesz połączyć.
Uwaga: Kolumna Następnik nie jest domyślnie wyświetlana. Aby go wyświetlić, przejdź do ostatniej kolumny w wierszu i wybierz pozycję Dodaj nową kolumnę. Wybierz pozycję Następniki.
-
Na hierarchicznej liście wszystkich zadań przewiń w górę lub w dół, aby znaleźć odpowiednie zadanie, zaznacz pole wyboru obok niego, a następnie kliknij dowolne miejsce poza polem listy rozwijanej. W komórce zostanie wyświetlony identyfikator zadania, do których ma zostać przeniesiony link.
Wybieranie linków z listy rozwijanej jest szczególnie przydatne, jeśli zadanie, z którym chcesz utworzyć link, nie znajduje się w pobliżu zadania, z którym łączysz.
Wstawianie zadania między połączonymi zadaniami
Program Project można tak skonfigurować, aby nowe zadanie wstawione między połączonymi zadaniami było automatycznie połączone z otaczającymi zadaniami.
-
Wybierz pozycje Plik > Opcje.
-
W oknie dialogowym Opcje projektu wybierz pozycję Harmonogram i przewiń do sekcji Opcje planowania w tym projekcie .
-
Zaznacz pole wyboru Automatycznie wstawione lub przeniesione zadania .
-
Wybierz przycisk OK.
-
Wstaw nowe zadanie.
Łączenie zadań na diagramie sieciowym
-
Wybierz pozycję Wyświetl > diagram sieciowy.

-
Wskaż środek pola zadania poprzednika.
-
Przeciągnij wiersz do pola zadania następnika.
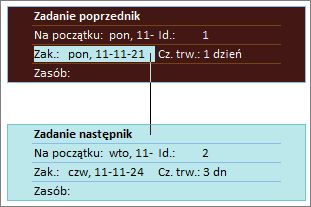
Łączenie zadań w kalendarzu
-
Wybierz pozycję Widok > Kalendarz.

-
Wskaż pasek kalendarza zadania poprzednika.
-
Przeciągnij wiersz do paska kalendarza następnika zadania.
Łączenie zadań planowanych ręcznie
Po połączeniu zadanie zaplanowane ręcznie z innym zadaniem program Project umieszcza zaplanowane ręcznie zadanie względem innego zadania.
Program Project można tak skonfigurować, aby zadanie planowane ręcznie nie było przenoszone po połączeniu go z innym zadaniem:
-
Wybierz pozycje Plik > Opcje.
-
W oknie dialogowym Opcje projektu wybierz pozycję Harmonogram i przewiń do sekcji Opcje planowania w tym projekcie .
-
Wyczyść pole wyboru Aktualizuj zadania planowane ręcznie podczas edytowania linków .
Dowiedz się więcej o wpływie planowania ręcznego i automatycznego na harmonogram.
Inne sposoby łączenia zadań
-
Jeśli masz zadania, które zależą od pomyślnego ukończenia całego projektu, rozważ skonfigurowanie projektu głównego.
-
Aby wyróżnić relacje pojedynczego zadania z innymi zadaniami, użyj ścieżek zadań.
Zmienianie lub usuwanie zależności zadań
Po połączeniu zadań w celu utworzenia zależności między zadaniami można w razie potrzeby łatwo zmienić lub usunąć zależności, wykonując dowolną z następujących czynności:
Zmienianie typu łącza zależności zadania
Domyślnie program Project łączy zadania z zależnością zakończenie-rozpoczęcie. Można jednak łatwo zmienić typ zależności zadań na karcie Zaawansowane w oknie dialogowym Informacje o zadaniu . Aby otworzyć okno dialogowe Informacje o zadaniu , kliknij dwukrotnie nazwę zadania, którego typ linku chcesz zmienić.
Uwaga: Dwukrotne kliknięcie linku do zadania zewnętrznego powoduje otwarcie projektu zawierającego zadanie, jeśli projekt jest dostępny. Zadania połączone zewnętrznie są wyświetlane jako wygaszone na liście zadań. Jeśli chcesz zmodyfikować typ linku do zadania zewnętrznego, kliknij dwukrotnie zadanie połączone zewnętrznie, aby otworzyć projekt zawierający zadanie, a następnie wykonaj następujące czynności w celu zmodyfikowania połączonego zadania. Jeśli na przykład połączono zadanie A w projekcie Z z zadaniem 1 w programie Project 5, można zmodyfikować typ łącza w informacjach o zadaniu dla zadania 1.
-
Wybierz pozycję Widok > Wykres Gantta.
-
Kliknij dwukrotnie linię linku, którą chcesz zmienić.
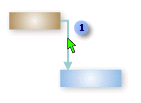

Aby zmienić typ linku, kliknij dwukrotnie tutaj.
-
Aby zmienić typ współzależności zadań, wybierz inny typ z listy Typ .
Łączenie z innym zadaniem
Jeśli masz zadanie, które jest obecnie połączone z niewłaściwym zadaniem, możesz łatwo zmodyfikować link tak, aby odzwierciedlał prawidłową zależność.
-
Wybierz pozycję Widok > Wykres Gantta.
-
Na liście zadań wybierz zadanie, dla którego chcesz zmienić link.
-
Na karcie Zadanie w grupie Właściwości wybierz pozycję Informacje.
-
Na karcie Poprzedniki w kolumnie Nazwa zadania wybierz zadanie, które nie powinno być połączone, a następnie wybierz zadanie z listy, aby zidentyfikować prawidłową zależność.
-
Zmodyfikuj typ linku, czas zwłoki lub czas wyprzedzenia w kolumnach Typ i Zwłoka .
Porada: Aby wprowadzić czas wyprzedzenia, wpisz wartość ujemną w kolumnie Zwłoka , na przykład –2 dla dwóch dni czasu realizacji.
Usuwanie wszystkich zależności dla zadania
Jeśli zadanie nie jest już zależne od innych zadań, możesz jednocześnie usunąć wszystkie zależności zadania.
-
Wybierz pozycję Widok > Wykres Gantta.
-
W polu Nazwa zadania wybierz zadania, które chcesz rozłączyć.
Aby zaznaczyć wiele zadań, których nie wymieniono kolejno, przytrzymaj naciśnięty klawisz CTRL i zaznacz poszczególne zadania. Aby zaznaczyć zadania wymienione kolejno, zaznacz pierwsze zadanie, przytrzymaj naciśnięty klawisz SHIFT, a następnie zaznacz ostatnie zadanie, które chcesz zaznaczyć na liście.
-
Na karcie Zadanie w grupie Harmonogram wybierz pozycję Rozłącz zadania.
Zadania zostaną przełożone na podstawie wszelkich linków do innych zadań lub ograniczeń.
Uwaga: Usunięcie łącza zadania powoduje usunięcie zależności między dwoma zadaniami, co wskazuje linie łączące między zadaniami. Jeśli chcesz zmienić hierarchiczną strukturę zadania lub podzadania jako część struktury konspektu projektu, musisz zmniejszyć wcięcie zadania, zamiast usuwać link zadania.
Usuwanie określonych zależności między zadaniami
Jeśli zadanie jest połączone z kilkoma zadaniami i trzeba usunąć określone linki, pozostawiając niektóre bez zmian, możesz wybrać linki do usunięcia w oknie dialogowym Informacje o zadaniu .
-
Wybierz pozycję Widok > Wykres Gantta.
-
Na liście zadań wybierz zadanie, dla którego usuwasz zależności.
-
Na karcie Zadanie w grupie Właściwości wybierz pozycję Informacje.
-
Na karcie Poprzedniki wybierz usuniętą zależność, a następnie usuń nazwę zadania poprzednika.
Włączanie i wyłączanie autołącza
Można tak skonfigurować Project, aby nowe zadanie było automatycznie połączone z otaczającymi zadaniami po wstawieniu zadania między zadaniami połączonymi. Jest to nazywane autołączem. Jeśli na przykład masz trzy zadania z linkami zakończenie-rozpoczęcie i dodasz między nimi nowe zadanie, nowe zadanie przyjmie link zakończenie-rozpoczęcie z zadaniami powyżej i poniżej.
Domyślnie automatyczne łączenie jest wyłączone. Wykonaj poniższe czynności, aby włączyć automatyczne łączenie.
-
Wybierz pozycje Plik > Opcje.
-
W oknie dialogowym Opcje projektu kliknij pozycję Harmonogram i przewiń do sekcji Opcje planowania w tym projekcie .
-
Aby włączyć automatyczne łączenie, zaznacz pole wyboru Automatycznie wstawiane lub przenoszone zadania . Aby ponownie wyłączyć automatyczne łączenie, wyczyść to pole wyboru.
Typy zadań
Podczas łączenia zadań w programie Project domyślnym typem linku jest zakończenie-rozpoczęcie. Jednak link zakończenie-rozpoczęcie nie działa w każdej sytuacji. Program Project udostępnia następujące dodatkowe typy łączy zadań, dzięki czemu można realistycznie modelować projekt:
|
Typ łącza |
Przykład |
Opis |
|---|---|---|
|
Zakończenie-rozpoczęcie (ZR) |
|
Zadanie zależne (B) nie może się rozpocząć, dopóki nie zakończy się zadanie, od którego zależy (A). Jeśli na przykład masz dwa zadania: "Kopanie fundamentu" i "Wylewanie betonu", zadanie "Wylać beton" nie może się rozpocząć, dopóki nie zostanie ukończone zadanie "Kopanie fundamentu". |
|
Rozpoczęcie-rozpoczęcie (RR) |
|
Zadanie zależne (B) nie może się rozpocząć, dopóki nie rozpocznie się zadanie, od którego zależy (A). Zadanie zależne może się rozpocząć w dowolnym czasie po rozpoczęciu zadania, od którego zależy. Typ łącza RR nie wymaga, aby oba zadania rozpoczęły się jednocześnie. Na przykład w przypadku dwóch zadań, „Wylanie betonu” i „Wyrównanie betonu”, nie można rozpocząć zadania „Wyrównanie betonu” przed rozpoczęciem zadania „Wylanie betonu”. |
|
Zakończenie-zakończenie (ZZ) |
|
Zadanie zależne (B) nie może się zakończyć, dopóki nie zakończy się zadanie, od którego zależy (A). Zadanie zależne może się zakończyć w dowolnym czasie po zakończeniu zadania, od którego zależy. Typ łącza ZZ nie wymaga, aby oba zadania zakończyły się jednocześnie. Jeśli na przykład masz dwa zadania: "Dodaj okablowanie" i "Przeprowadź inspekcję urządzeń elektrycznych", zadanie "Inspekcja elektryczna" nie będzie możliwe do czasu ukończenia zadania "Dodaj okablowanie". |
|
Rozpoczęcie-zakończenie (RZ) |
|
Zadanie zależne (B) nie może się zakończyć, dopóki nie rozpocznie się zadanie, od którego zależy (A). Zadanie zależne może się zakończyć w dowolnym czasie po rozpoczęciu zadania, od którego zależy. Typ łącza RZ nie wymaga, by zadanie zależne zakończyło się w chwili rozpoczęcia zadania, od którego zależy. Na przykład kratownice dachowe dla projektu budowlanego są budowane poza terenem budowy. Dwa zadania w projekcie to "Dostarczanie kratownicy" i "Montaż dachu". Zadanie "Montaż dachu" nie może zostać ukończone, dopóki nie rozpocznie się zadanie "Dostarczanie kratownicy". |
Rozwiązywanie problemów
Jeśli połączono zadania, ale zadanie będące następnikiem nie zostanie przeniesione, przyczyn może być kilka:
-
Jeśli do zadania zastosowano jakiekolwiek wartości rzeczywiste, takie jak rzeczywisty data rozpoczęcia lub procent wykonanej pracy, nie można ponownie określić harmonogramu zadania przed datą faktycznego rozpoczęcia zadania. Jeśli nie zostanie wprowadzony żaden postęp, a zadanie ma sztywną ograniczenie, ograniczenie może mieć pierwszeństwo przed zależności między zadaniami.
Jeśli na przykład dla zadania ustawiono ograniczenie Rozpocznij nie wcześniej niż (SNET) na 1 lipca, zadanie jest powiązane z tą datą i nie zostanie przełożone na wcześniejszą datę, nawet jeśli jego poprzednik zakończy się 28 czerwca, a zadanie będące następnikiem może rozpocząć się wcześniej niż 1 lipca.
-
Jeśli w programie Project zadanie zostanie utworzone przez przeciągnięcie wskaźnika na części wykresu widok Wykres Gantta, dla zadania zaplanowanego od daty rozpoczęcia zostanie ustawione ograniczenie Rozpocznij nie wcześniej niż (SNET). W przypadku projektów planowanych z data zakończenia dla zadania jest ustawiane ograniczenie Zakończ nie później niż (FNLT).
-
Jeśli zadanie będące następnikiem zostanie ukończone, nie zostanie ono przeniesione w celu odzwierciedlenia łącza.
Oto kilka możliwych rozwiązań:
-
Aby zresetować ograniczenie zadania, aby było bardziej elastyczne, zaznacz zadanie, wybierz pozycję Informacje, a następnie wybierz kartę Zaawansowane . Na liście Typ ograniczenia wybierz pozycję Jak najszybciej. Następnie program Project planuje datę rozpoczęcia zadania zgodnie z zależnością zadania.
-
Aby współzależności zadań zastępowały ograniczenia sztywne dla wszystkich zadań, wybierz pozycję Plik > Opcje > Harmonogram. W sekcji Opcje planowania wyczyść pole wyboru Zadania zawsze będą uwzględniać daty ograniczeń .