Składnik Web Part filtru SharePoint można skonfigurować tak, aby przekazać wartość do listy lub biblioteki, a następnie zmienić widok danych na liście na podstawie wartości. Na przykład po wybraniu z listy zamówień produktów w składniku Web Part Filtr wyboru obok listy może być wyświetlane produkty odpowiadające tej kolejności.
W tym artykule zostanie wyświetlony składnik Web Part widoku listy wspomniany. Oznacza to, że lista lub biblioteka dodana do strony głównej jest dodawana jako składnik Web Part. Po dodaniu można połączyć składniki Web Part filtru w celu dostosowania widoku.
Zaktualizowano 13 marca 2017 r. za pośrednictwem opiniiklientów.
Łączenie składnika Web Part filtru tekstu ze składnikiem Web Part widoku listy dla SharePoint 2016 i 2013
Uwaga: W poniższej procedurze przyjęto założenie, że tworzysz stronę w witrynie zespołu. Polecenia i instrukcje mogą się różnić w innych witrynach.
Aby edytować stronę, musisz być członkiem grupy SharePoint członkowie witryny.
Składnik Web Part listy opisany tutaj musi zostać utworzony jako pierwszy, zanim będzie można go dodać do strony. Aby utworzyć listę, zobacz Tworzenie listy w programie SharePoint. Aby dodać kolumny, zobacz Tworzenie kolumny na liście lub w bibliotece programu SharePoint
Po wyświetleniu listy umożliwiającej wykonanie instrukcji Wróć do tych kroków w celu wstawienia listy na stronę główną jako składnika Web Part.
-
Z poziomu strony kliknij kartę Strona na wstążce, a następnie kliknij polecenie Edytuj.
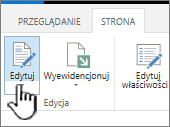
Uwaga: Jeśli polecenie Edytuj jest wyłączone, może to oznaczać, że nie masz uprawnień do edytowania strony. Skontaktuj się z administratorem.
-
Kliknij stronę, na której chcesz wstawić składnik Web Part filtru tekstu i widoku listy.
-
Na wstążce kliknij kartę Wstawianie , a następnie kliknij pozycję składnik Web Part.
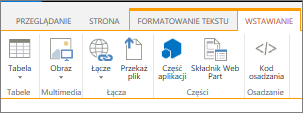
-
W obszarze Kategoriekliknij pozycję aplikacje, w obszarze składniki Web Partkliknij odpowiedni składnik Web Part Widok listy, a następnie kliknij przycisk Dodaj. Nowy składnik Web Part zostanie wyświetlony na stronie.
Uwaga: Jeśli nie masz listy, musisz ją utworzyć. Aby to zrobić, zobacz Tworzenie listy w programie SharePoint.
-
Kliknij strzałkę w dół menu składnika Web Part dla składnika Web Part Widok listy, a następnie wskaż polecenie Edytuj składnik Web Part.
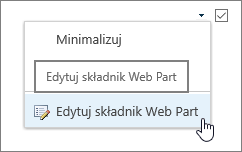
-
W okienku narzędzi składnika Web Part z prawej strony Edytuj właściwości niestandardowego składnika Web Part, wykonując następujące czynności:
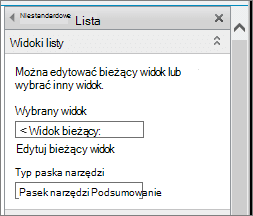
-
Aby zmienić domyślny widok listy w sekcji widoki listy, wybierz inny widok z pola listy wybrane widoki . Można na przykład zastosować innego rodzaju filtrowanie, sortowanie lub grupowanie danych albo wyświetlić inne kolumny. Możesz też kliknąć pozycję Edytuj bieżący widok , aby edytować bieżący widok listy.
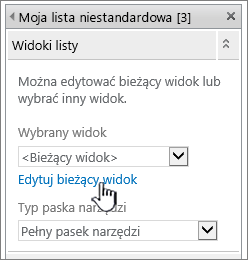
Ilekroć widok listy jest zaznaczany lub edytowany, na podstawie oryginalnego projektu listy z witryny jest tworzona kopia projektu listy, zapisywana ze składnikiem Web Part Widok listy. Dane listy pozostają jednak takie same.
Podczas przełączania z widoku bieżącego na inny należy zachować ostrożność. Można niechcący usunąć zmiany wprowadzone w bieżącym widoku i wyłączyć połączenia między składnikami Web Part zależne od kolumn z bieżącego widoku. Przed przełączeniem widoków jest wyświetlany monit o potwierdzenie.
-
Aby zmienić pasek narzędzi, w obszarze Typ paska narzędziwybierz jedną z opcji w polu listy:
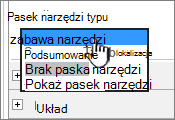
-
Pełny pasek narzędzi
-
Pasek narzędzi Podsumowanie
-
Brak paska narzędzi
-
Pokaż pasek narzędzi
-
-
-
U dołu okienka narzędzi kliknij przycisk OK.
-
Jeśli jeszcze nie jest otwarty, kliknij kartę Wstawianie , a następnie składnik Web Part.
W obszarze Kategoriekliknij pozycję Filtry, w obszarze składniki Web Partkliknij pozycję Filtr tekstu, a następnie kliknij pozycję Dodaj. Nowy składnik Web Part zostanie wyświetlony na stronie.
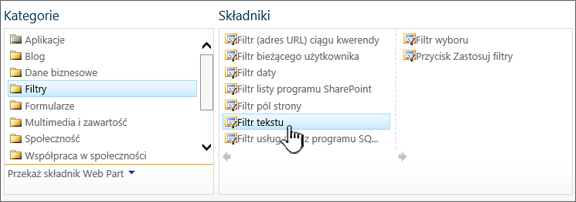
-
Aby skonfigurować składnik Web Part Filtr tekstu, wykonaj dowolną z następujących czynności:
-
W składniku Web Part kliknij pozycję Otwórz okienko narzędzi.
-
Wskaż składnik Web Part, kliknij strzałkę w dół, a następnie kliknij pozycję Edytuj składnik Web Part. Zostanie wyświetlone okienko narzędzi Konfiguracja.
-
-
W okienku narzędzi wpisz nazwę w polu Nazwa filtru , aby zidentyfikować składnik Web Part.
Możesz również użyć nazwy jako etykiety lub krótkiej instrukcji dla użytkownika. Można na przykład użyć funkcji Filtruj raporty według: jako etykiety informującej użytkowników, że mogą filtrować widok listy raportów.
-
Opcjonalnie w sekcji Opcje filtru zaawansowanego wykonaj co najmniej jedno z następujących czynności:
-
Aby ograniczyć liczbę znaków, wprowadź liczbę w polu Maksymalna liczba znaków . Maksymalna długość wartości tekstowej to 255 znaków.
-
Aby wprowadzić wartość początkową w polu tekstowym składnika Web Part Filtr tekstu, wprowadź wartość domyślną w polu wartość domyślna . Ta wartość domyślna służy do wyświetlania początkowej listy wartości w składniku Web Part widoku listy, gdy strona jest wyświetlana na początku.
-
Aby wyświetlić komunikat przypominający użytkownikowi, że ma możliwość filtrowania danych, zaznacz pole wyboru Wymagaj, aby użytkownik mógł wybrać wartość .
-
W polu tekstowym szerokość kontrolki w pikselach wprowadź liczbę oznaczającą szerokość pola tekstowego jako liczbę pikseli lub wartość pustą, a "0", aby automatycznie zmienić rozmiar pola tekstowego. Ponieważ wartość wprowadzona przez użytkownika jest wyświetlana w tym polu tekstowym, prawdopodobnie chcemy, aby była wystarczająco szeroka, aby uzyskać możliwie największą wartość.
-
-
U dołu okienka narzędzi kliknij przycisk OK.
-
Aby połączyć składnik Web Part Filtr tekstu, wskaż składnik Web Part Filtr tekstu, kliknij strzałkę w dół, wskaż pozycję połączenia, wskaż pozycję Wyślij wartości filtru do, a następnie kliknij nazwę składnika Web Part widoku listy, z którym chcesz nawiązać połączenie.
Uwaga: Jeśli w menu nie ma polecenia połączenia , kliknij pozycję Edytuj składnik Web Part , aby otworzyć okno właściwości, a następnie kliknij ponownie przycisk strzałki w dół. Możesz otworzyć właściwości w składniku Web Part filtru lub listy.
-
W oknie dialogowym Konfigurowanie połączenia w obszarze Typ połączeniakliknij pozycję Konfiguruj, ustaw nazwę pola klienta na kolumnę, według której chcesz filtrować składnik Web Part widoku listy, a następnie kliknij przycisk Zakończ.
Uwaga: W przeglądarce może być konieczne włączenie wyskakujących okienek w tej witrynie w celu wyświetlenia okna dialogowego Konfigurowanie połączenia .
-
Po zakończeniu konfigurowania połączenia na karcie Strona kliknij pozycję Zapisz & Zamknij , aby zapisać i wyświetlić stronę.
Aby dynamicznie zmienić wyniki wyświetlane w składniku Web Part widoku listy, wprowadź tekst w polu tekstowym składnika Web Part Filtr tekstu. Upewnij się, że tekst dokładnie pasuje do wartości w kolumnie określonej w połączeniu przeprowadzonym w kroku 14. Po wprowadzeniu tekstu naciśnij klawisz ENTER, aby wyświetlić wyniki. Aby ponownie wyświetlić wszystkie wartości w składniku Web Part widoku listy, wyczyść pole tekstowe, a następnie naciśnij klawisz ENTER.
Uwaga: Składnik Web Part Filtr tekstu nie rozpoznaje symboli wieloznacznych. Jeśli użytkownik wprowadzi symbol wieloznaczny, na przykład gwiazdkę (*) lub znak procent (%), znak jest interpretowany jako znak literału.
Łączenie składnika Web Part filtru daty ze składnikiem Web Part widoku listy dla SharePoint 2016 i 2013
Uwaga: W poniższej procedurze przyjęto założenie, że strona została utworzona w witrynie zespołu. Polecenia i instrukcje mogą się różnić w innych witrynach.
Aby edytować stronę, musisz być członkiem grupy SharePoint członkowie witryny.
Składnik Web Part listy opisany tutaj musi zostać utworzony jako pierwszy, zanim będzie można go dodać do strony. Aby utworzyć listę, zobacz Tworzenie listy w programie SharePoint. Aby dodać kolumny, zobacz Tworzenie kolumny na liście lub w bibliotece programu SharePoint
Po wyświetleniu listy umożliwiającej pracę z procedurą Wróć do tych kroków.
-
Na stronie na wstążce kliknij kartę Strona , a następnie kliknij polecenie Edytuj .
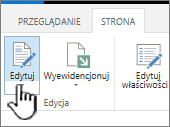
Uwaga: Jeśli polecenie Edytuj jest wyłączone, może to oznaczać, że nie masz uprawnień do edytowania strony. Skontaktuj się z administratorem.
-
Kliknij stronę, na której chcesz wstawić składnik Web Part filtru daty i widoku listy.
-
Na wstążce kliknij kartę Wstawianie , a następnie kliknij pozycję składnik Web Part.
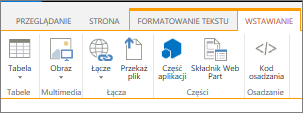
-
W obszarze Kategoriekliknij pozycję aplikacje, w obszarze składniki Web Partkliknij odpowiedni składnik Web Part Widok listy, a następnie kliknij przycisk Dodaj. Nowy składnik Web Part zostanie wyświetlony na stronie.
-
Kliknij strzałkę w dół menu składnika Web Part dla składnika Web Part Widok listy, a następnie wskaż polecenie Edytuj składnik Web Part.
-
W okienku narzędzi składnika Web Part Edytuj właściwości niestandardowe składnika Web Part, wykonując następujące czynności:
-
Aby zmienić domyślny widok listy, wybierz inny widok z pola listy wybrane widoki . Można na przykład zastosować innego rodzaju filtrowanie, sortowanie lub grupowanie danych albo wyświetlić inne kolumny. Możesz też kliknąć pozycję Edytuj bieżący widok , aby edytować bieżący widok listy.
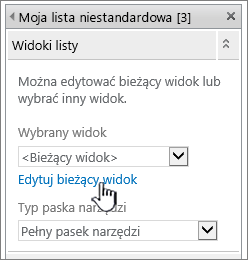
Uwaga: Ilekroć widok listy jest zaznaczany lub edytowany, na podstawie oryginalnego projektu listy z witryny jest tworzona kopia projektu listy, zapisywana ze składnikiem Web Part Widok listy. Dane listy pozostają jednak takie same.
Podczas przełączania z widoku bieżącego na inny należy zachować ostrożność. Można niechcący usunąć zmiany wprowadzone w bieżącym widoku i wyłączyć połączenia między składnikami Web Part zależne od kolumn z bieżącego widoku. Przed przełączeniem widoków jest wyświetlany monit o potwierdzenie.
-
Aby zmienić pasek narzędzi, w obszarze Typ paska narzędziwybierz pozycję pełny pasek narzędzi, pasek narzędzi podsumowanielub Brak paska narzędzi w polu listy.
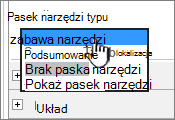
-
-
U dołu okienka narzędzi kliknij przycisk OK.
-
W obszarze Kategorie kliknij pozycję filtry, w obszarze składniki Web Part kliknij pozycję Filtr daty, a następnie kliknij pozycję Dodaj. Na stronie zostanie wyświetlony składnik Web Part nowy filtr daty.
-
Aby skonfigurować składnik Web Part, wykonaj dowolną z następujących czynności:
-
W składniku Web Part kliknij pozycję Otwórz okienko narzędzi.
-
Wskaż polecenie składnik Web Part, kliknij strzałkę w dół, a następnie kliknij pozycję Edytuj składnik Web Part. Zostanie wyświetlone okienko narzędzi Konfiguracja.
-
W okienku narzędzi wpisz nazwę w polu Nazwa filtru , aby zidentyfikować składnik Web Part.
Możesz również użyć nazwy jako etykiety lub krótkiej instrukcji dla użytkownika. Można na przykład użyć funkcji Filtruj raporty według: jako etykiety informującej użytkowników, że mogą filtrować widok listy raportów.
-
Aby wprowadzić wartość początkową w polu tekstowym składnika Web Part Filtr daty, wybierz wartość domyślną, a następnie wykonaj jedną z następujących czynności:
-
Wybierz określoną datę, a następnie wprowadź określoną datę.
-
Wybierz pozycję przesunięcie od dzisiaj, wprowadź liczbę dni w polu tekstowym dni (wartość maksymalna to 999), a następnie wybierz opcję po dniu dzisiejszym lub przed datą dzisiejszą.
Ta wartość domyślna służy do wyświetlania początkowej listy wartości w składniku Web Part widoku listy, gdy strona jest wyświetlana na początku.
-
Opcjonalnie w sekcji Opcje filtru zaawansowanego w celu wyświetlenia komunikatu, który przypomina użytkownikowi, aby wybrać opcję filtrowania daty, zaznacz pole wyboru Wymagaj użytkownika do wybrania wartości .
-
Aby zapisać zmiany, u dołu okienka narzędzi kliknij przycisk OK.
-
Aby połączyć składnik Web Part Filtr daty, wskaż składnik Web Part Filtr daty, kliknij strzałkę w dół, kliknij pozycję połączenia, kliknij pozycję Wyślij wartości filtru do, a następnie kliknij nazwę składnika Web Part widoku listy, z którym chcesz nawiązać połączenie.
Uwaga: Jeśli w menu nie ma polecenia połączenia , kliknij pozycję Edytuj składnik Web Part , aby otworzyć okno właściwości, a następnie kliknij ponownie przycisk strzałki w dół. Możesz otworzyć właściwości w składniku Web Part filtru lub listy.
-
W oknie dialogowym Wybieranie połączenia wybierz Typ zawartości, kliknij pozycję Konfiguruj, ustaw nazwę pola odbiorcy w kolumnie, według której chcesz filtrować składnik Web Part widoku listy, a następnie kliknij przycisk Zakończ.
-
Po zakończeniu konfigurowania połączenia nakarcieStronakliknij pozycję Zapisz & Zamknij , aby zapisać i wyświetlić stronę.
Aby dynamicznie zmienić wyniki wyświetlane w składniku Web Part widoku listy, wprowadź datę lub kliknij przycisk selektora dat , a następnie naciśnij klawisz ENTER. Wprowadzona wartość musi dokładnie pasować do wartości w kolumnie określonej w kroku 15. Aby ponownie wyświetlić wszystkie wartości w składniku Web Part widoku listy, należy usunąć datę z pola tekstowego, a następnie nacisnąć klawisz ENTER.
Uwaga: Użytkownik musi wprowadzić datę w formacie Data krótka dla bieżącego ustawienia regionalnego używanej przez witrynę SharePoint. Format Data krótka może być różny w zależności od ustawień regionalnych komputera lub witryny. Na przykład w przypadku języka angielskiego (Stany Zjednoczone) Użyj dd-mm-rrrr, a w języku francuskim (Francja) Użyj dd/mm/rrrr. Użytkownik może również użyć selektora dat, aby upewnić się, że jest to właściwy wpis daty.
Podłączanie składnika Web Part Filtr wyboru do składnika Web Part widoku listy dla SharePoint 2016 i 2013
Uwaga: W poniższej procedurze przyjęto założenie, że strona została utworzona w witrynie zespołu. Polecenia i instrukcje mogą się różnić w innych witrynach.
Aby edytować stronę, musisz być członkiem grupy SharePoint członkowie witryny.
-
Z poziomu strony kliknij kartę Strona na wstążce, a następnie kliknij polecenie Edytuj.
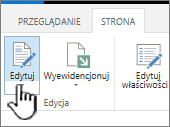
Uwaga: Jeśli polecenie Edytuj jest wyłączone, może to oznaczać, że nie masz uprawnień do edytowania strony. Skontaktuj się z administratorem.
-
Kliknij stronę, na której chcesz wstawić składnik Web Part filtru wyboru, a następnie składnik Web Part widoku listy.
-
Na wstążce kliknij kartę Wstawianie , a następnie kliknij pozycję składnik Web Part.
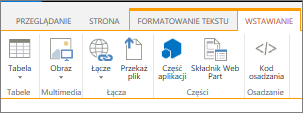
-
W obszarze Kategoriekliknij pozycję listy i biblioteki, w obszarze składniki Web Partkliknij odpowiedni składnik Web Part Widok listy, a następnie kliknij pozycję Dodaj. Nowy składnik Web Part zostanie wyświetlony na stronie.
-
Kliknij strzałkę w dół menu składnika Web Part dla składnika Web Part Widok listy, a następnie wskaż polecenie Modyfikuj udostępniony składnik Web Part.
-
W okienku narzędzi składnika Web Part Edytuj właściwości niestandardowe składnika Web Part, wykonując następujące czynności:
-
Aby zmienić domyślny widok listy, wybierz inny widok z pola listy wybrane widoki . Można na przykład zastosować innego rodzaju filtrowanie, sortowanie lub grupowanie danych albo wyświetlić inne kolumny. Możesz też kliknąć pozycję Edytuj bieżący widok , aby edytować bieżący widok listy.
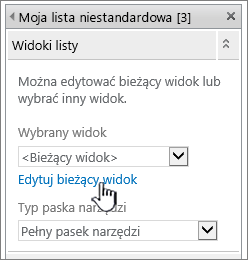
Uwaga: Ilekroć widok listy jest zaznaczany lub edytowany, na podstawie oryginalnego projektu listy z witryny jest tworzona kopia projektu listy, zapisywana ze składnikiem Web Part Widok listy. Dane listy pozostają jednak takie same.
Podczas przełączania z widoku bieżącego na inny należy zachować ostrożność. Można niechcący usunąć zmiany wprowadzone w bieżącym widoku i wyłączyć połączenia między składnikami Web Part zależne od kolumn z bieżącego widoku. Przed przełączeniem widoków jest wyświetlany monit o potwierdzenie.
-
Aby zmienić pasek narzędzi, w obszarze Typ paska narzędziwybierz pozycję pełny pasek narzędzi, pasek narzędzi podsumowanielub Brak paska narzędzi w polu listy.
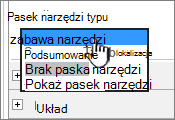
-
-
U dołu okienka narzędzi kliknij przycisk OK.
-
W obszarze Kategorie kliknij pozycję filtryw obszarze składniki Web Part kliknij pozycję Filtr wyboru, a następnie kliknij pozycję Dodaj. Nowy składnik Web Part Filtr wyboru zostanie wyświetlony na stronie.
-
Aby skonfigurować składnik Web Part, wykonaj dowolną z następujących czynności:
-
W składniku Web Part kliknij pozycję Otwórz okienko narzędzi.
-
Wskaż składnik Web Part, kliknij strzałkę w dół, a następnie kliknij pozycję Edytuj składnik Web Part. Zostanie wyświetlone okienko narzędzi Konfiguracja.
-
W okienku narzędzi wpisz nazwę w polu Nazwa filtru , aby zidentyfikować składnik Web Part.
Porada: Możesz również użyć nazwy jako etykiety lub krótkiej instrukcji dla użytkownika. Można na przykład użyć funkcji Filtruj raporty według: jako etykiety informującej użytkowników, że mogą filtrować widok listy raportów.
-
Wprowadź listę wartości i opcjonalny opis, który ma być możliwy do wybrania z okna dialogowego Wybieranie wartości filtru, który jest wyświetlany, gdy użytkownik kliknie przycisk Filtr. Jeśli na przykład masz listę klientów z kolumną stan, możesz wprowadzić wartość standardowy, preferowany i Elite jako listę wartości, każda wartość w osobnym wierszu. Te wartości są następnie używane w celu dopasowania wartości wyświetlanych w kolumnie Stan w składniku Web Part widoku listy, gdy użytkownik wprowadzi wartość i naciśnie klawisz ENTER.
Dla każdej wartości w każdym wierszu możesz również dodać alternatywny opis wyświetlany w oknie dialogowym Wybieranie wartości filtru zamiast wartości, gdy użytkownik przefiltruje dane. Przykłady:
Standard Zwykły odbiorca ze średnią oceną doładowania
Preferowany Zwykły klient z najwyższą oceną doładowania
Elite; Odbiorca o wysokim poziomie wydajności z najwyższą oceną doładowania
Uwaga: Lista opcji do wyboru musi zawierać co najmniej jeden wybór i musi być unikatowy. Ani wartość, ani opis nie może przekraczać 255 znaków. Maksymalna liczba dostępnych opcji to 1000.
-
-
Opcjonalnie w sekcji Opcje filtru zaawansowanego wykonaj co najmniej jedno z następujących czynności:
-
W polu tekstowym szerokość kontrolki w pikselach wprowadź liczbę oznaczającą szerokość pola tekstowego jako liczbę pikseli lub wartość pustą, a "0", aby automatycznie zmienić rozmiar pola tekstowego. Ponieważ wartość wprowadzona przez użytkownika jest wyświetlana w tym polu tekstowym, prawdopodobnie chcemy, aby była wystarczająco szeroka, aby uzyskać możliwie największą wartość.
-
Aby wyświetlić komunikat przypominający użytkownikowi, że ma możliwość filtrowania danych, zaznacz pole wyboru Wymagaj, aby użytkownik mógł wybrać wartość .
-
Aby wprowadzić wartość początkową w polu tekstowym składnika Web Part Filtr wyboru, wprowadź wartość domyślną w polu wartość domyślna . Ta wartość domyślna służy do wyświetlania początkowej listy wartości w składniku Web Part widoku listy, gdy strona jest wyświetlana na początku.
-
Aby umożliwić użytkownikom filtrowanie według wartości null, wybierz wartość "(pusta)". Na przykład użytkownicy mogą chcieć widzieć wszystkich klientów, którzy nie mają zdefiniowanego statusu.
-
Aby włączyć czyszczenie filtru, aby użytkownicy mogli wyświetlać wszystkie wartości w składniku Web Part widoku listy, wybierz pozycję Zezwalaj na wiele zaznaczeń. W tym przypadku w oknie dialogowym Wybieranie wartości filtru są wyświetlane pola wyboru, a nie przyciski radiowe.
Uwaga: Nie można użyć tej funkcji w celu wyświetlenia filtrowanych wyników co najmniej dwóch zaznaczeń, ponieważ składnik Web Part widoku listy nie obsługuje wielu zaznaczeń. Jeśli użytkownik wybierze wiele zaznaczeń, zostanie użyte tylko pierwsze zaznaczenie.
-
-
Aby zapisać zmiany, u dołu okienka narzędzi kliknij przycisk OK.
-
Aby połączyć składnik Web Part Filtr wyboru, wskaż składnik Web Part Filtr wyboru, kliknij strzałkę w dół, kliknij pozycję połączenia, kliknij pozycję Wyślij wartości filtru do, a następnie kliknij nazwę składnika Web Part widoku listy, z którym chcesz nawiązać połączenie.
Uwaga: Jeśli w menu nie ma polecenia połączenia , kliknij pozycję Edytuj składnik Web Part , aby otworzyć okno właściwości, a następnie kliknij ponownie przycisk strzałki w dół. Możesz otworzyć właściwości w składniku Web Part filtru lub listy.
-
W oknie dialogowym Wybieranie połączenia wybierz Typ zawartości, kliknij pozycję Konfiguruj, ustaw nazwę pola odbiorcy w kolumnie, według której chcesz filtrować składnik Web Part widoku listy, a następnie kliknij przycisk Zakończ. Po zakończeniu konfigurowania połączenia nakarcieStronakliknij pozycję Zapisz & Zamknij , aby zapisać i wyświetlić stronę.
Aby dynamicznie zmienić wyniki w składniku Web Part widoku listy, w składniku Web Part Filtr wyboru kliknij pozycję Filtr, kliknij wartość, a następnie kliknij przycisk OK. Jeśli zaznaczono Właściwość Zezwalaj na wiele zaznaczeń , aby ponownie wyświetlić wszystkie wartości w składniku Web Part widoku listy, należy wyczyścić wszystkie pola wyboru w oknie dialogowym Wybieranie wartości filtru , a następnie kliknąć przycisk OK.
Łączenie składnika Web Part filtru bieżącego użytkownika ze składnikiem Web Part widoku listy dla SharePoint 2016 i 2013
Uwaga: W poniższej procedurze przyjęto założenie, że tworzysz stronę w witrynie zespołu. Polecenia i instrukcje mogą się różnić w innych witrynach.
Aby edytować stronę, musisz być członkiem grupy SharePoint członkowie witryny.
-
Z poziomu strony kliknij kartę Strona na wstążce, a następnie kliknij polecenie Edytuj.
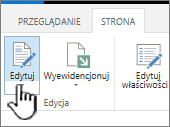
Uwaga: Jeśli polecenie Edytuj jest wyłączone, może to oznaczać, że nie masz uprawnień do edytowania strony. Skontaktuj się z administratorem...
-
Kliknij stronę, na której chcesz wstawić składnik Web Part filtru bieżącego użytkownika oraz widok listy.
-
Na wstążce kliknij kartę Wstawianie , a następnie kliknij pozycję składnik Web Part.
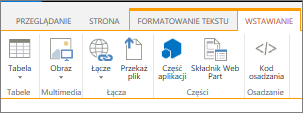
-
W obszarze Kategoriekliknij pozycję listy i biblioteki, w obszarze składniki Web Partkliknij odpowiedni składnik Web Part Widok listy, a następnie kliknij pozycję Dodaj. Nowy składnik Web Part zostanie wyświetlony na stronie.
-
Kliknij strzałkę w dół menu składnika Web Part dla składnika Web Part Widok listy, a następnie wskaż polecenie Modyfikuj udostępniony składnik Web Part.
-
W okienku narzędzi składnika Web Part Edytuj właściwości niestandardowe składnika Web Part, wykonując następujące czynności:
-
Aby zmienić domyślny widok listy, wybierz inny widok z pola listy wybrane widoki . Można na przykład zastosować innego rodzaju filtrowanie, sortowanie lub grupowanie danych albo wyświetlić inne kolumny. Możesz też kliknąć pozycję Edytuj bieżący widok , aby edytować bieżący widok listy.
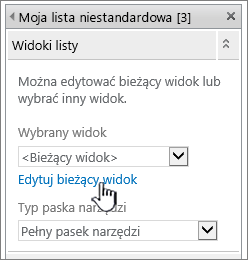
Ilekroć widok listy jest zaznaczany lub edytowany, na podstawie oryginalnego projektu listy z witryny jest tworzona kopia projektu listy, zapisywana ze składnikiem Web Part Widok listy. Dane listy pozostają jednak takie same.
Podczas przełączania z widoku bieżącego na inny należy zachować ostrożność. Można niechcący usunąć zmiany wprowadzone w bieżącym widoku i wyłączyć połączenia między składnikami Web Part zależne od kolumn z bieżącego widoku. Przed przełączeniem widoków jest wyświetlany monit o potwierdzenie.
-
Aby zmienić pasek narzędzi, w obszarze Typ paska narzędziwybierz pozycję pełny pasek narzędzi, pasek narzędzi podsumowanielub Brak paska narzędzi w polu listy.
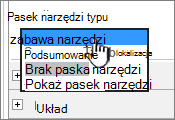
-
-
U dołu okienka narzędzi kliknij przycisk OK.
-
W obszarze Kategorie kliknij pozycję filtryw obszarze składniki Web Part kliknij pozycję bieżący użytkownik, a następnie kliknij pozycję Dodaj. Nowy składnik Web Part Filtr wyboru zostanie wyświetlony na stronie.
-
Aby skonfigurować składnik Web Part, wykonaj dowolną z następujących czynności:
-
W składniku Web Part kliknij pozycję Otwórz okienko narzędzi.
-
Wskaż składnik Web Part, kliknij strzałkę w dół, a następnie kliknij pozycję Edytuj składnik Web Part. Zostanie wyświetlone okienko narzędzi Konfiguracja.
-
-
W okienku narzędzi wpisz nazwę w polu Nazwa filtru , aby zidentyfikować składnik Web Part.
Możesz również użyć nazwy jako etykiety lub krótkiej instrukcji dla użytkownika. Można na przykład użyć funkcji Filtruj raporty według: jako etykiety informującej użytkowników, że mogą filtrować widok listy raportów.
-
W obszarze Wybierz wartość do dostarczeniawykonaj jedną z następujących czynności:
-
Aby filtrować według nazwy użytkownika, wybierz pozycję Bieżąca nazwa użytkownika.
-
Aby filtrować według innej wartości w profilu programu SharePoint bieżącego użytkownika, wybierz pozycję wartość profilu programu SharePoint dla bieżącego użytkownika, a następnie wybierz element z pola listy.
Pole listy jest wypełnione listą wszystkich właściwości profilu programu SharePoint, które mają zasady ochrony danych osobowych wszystkich użytkowników.
Łatwym sposobem wyświetlenia listy profilów użytkowników w witrynie jest wyświetlenie karty mój profil w witrynie Moja witryna, a następnie edytowanie szczegółów.
-
-
Opcjonalnie w sekcji Opcje filtru zaawansowanego wykonaj co najmniej jedno z następujących czynności:
-
Aby umożliwić użytkownikom filtrowanie według wartości null, zaznacz pole wyboru Wyślij Opróżnij, jeśli nie ma żadnych wartości. Na przykład warto sprawdzić, czy w kolumnie nie wprowadzono wartości profilu dla tego użytkownika.
-
Aby zdecydować, jak obsługiwać więcej niż jedną wartość, w obszarze podczas obsługi wielu wartościwykonaj jedną z następujących czynności: wybierz pozycję Wyślij tylko pierwszą wartość , aby przekazać tylko jedną wartość przy użyciu połączenia składnika Web Part, wybierz pozycję Wyślij wszystkie wartości , aby przekazać dwie lub więcej. wartości za pomocą połączenia składnika Web Part lub wybierz pozycję Połącz je w jedną wartość i Rozdziel zapomocą, a następnie wprowadź jeden lub więcej znaków w polu tekstowym, aby przekazać dwie lub więcej wartości rozdzielanych przy użyciu połączenia składnika Web Part.
-
Aby dodać prefiks do wartości właściwości składnika Web Part w celu zapewnienia dopasowania do kolumny na liście programu SharePoint, wprowadź tekst w polu tekstowym tekst do wstawienia przed wartościami .
-
Aby dołączyć wartość na końcu wartości właściwości składnika Web Part w celu zapewnienia dopasowania do kolumny na liście programu SharePoint, wprowadź tekst w polu tekst do wstawienia po wartościach.
-
-
Aby zapisać zmiany, u dołu okienka narzędzi kliknij przycisk OK.
-
Aby połączyć składnik Web Part filtru bieżącego użytkownika, wskaż składnik Web Part filtru bieżącego użytkownika, kliknij strzałkę w dół, wskaż pozycję połączenia, wskaż pozycję Wyślij wartości filtru do, a następnie kliknij nazwę składnika Web Part widoku listy, z którym chcesz nawiązać połączenie.
Uwaga: Jeśli w menu nie ma polecenia połączenia , kliknij pozycję Edytuj składnik Web Part , aby otworzyć okno właściwości, a następnie kliknij ponownie przycisk strzałki w dół. Możesz otworzyć właściwości w składniku Web Part filtru lub listy.
-
W oknie dialogowym Konfigurowanie połączenia wybierz kolumnę, którą chcesz filtrować, w składniku Web Part widoku listy, a następnie kliknij przycisk Zakończ.
-
Po zakończeniu konfigurowania połączenia nakarcieStronakliknij pozycję Zapisz & Zamknij , aby zapisać i wyświetlić stronę.
Aby dynamicznie zmienić wyniki w składniku Web Part widoku listy, przejdź do strony. ponieważ składnik Web Part filtru bieżącego użytkownika automatycznie filtruje informacje na podstawie profilu użytkownika, nie jest wymagane wprowadzanie danych przez użytkownika.
Łączenie składnika Web Part filtru listy ze składnikiem Web Part widoku listy dla SharePoint 2016 i 2013
Uwaga: W poniższej procedurze przyjęto założenie, że tworzysz stronę w witrynie zespołu. Polecenia i instrukcje mogą się różnić w innych witrynach.
Aby edytować stronę, musisz być członkiem grupy SharePoint członkowie witryny.
-
Na stronie na wstążce kliknij kartę Strona , a następnie kliknij polecenie Edytuj .
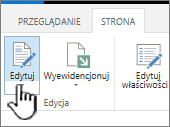
Uwaga: Jeśli polecenie Edytuj jest wyłączone, może to oznaczać, że nie masz uprawnień do edytowania strony. Skontaktuj się z administratorem...
-
Kliknij stronę, na której chcesz wstawić składnik Web Part Filtr listy programu SharePoint i składnik Web Part widoku listy.
-
Na wstążce kliknij kartę Wstawianie , a następnie kliknij pozycję składnik Web Part.
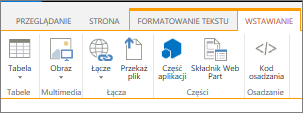
-
W obszarze Kategoriekliknij pozycję listy i biblioteki, w obszarze składniki Web Partkliknij odpowiedni składnik Web Part Widok listy, a następnie kliknij pozycję Dodaj. Nowy składnik Web Part zostanie wyświetlony na stronie.
-
Kliknij strzałkę w dół menu składnika Web Part dla składnika Web Part Widok listy, a następnie wskaż polecenie Modyfikuj udostępniony składnik Web Part.
-
W okienku narzędzi składnika Web Part Edytuj właściwości niestandardowe składnika Web Part, wykonując następujące czynności:
-
Aby zmienić domyślny widok listy, wybierz inny widok z pola listy wybrane widoki . Można na przykład zastosować innego rodzaju filtrowanie, sortowanie lub grupowanie danych albo wyświetlić inne kolumny. Możesz też kliknąć pozycję Edytuj bieżący widok , aby edytować bieżący widok listy.
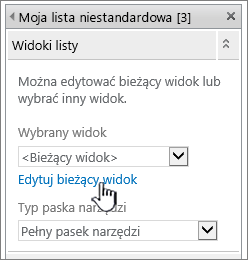
Ilekroć widok listy jest zaznaczany lub edytowany, na podstawie oryginalnego projektu listy z witryny jest tworzona kopia projektu listy, zapisywana ze składnikiem Web Part Widok listy. Dane listy pozostają jednak takie same.
Podczas przełączania z widoku bieżącego na inny należy zachować ostrożność. Można niechcący usunąć zmiany wprowadzone w bieżącym widoku i wyłączyć połączenia między składnikami Web Part zależne od kolumn z bieżącego widoku. Przed przełączeniem widoków jest wyświetlany monit o potwierdzenie.
-
Aby zmienić pasek narzędzi, w obszarze Typ paska narzędziwybierz pozycję pełny pasek narzędzi, pasek narzędzi podsumowanielub Brak paska narzędzi w polu listy.
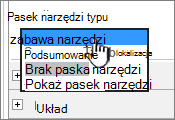
-
-
U dołu okienka narzędzi kliknij przycisk OK.
-
W obszarze Kategorie kliknij pozycję filtryw obszarze składniki Web Part kliknij pozycję Filtr listy programu SharePoint, a następnie kliknij pozycję Dodaj. Nowy składnik Web Part zostanie wyświetlony na stronie.
-
Aby skonfigurować składnik Web Part, wykonaj dowolną z następujących czynności:
-
W składniku Web Part kliknij pozycję Otwórz okienko narzędzi.
-
Wskaż składnik Web Part, kliknij strzałkę w dół, a następnie kliknij pozycję Edytuj składnik Web Part. Zostanie wyświetlone okienko narzędzi Konfiguracja.
-
-
W okienku narzędzi wpisz nazwę w polu Nazwa filtru , aby zidentyfikować składnik Web Part.
Możesz również użyć nazwy jako etykiety lub krótkiej instrukcji dla użytkownika. Można na przykład użyć funkcji Filtruj raporty według: jako etykiety informującej użytkowników, że mogą filtrować widok listy raportów.
-
Aby określić listę programu SharePoint, wprowadź adres URL listy w polu listy lub kliknij przycisk Przeglądaj obok pola tekstowego i Wyszukaj odpowiednią listę.
-
Opcjonalnie, aby wybrać inny widok listy, wybierz element z pola listy Widok . Można na przykład zastosować innego rodzaju filtrowanie, sortowanie lub grupowanie danych albo wyświetlić inne kolumny.
-
Wybierz kolumnę z pola listy pole wartości . W kolumnie wartość są wyświetlane wszystkie kolumny obsługiwane na liście. Niektóre kolumny nie są obsługiwane, takie jak tytuł, obliczeniowe i wiele wierszy tekstu.
Ważne: Jeśli nastąpi połączenie między składnikiem Web Part Filtr listy programu SharePoint i składnikiem Web Part widoku listy, upewnij się, że do właściwości pola wartości wybrano kolumnę, która zawiera pasujące wartości.
Uwaga: Składnik Web Part filtru listy SharePoint ma limit 100 elementów.
-
Opcjonalnie wybierz kolumnę z pola lista pól opisu . W kolumnie Opis jest wyświetlana wartość alternatywna w oknie dialogowym Wybieranie wartości filtru , który jest wyświetlany, gdy użytkownik kliknie przycisk Filtr . Jeśli na przykład masz kolumnę Numer miesiąc, w której użyto liczb 1, ale 12 jako miesiąca, możesz użyć kolumny nazwy miesiąca jako kolumny opisu, aby była wyświetlana wartość styczeń zamiast 1, luty zamiast 2 itd.
-
Opcjonalnie w sekcji Opcje filtru zaawansowanego wykonaj co najmniej jedno z następujących czynności:
-
W polu tekstowym szerokość kontrolki w pikselach wprowadź liczbę oznaczającą szerokość pola tekstowego jako liczbę pikseli lub wartość pustą, a "0", aby automatycznie zmienić rozmiar pola tekstowego. Ponieważ wartość wprowadzona przez użytkownika jest wyświetlana w tym polu tekstowym, prawdopodobnie chcemy, aby była wystarczająco szeroka, aby uzyskać możliwie największą wartość.
-
Aby wyświetlić komunikat przypominający użytkownikowi, że ma możliwość filtrowania danych, zaznacz pole wyboru Wymagaj, aby użytkownik mógł wybrać wartość .
-
Aby wprowadzić wartość początkową w polu tekstowym składnika Web Part Filtr listy programu SharePoint, wprowadź wartość domyślną w polu wartość domyślna — wartość, która zwykle pasuje do jednej z wartości w kolumnie określonej w kroku 13 lub 14. Ta wartość domyślna służy do wyświetlania początkowej listy wartości w składniku Web Part widoku listy, gdy strona jest wyświetlana na początku.
-
Aby umożliwić użytkownikom filtrowanie według wartości null, wybierz wartość "(pusta)". Na przykład użytkownicy mogą chcieć wyświetlić wszystkie wartości w kolumnie, która nie ma wpisu. Aby włączyć czyszczenie filtru, aby użytkownicy mogli wyświetlać wszystkie wartości w składniku Web Part widoku listy, wybierz pozycję Zezwalaj na wiele zaznaczeń.
Uwaga: W oknie dialogowym Wybieranie wartości filtru są wyświetlane pola wyboru, a nie przyciski radiowe.
Użytkownik nie może użyć tej funkcji w celu wyświetlenia filtrowanych wyników co najmniej dwóch zaznaczeń, ponieważ składnik Web Part Widok listy nie obsługuje wielu zaznaczeń. Jeśli użytkownik wybierze wiele zaznaczeń, zostanie użyte tylko pierwsze zaznaczenie.
-
-
Aby zapisać zmiany, u dołu okienka narzędzi kliknij przycisk OK.
-
Aby połączyć składnik Web Part filtru listy SharePoint, wskaż składnik Web Part Filtr listy programu SharePoint, kliknij strzałkę w dół, wskaż pozycję połączenia, wskaż pozycję Wyślij wartości filtru do, a następnie kliknij nazwę składnika Web Part widoku listy, z którym chcesz nawiązać połączenie.
Uwaga: Jeśli w menu nie ma polecenia połączenia , kliknij pozycję Edytuj składnik Web Part , aby otworzyć okno właściwości, a następnie kliknij ponownie przycisk strzałki w dół. Możesz otworzyć właściwości w składniku Web Part filtru lub listy.
-
W oknie dialogowym Konfigurowanie połączenia wybierz kolumnę, którą chcesz filtrować, w składniku Web Part widoku listy, a następnie kliknij przycisk Zakończ.
-
Po zakończeniu konfigurowania połączenia na karcie Strona kliknij pozycję Zapisz & Zamknij , aby zapisać i wyświetlić stronę
Aby dynamicznie zmienić wyniki w składniku Web Part widoku listy, w składniku Web Part Filtr listy SharePoint kliknij pozycję Filtr, kliknij wartość, a następnie kliknij przycisk OK. Jeśli zaznaczono Właściwość Zezwalaj na wiele zaznaczeń, aby ponownie wyświetlić wszystkie wartości w składniku Web Part widoku listy, należy wyczyścić wszystkie pola wyboru, a następnie kliknąć przycisk OK.
Podłączanie składnika Web Part Filtr tekstu do składnika Web Part widoku listy dla SharePoint 2010
Uwaga: W poniższej procedurze przyjęto założenie, że tworzysz stronę w witrynie zespołu. Polecenia i instrukcje mogą się różnić w innych witrynach.
Aby edytować stronę, musisz być członkiem grupy SharePoint członkowie witryny.
-
Z poziomu strony kliknij kartę Strona na wstążce, a następnie kliknij polecenie Edytuj.
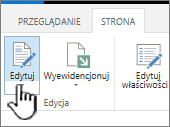
Uwaga: Jeśli polecenie Edytuj jest wyłączone, może to oznaczać, że nie masz uprawnień do edytowania strony. Skontaktuj się z administratorem.
-
Kliknij stronę, na której chcesz wstawić składnik Web Part filtru tekstu i widoku listy.
-
Na wstążce kliknij kartę Wstawianie , a następnie kliknij pozycję składnik Web Part.
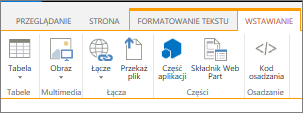
-
W obszarze Kategoriekliknij pozycję listy i biblioteki, w obszarze składniki Web Partkliknij odpowiedni składnik Web Part Widok listy, a następnie kliknij pozycję Dodaj. Nowy składnik Web Part zostanie wyświetlony na stronie.
-
Kliknij strzałkę w dół menu składnika Web Part dla składnika Web Part Widok listy, a następnie wskaż polecenie Edytuj składnik Web Part.
-
W okienku narzędzi składnika Web Part Edytuj właściwości niestandardowe składnika Web Part, wykonując następujące czynności:
-
Aby zmienić domyślny widok listy, wybierz inny widok z pola listy wybrane widoki . Można na przykład zastosować innego rodzaju filtrowanie, sortowanie lub grupowanie danych albo wyświetlić inne kolumny. Możesz też kliknąć pozycję Edytuj bieżący widok , aby edytować bieżący widok listy.
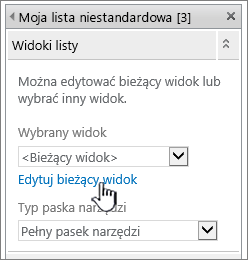
Ilekroć widok listy jest zaznaczany lub edytowany, na podstawie oryginalnego projektu listy z witryny jest tworzona kopia projektu listy, zapisywana ze składnikiem Web Part Widok listy. Dane listy pozostają jednak takie same.
Podczas przełączania z widoku bieżącego na inny należy zachować ostrożność. Można niechcący usunąć zmiany wprowadzone w bieżącym widoku i wyłączyć połączenia między składnikami Web Part zależne od kolumn z bieżącego widoku. Przed przełączeniem widoków jest wyświetlany monit o potwierdzenie.
-
Aby zmienić pasek narzędzi, w obszarze Typ paska narzędziwybierz pozycję pełny pasek narzędzi, pasek narzędzi podsumowanielub Brak paska narzędzi w polu listy.
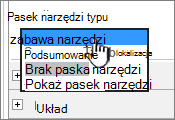
-
-
U dołu okienka narzędzi kliknij przycisk OK.
-
W obszarze Kategoriekliknij pozycję Filtry, w obszarze składniki Web Partkliknij pozycję Filtr tekstu, a następnie kliknij pozycję Dodaj. Nowy składnik Web Part zostanie wyświetlony na stronie.
-
Aby skonfigurować składnik Web Part Filtr tekstu, wykonaj dowolną z następujących czynności:
-
W składniku Web Part kliknij pozycję Otwórz okienko narzędzi.
-
Wskaż składnik Web Part, kliknij strzałkę w dół, a następnie kliknij pozycję Edytuj składnik Web Part. Zostanie wyświetlone okienko narzędzi Konfiguracja.
-
-
W okienku narzędzi wpisz nazwę w polu Nazwa filtru , aby zidentyfikować składnik Web Part.
Możesz również użyć nazwy jako etykiety lub krótkiej instrukcji dla użytkownika. Można na przykład użyć funkcji Filtruj raporty według: jako etykiety informującej użytkowników, że mogą filtrować widok listy raportów.
-
Opcjonalnie w sekcji Opcje filtru zaawansowanego wykonaj co najmniej jedno z następujących czynności:
-
Aby ograniczyć liczbę znaków, wprowadź liczbę w polu Maksymalna liczba znaków . Maksymalna długość wartości tekstowej to 255 znaków.
-
Aby wprowadzić wartość początkową w polu tekstowym składnika Web Part Filtr tekstu, wprowadź wartość domyślną w polu wartość domyślna . Ta wartość domyślna służy do wyświetlania początkowej listy wartości w składniku Web Part widoku listy, gdy strona jest wyświetlana na początku.
-
Aby wyświetlić komunikat przypominający użytkownikowi, że ma możliwość filtrowania danych, zaznacz pole wyboru Wymagaj, aby użytkownik mógł wybrać wartość .
-
W polu tekstowym szerokość kontrolki w pikselach wprowadź liczbę oznaczającą szerokość pola tekstowego jako liczbę pikseli lub wartość pustą, a "0", aby automatycznie zmienić rozmiar pola tekstowego. Ponieważ wartość wprowadzona przez użytkownika jest wyświetlana w tym polu tekstowym, prawdopodobnie chcemy, aby była wystarczająco szeroka, aby uzyskać możliwie największą wartość.
-
-
U dołu okienka narzędzi kliknij przycisk OK.
-
Aby połączyć składnik Web Part Filtr tekstu, wskaż składnik Web Part Filtr tekstu, kliknij strzałkę w dół, wskaż pozycję połączenia, wskaż pozycję Wyślij wartości filtru do, a następnie kliknij nazwę składnika Web Part widoku listy, z którym chcesz nawiązać połączenie.
Uwaga: Jeśli w menu nie ma polecenia połączenia , kliknij pozycję Edytuj składnik Web Part , aby otworzyć okno właściwości, a następnie kliknij ponownie przycisk strzałki w dół. Możesz otworzyć właściwości w składniku Web Part filtru lub listy.
-
W oknie dialogowym Konfigurowanie połączenia wybierz Typ połączenia, kliknij pozycję Konfiguruj, ustaw nazwę pola odbiorcy w kolumnie, według której chcesz filtrować składnik Web Part widoku listy, a następnie kliknij przycisk Zakończ.
Uwaga: W przeglądarce może być konieczne włączenie wyskakujących okienek w tej witrynie w celu wyświetlenia okna dialogowego Konfigurowanie połączenia .
-
Po zakończeniu konfigurowania połączenia na karcie Strona kliknij pozycję Zapisz & Zamknij , aby zapisać i wyświetlić stronę.
Aby dynamicznie zmienić wyniki wyświetlane w składniku Web Part widoku listy, wprowadź tekst w polu tekstowym składnika Web Part Filtr tekstu. Upewnij się, że tekst dokładnie pasuje do wartości w kolumnie określonej w połączeniu przeprowadzonym w kroku 14. Po wprowadzeniu tekstu naciśnij klawisz ENTER, aby wyświetlić wyniki. Aby ponownie wyświetlić wszystkie wartości w składniku Web Part widoku listy, wyczyść pole tekstowe, a następnie naciśnij klawisz ENTER.
Uwaga: Składnik Web Part Filtr tekstu nie rozpoznaje symboli wieloznacznych. Jeśli użytkownik wprowadzi symbol wieloznaczny, na przykład gwiazdkę (*) lub znak procent (%), znak jest interpretowany jako znak literału.
Łączenie składnika Web Part filtru daty ze składnikiem Web Part widoku listy dla SharePoint 2010
Uwaga: W poniższej procedurze przyjęto założenie, że strona została utworzona w witrynie zespołu. Polecenia i instrukcje mogą się różnić w innych witrynach.
Aby edytować stronę, musisz być członkiem grupy SharePoint członkowie witryny.
-
Na stronie na wstążce kliknij kartę Strona , a następnie kliknij polecenie Edytuj .
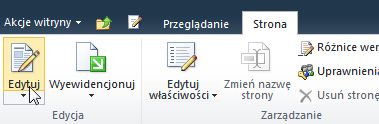
Uwaga: Jeśli polecenie Edytuj jest wyłączone, może to oznaczać, że nie masz uprawnień do edytowania strony. Skontaktuj się z administratorem.
-
Kliknij stronę, na której chcesz wstawić składnik Web Part filtru daty i widoku listy.
-
Na wstążce kliknij kartę Wstawianie , a następnie kliknij pozycję składnik Web Part.
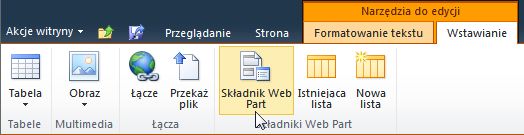
-
W obszarze Kategoriekliknij pozycję listy i biblioteki, w obszarze składniki Web Partkliknij odpowiedni składnik Web Part Widok listy, a następnie kliknij pozycję Dodaj. Nowy składnik Web Part zostanie wyświetlony na stronie.
-
Kliknij strzałkę w dół menu składnika Web Part dla składnika Web Part Widok listy, a następnie wskaż polecenie Modyfikuj udostępniony składnik Web Part.
-
W okienku narzędzi składnika Web Part Edytuj właściwości niestandardowe składnika Web Part, wykonując następujące czynności:
-
Aby zmienić domyślny widok listy, wybierz inny widok z pola listy wybrane widoki . Można na przykład zastosować innego rodzaju filtrowanie, sortowanie lub grupowanie danych albo wyświetlić inne kolumny. Możesz też kliknąć pozycję Edytuj bieżący widok , aby edytować bieżący widok listy.
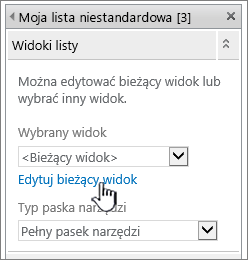
Uwaga: Ilekroć widok listy jest zaznaczany lub edytowany, na podstawie oryginalnego projektu listy z witryny jest tworzona kopia projektu listy, zapisywana ze składnikiem Web Part Widok listy. Dane listy pozostają jednak takie same.
Podczas przełączania z widoku bieżącego na inny należy zachować ostrożność. Można niechcący usunąć zmiany wprowadzone w bieżącym widoku i wyłączyć połączenia między składnikami Web Part zależne od kolumn z bieżącego widoku. Przed przełączeniem widoków jest wyświetlany monit o potwierdzenie.
-
Aby zmienić pasek narzędzi, w obszarze Typ paska narzędziwybierz pozycję pełny pasek narzędzi, pasek narzędzi podsumowanielub Brak paska narzędzi w polu listy.
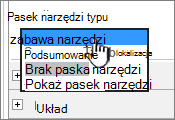
-
-
U dołu okienka narzędzi kliknij przycisk OK.
-
W obszarze Kategorie kliknij pozycję filtry, w obszarze składniki Web Part kliknij pozycję Filtr daty, a następnie kliknij pozycję Dodaj. Na stronie zostanie wyświetlony składnik Web Part nowy filtr daty.
-
Aby skonfigurować składnik Web Part, wykonaj dowolną z następujących czynności:
-
W składniku Web Part kliknij pozycję Otwórz okienko narzędzi.
-
Wskaż polecenie składnik Web Part, kliknij strzałkę w dół, a następnie kliknij pozycję Edytuj składnik Web Part. Zostanie wyświetlone okienko narzędzi Konfiguracja.
-
W okienku narzędzi wpisz nazwę w polu Nazwa filtru , aby zidentyfikować składnik Web Part.
Możesz również użyć nazwy jako etykiety lub krótkiej instrukcji dla użytkownika. Można na przykład użyć funkcji Filtruj raporty według: jako etykiety informującej użytkowników, że mogą filtrować widok listy raportów.
-
Aby wprowadzić wartość początkową w polu tekstowym składnika Web Part Filtr daty, wybierz wartość domyślną, a następnie wykonaj jedną z następujących czynności:
-
Wybierz określoną datę, a następnie wprowadź określoną datę.
-
Wybierz pozycję przesunięcie od dzisiaj, wprowadź liczbę dni w polu tekstowym dni (wartość maksymalna to 999), a następnie wybierz opcję po dniu dzisiejszym lub przed datą dzisiejszą.
Ta wartość domyślna służy do wyświetlania początkowej listy wartości w składniku Web Part widoku listy, gdy strona jest wyświetlana na początku.
-
Opcjonalnie w sekcji Opcje filtru zaawansowanego w celu wyświetlenia komunikatu, który przypomina użytkownikowi, aby wybrać opcję filtrowania daty, zaznacz pole wyboru Wymagaj użytkownika do wybrania wartości .
-
Aby zapisać zmiany, u dołu okienka narzędzi kliknij przycisk OK.
-
Aby połączyć składnik Web Part Filtr daty, wskaż składnik Web Part Filtr daty, kliknij strzałkę w dół, kliknij pozycję połączenia, kliknij pozycję Wyślij wartości filtru do, a następnie kliknij nazwę składnika Web Part widoku listy, z którym chcesz nawiązać połączenie.
Uwaga: Jeśli w menu nie ma polecenia połączenia , kliknij pozycję Edytuj składnik Web Part , aby otworzyć okno właściwości, a następnie kliknij ponownie przycisk strzałki w dół. Możesz otworzyć właściwości w składniku Web Part filtru lub listy.
-
W oknie dialogowym Wybieranie połączenia wybierz Typ zawartości, kliknij pozycję Konfiguruj, ustaw nazwę pola odbiorcy w kolumnie, według której chcesz filtrować składnik Web Part widoku listy, a następnie kliknij przycisk Zakończ.
-
Po zakończeniu konfigurowania połączenia nakarcieStronakliknij pozycję Zapisz & Zamknij , aby zapisać i wyświetlić stronę.
Aby dynamicznie zmienić wyniki wyświetlane w składniku Web Part widoku listy, wprowadź datę lub kliknij przycisk selektora dat , a następnie naciśnij klawisz ENTER. Wprowadzona wartość musi dokładnie pasować do wartości w kolumnie określonej w kroku 15. Aby ponownie wyświetlić wszystkie wartości w składniku Web Part widoku listy, należy usunąć datę z pola tekstowego, a następnie nacisnąć klawisz ENTER.
Uwaga: Użytkownik musi wprowadzić datę w formacie Data krótka dla bieżącego ustawienia regionalnego używanej przez witrynę SharePoint. Format Data krótka może być różny w zależności od ustawień regionalnych komputera lub witryny. Na przykład w przypadku języka angielskiego (Stany Zjednoczone) Użyj dd-mm-rrrr, a w języku francuskim (Francja) Użyj dd/mm/rrrr. Użytkownik może również użyć selektora dat, aby upewnić się, że jest to właściwy wpis daty.
Łączenie składnika Web Part filtru wyboru w składniku Web Part widoku listy dla SharePoint 2010
Uwaga: W poniższej procedurze przyjęto założenie, że strona została utworzona w witrynie zespołu. Polecenia i instrukcje mogą się różnić w innych witrynach.
Aby edytować stronę, musisz być członkiem grupy SharePoint członkowie witryny.
-
Z poziomu strony kliknij kartę Strona na wstążce, a następnie kliknij polecenie Edytuj.
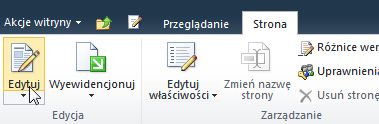
Uwaga: Jeśli polecenie Edytuj jest wyłączone, może to oznaczać, że nie masz uprawnień do edytowania strony. Skontaktuj się z administratorem.
-
Kliknij stronę, na której chcesz wstawić składnik Web Part filtru wyboru, a następnie składnik Web Part widoku listy.
-
Na wstążce kliknij kartę Wstawianie , a następnie kliknij pozycję składnik Web Part.
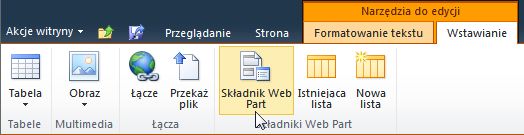
-
W obszarze Kategoriekliknij pozycję listy i biblioteki, w obszarze składniki Web Partkliknij odpowiedni składnik Web Part Widok listy, a następnie kliknij pozycję Dodaj. Nowy składnik Web Part zostanie wyświetlony na stronie.
-
Kliknij strzałkę w dół menu składnika Web Part dla składnika Web Part Widok listy, a następnie wskaż polecenie Modyfikuj udostępniony składnik Web Part.
-
W okienku narzędzi składnika Web Part Edytuj właściwości niestandardowe składnika Web Part, wykonując następujące czynności:
-
Aby zmienić domyślny widok listy, wybierz inny widok z pola listy wybrane widoki . Można na przykład zastosować innego rodzaju filtrowanie, sortowanie lub grupowanie danych albo wyświetlić inne kolumny. Możesz też kliknąć pozycję Edytuj bieżący widok , aby edytować bieżący widok listy.
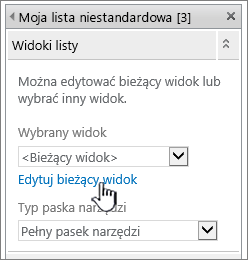
Uwaga: Ilekroć widok listy jest zaznaczany lub edytowany, na podstawie oryginalnego projektu listy z witryny jest tworzona kopia projektu listy, zapisywana ze składnikiem Web Part Widok listy. Dane listy pozostają jednak takie same.
Podczas przełączania z widoku bieżącego na inny należy zachować ostrożność. Można niechcący usunąć zmiany wprowadzone w bieżącym widoku i wyłączyć połączenia między składnikami Web Part zależne od kolumn z bieżącego widoku. Przed przełączeniem widoków jest wyświetlany monit o potwierdzenie.
-
Aby zmienić pasek narzędzi, w obszarze Typ paska narzędziwybierz pozycję pełny pasek narzędzi, pasek narzędzi podsumowanielub Brak paska narzędzi w polu listy.
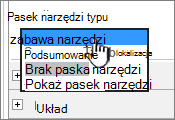
-
-
U dołu okienka narzędzi kliknij przycisk OK.
-
W obszarze Kategorie kliknij pozycję filtryw obszarze składniki Web Part kliknij pozycję Filtr wyboru, a następnie kliknij pozycję Dodaj. Nowy składnik Web Part Filtr wyboru zostanie wyświetlony na stronie.
-
Aby skonfigurować składnik Web Part, wykonaj dowolną z następujących czynności:
-
W składniku Web Part kliknij pozycję Otwórz okienko narzędzi.
-
Wskaż składnik Web Part, kliknij strzałkę w dół, a następnie kliknij pozycję Edytuj składnik Web Part. Zostanie wyświetlone okienko narzędzi Konfiguracja.
-
W okienku narzędzi wpisz nazwę w polu Nazwa filtru , aby zidentyfikować składnik Web Part.
Porada: Możesz również użyć nazwy jako etykiety lub krótkiej instrukcji dla użytkownika. Można na przykład użyć funkcji Filtruj raporty według: jako etykiety informującej użytkowników, że mogą filtrować widok listy raportów.
-
Wprowadź listę wartości i opcjonalny opis, który ma być możliwy do wybrania z okna dialogowego Wybieranie wartości filtru, który jest wyświetlany, gdy użytkownik kliknie przycisk Filtr. Jeśli na przykład masz listę klientów z kolumną stan, możesz wprowadzić wartość standardowy, preferowany i Elite jako listę wartości, każda wartość w osobnym wierszu. Te wartości są następnie używane w celu dopasowania wartości wyświetlanych w kolumnie Stan w składniku Web Part widoku listy, gdy użytkownik wprowadzi wartość i naciśnie klawisz ENTER.
Dla każdej wartości w każdym wierszu możesz również dodać alternatywny opis wyświetlany w oknie dialogowym Wybieranie wartości filtru zamiast wartości, gdy użytkownik przefiltruje dane. Przykłady:
Standard Zwykły odbiorca ze średnią oceną doładowania
Preferowany Zwykły klient z najwyższą oceną doładowania
Elite; Odbiorca o wysokim poziomie wydajności z najwyższą oceną doładowania
Uwaga: Lista opcji do wyboru musi zawierać co najmniej jeden wybór i musi być unikatowy. Ani wartość, ani opis nie może przekraczać 255 znaków. Maksymalna liczba dostępnych opcji to 1000.
-
-
Opcjonalnie w sekcji Opcje filtru zaawansowanego wykonaj co najmniej jedno z następujących czynności:
-
W polu tekstowym szerokość kontrolki w pikselach wprowadź liczbę oznaczającą szerokość pola tekstowego jako liczbę pikseli lub wartość pustą, a "0", aby automatycznie zmienić rozmiar pola tekstowego. Ponieważ wartość wprowadzona przez użytkownika jest wyświetlana w tym polu tekstowym, prawdopodobnie chcemy, aby była wystarczająco szeroka, aby uzyskać możliwie największą wartość.
-
Aby wyświetlić komunikat przypominający użytkownikowi, że ma możliwość filtrowania danych, zaznacz pole wyboru Wymagaj, aby użytkownik mógł wybrać wartość .
-
Aby wprowadzić wartość początkową w polu tekstowym składnika Web Part Filtr wyboru, wprowadź wartość domyślną w polu wartość domyślna . Ta wartość domyślna służy do wyświetlania początkowej listy wartości w składniku Web Part widoku listy, gdy strona jest wyświetlana na początku.
-
Aby umożliwić użytkownikom filtrowanie według wartości null, wybierz wartość "(pusta)". Na przykład użytkownicy mogą chcieć widzieć wszystkich klientów, którzy nie mają zdefiniowanego statusu.
-
Aby włączyć czyszczenie filtru, aby użytkownicy mogli wyświetlać wszystkie wartości w składniku Web Part widoku listy, wybierz pozycję Zezwalaj na wiele zaznaczeń. W tym przypadku w oknie dialogowym Wybieranie wartości filtru są wyświetlane pola wyboru, a nie przyciski radiowe.
Uwaga: Nie można użyć tej funkcji w celu wyświetlenia filtrowanych wyników co najmniej dwóch zaznaczeń, ponieważ składnik Web Part widoku listy nie obsługuje wielu zaznaczeń. Jeśli użytkownik wybierze wiele zaznaczeń, zostanie użyte tylko pierwsze zaznaczenie.
-
-
Aby zapisać zmiany, u dołu okienka narzędzi kliknij przycisk OK.
-
Aby połączyć składnik Web Part Filtr wyboru, wskaż składnik Web Part Filtr wyboru, kliknij strzałkę w dół, kliknij pozycję połączenia, kliknij pozycję Wyślij wartości filtru do, a następnie kliknij nazwę składnika Web Part widoku listy, z którym chcesz nawiązać połączenie.
Uwaga: Jeśli w menu nie ma polecenia połączenia , kliknij pozycję Edytuj składnik Web Part , aby otworzyć okno właściwości, a następnie kliknij ponownie przycisk strzałki w dół. Możesz otworzyć właściwości w składniku Web Part filtru lub listy.
-
W oknie dialogowym Wybieranie połączenia wybierz Typ zawartości, kliknij pozycję Konfiguruj, ustaw nazwę pola odbiorcy w kolumnie, według której chcesz filtrować składnik Web Part widoku listy, a następnie kliknij przycisk Zakończ. Po zakończeniu konfigurowania połączenia nakarcieStronakliknij pozycję Zapisz & Zamknij , aby zapisać i wyświetlić stronę.
Aby dynamicznie zmienić wyniki w składniku Web Part widoku listy, w składniku Web Part Filtr wyboru kliknij pozycję Filtr, kliknij wartość, a następnie kliknij przycisk OK. Jeśli zaznaczono Właściwość Zezwalaj na wiele zaznaczeń , aby ponownie wyświetlić wszystkie wartości w składniku Web Part widoku listy, należy wyczyścić wszystkie pola wyboru w oknie dialogowym Wybieranie wartości filtru , a następnie kliknąć przycisk OK.
Łączenie składnika Web Part filtru bieżącego użytkownika ze składnikiem Web Part widoku listy dla SharePoint 2010
Uwaga: W poniższej procedurze przyjęto założenie, że tworzysz stronę w witrynie zespołu. Polecenia i instrukcje mogą się różnić w innych witrynach.
Aby edytować stronę, musisz być członkiem grupy SharePoint członkowie witryny.
-
Z poziomu strony kliknij kartę Strona na wstążce, a następnie kliknij polecenie Edytuj.
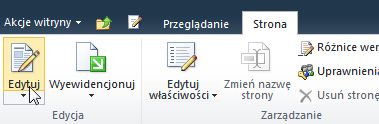
Uwaga: Jeśli polecenie Edytuj jest wyłączone, może to oznaczać, że nie masz uprawnień do edytowania strony. Skontaktuj się z administratorem...
-
Kliknij stronę, na której chcesz wstawić składnik Web Part filtru bieżącego użytkownika oraz widok listy.
-
Na wstążce kliknij kartę Wstawianie , a następnie kliknij pozycję składnik Web Part.
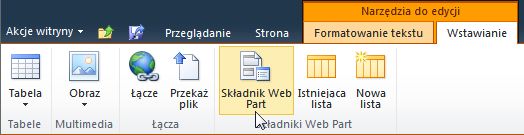
-
W obszarze Kategoriekliknij pozycję listy i biblioteki, w obszarze składniki Web Partkliknij odpowiedni składnik Web Part Widok listy, a następnie kliknij pozycję Dodaj. Nowy składnik Web Part zostanie wyświetlony na stronie.
-
Kliknij strzałkę w dół menu składnika Web Part dla składnika Web Part Widok listy, a następnie wskaż polecenie Modyfikuj udostępniony składnik Web Part.
-
W okienku narzędzi składnika Web Part Edytuj właściwości niestandardowe składnika Web Part, wykonując następujące czynności:
-
Aby zmienić domyślny widok listy, wybierz inny widok z pola listy wybrane widoki . Można na przykład zastosować innego rodzaju filtrowanie, sortowanie lub grupowanie danych albo wyświetlić inne kolumny. Możesz też kliknąć pozycję Edytuj bieżący widok , aby edytować bieżący widok listy.
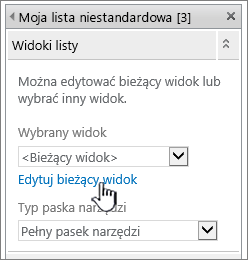
Ilekroć widok listy jest zaznaczany lub edytowany, na podstawie oryginalnego projektu listy z witryny jest tworzona kopia projektu listy, zapisywana ze składnikiem Web Part Widok listy. Dane listy pozostają jednak takie same.
Podczas przełączania z widoku bieżącego na inny należy zachować ostrożność. Można niechcący usunąć zmiany wprowadzone w bieżącym widoku i wyłączyć połączenia między składnikami Web Part zależne od kolumn z bieżącego widoku. Przed przełączeniem widoków jest wyświetlany monit o potwierdzenie.
-
Aby zmienić pasek narzędzi, w obszarze Typ paska narzędziwybierz pozycję pełny pasek narzędzi, pasek narzędzi podsumowanielub Brak paska narzędzi w polu listy.
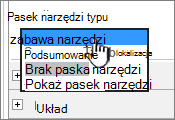
-
-
U dołu okienka narzędzi kliknij przycisk OK.
-
W obszarze Kategorie kliknij pozycję filtryw obszarze składniki Web Part kliknij pozycję bieżący użytkownik, a następnie kliknij pozycję Dodaj. Nowy składnik Web Part Filtr wyboru zostanie wyświetlony na stronie.
-
Aby skonfigurować składnik Web Part, wykonaj dowolną z następujących czynności:
-
W składniku Web Part kliknij pozycję Otwórz okienko narzędzi.
-
Wskaż składnik Web Part, kliknij strzałkę w dół, a następnie kliknij pozycję Edytuj składnik Web Part. Zostanie wyświetlone okienko narzędzi Konfiguracja.
-
-
W okienku narzędzi wpisz nazwę w polu Nazwa filtru , aby zidentyfikować składnik Web Part.
Możesz również użyć nazwy jako etykiety lub krótkiej instrukcji dla użytkownika. Można na przykład użyć funkcji Filtruj raporty według: jako etykiety informującej użytkowników, że mogą filtrować widok listy raportów.
-
W obszarze Wybierz wartość do dostarczeniawykonaj jedną z następujących czynności:
-
Aby filtrować według nazwy użytkownika, wybierz pozycję Bieżąca nazwa użytkownika.
-
Aby filtrować według innej wartości w profilu programu SharePoint bieżącego użytkownika, wybierz pozycję wartość profilu programu SharePoint dla bieżącego użytkownika, a następnie wybierz element z pola listy.
Pole listy jest wypełnione listą wszystkich właściwości profilu programu SharePoint, które mają zasady ochrony danych osobowych wszystkich użytkowników.
Łatwym sposobem wyświetlenia listy profilów użytkowników w witrynie jest wyświetlenie karty mój profil w witrynie Moja witryna, a następnie edytowanie szczegółów.
-
-
Opcjonalnie w sekcji Opcje filtru zaawansowanego wykonaj co najmniej jedno z następujących czynności:
-
Aby umożliwić użytkownikom filtrowanie według wartości null, zaznacz pole wyboru Wyślij Opróżnij, jeśli nie ma żadnych wartości. Na przykład warto sprawdzić, czy w kolumnie nie wprowadzono wartości profilu dla tego użytkownika.
-
Aby zdecydować, jak obsługiwać więcej niż jedną wartość, w obszarze podczas obsługi wielu wartościwykonaj jedną z następujących czynności: wybierz pozycję Wyślij tylko pierwszą wartość , aby przekazać tylko jedną wartość przy użyciu połączenia składnika Web Part, wybierz pozycję Wyślij wszystkie wartości , aby przekazać dwie lub więcej. wartości za pomocą połączenia składnika Web Part lub wybierz pozycję Połącz je w jedną wartość i Rozdziel zapomocą, a następnie wprowadź jeden lub więcej znaków w polu tekstowym, aby przekazać dwie lub więcej wartości rozdzielanych przy użyciu połączenia składnika Web Part.
-
Aby dodać prefiks do wartości właściwości składnika Web Part w celu zapewnienia dopasowania do kolumny na liście programu SharePoint, wprowadź tekst w polu tekstowym tekst do wstawienia przed wartościami .
-
Aby dołączyć wartość na końcu wartości właściwości składnika Web Part w celu zapewnienia dopasowania do kolumny na liście programu SharePoint, wprowadź tekst w polu tekst do wstawienia po wartościach.
-
-
Aby zapisać zmiany, u dołu okienka narzędzi kliknij przycisk OK.
-
Aby połączyć składnik Web Part filtru bieżącego użytkownika, wskaż składnik Web Part filtru bieżącego użytkownika, kliknij strzałkę w dół, wskaż pozycję połączenia, wskaż pozycję Wyślij wartości filtru do, a następnie kliknij nazwę składnika Web Part widoku listy, z którym chcesz nawiązać połączenie.
Uwaga: Jeśli w menu nie ma polecenia połączenia , kliknij pozycję Edytuj składnik Web Part , aby otworzyć okno właściwości, a następnie kliknij ponownie przycisk strzałki w dół. Możesz otworzyć właściwości w składniku Web Part filtru lub listy.
-
W oknie dialogowym Konfigurowanie połączenia wybierz kolumnę, którą chcesz filtrować, w składniku Web Part widoku listy, a następnie kliknij przycisk Zakończ.
-
Po zakończeniu konfigurowania połączenia nakarcieStronakliknij pozycję Zapisz & Zamknij , aby zapisać i wyświetlić stronę.
Aby dynamicznie zmienić wyniki w składniku Web Part widoku listy, przejdź do strony. ponieważ składnik Web Part filtru bieżącego użytkownika automatycznie filtruje informacje na podstawie profilu użytkownika, nie jest wymagane wprowadzanie danych przez użytkownika.
Łączenie składnika Web Part filtru listy ze składnikiem Web Part widoku listy dla SharePoint 2010
Uwaga: W poniższej procedurze przyjęto założenie, że tworzysz stronę w witrynie zespołu. Polecenia i instrukcje mogą się różnić w innych witrynach.
Aby edytować stronę, musisz być członkiem grupy SharePoint członkowie witryny.
-
Na stronie na wstążce kliknij kartę Strona , a następnie kliknij polecenie Edytuj .
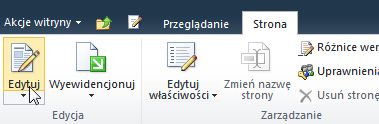
Uwaga: Jeśli polecenie Edytuj jest wyłączone, może to oznaczać, że nie masz uprawnień do edytowania strony. Skontaktuj się z administratorem...
-
Kliknij stronę, na której chcesz wstawić składnik Web Part Filtr listy programu SharePoint i składnik Web Part widoku listy.
-
Na wstążce kliknij kartę Wstawianie , a następnie kliknij pozycję składnik Web Part.
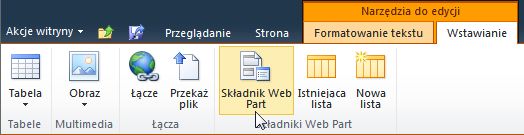
-
W obszarze Kategoriekliknij pozycję listy i biblioteki, w obszarze składniki Web Partkliknij odpowiedni składnik Web Part Widok listy, a następnie kliknij pozycję Dodaj. Nowy składnik Web Part zostanie wyświetlony na stronie.
-
Kliknij strzałkę w dół menu składnika Web Part dla składnika Web Part Widok listy, a następnie wskaż polecenie Modyfikuj udostępniony składnik Web Part.
-
W okienku narzędzi składnika Web Part Edytuj właściwości niestandardowe składnika Web Part, wykonując następujące czynności:
-
Aby zmienić domyślny widok listy, wybierz inny widok z pola listy wybrane widoki . Można na przykład zastosować innego rodzaju filtrowanie, sortowanie lub grupowanie danych albo wyświetlić inne kolumny. Możesz też kliknąć pozycję Edytuj bieżący widok , aby edytować bieżący widok listy.
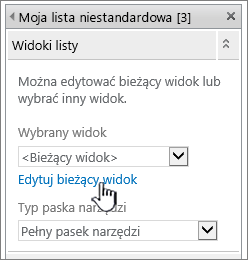
Ilekroć widok listy jest zaznaczany lub edytowany, na podstawie oryginalnego projektu listy z witryny jest tworzona kopia projektu listy, zapisywana ze składnikiem Web Part Widok listy. Dane listy pozostają jednak takie same.
Podczas przełączania z widoku bieżącego na inny należy zachować ostrożność. Można niechcący usunąć zmiany wprowadzone w bieżącym widoku i wyłączyć połączenia między składnikami Web Part zależne od kolumn z bieżącego widoku. Przed przełączeniem widoków jest wyświetlany monit o potwierdzenie.
-
Aby zmienić pasek narzędzi, w obszarze Typ paska narzędziwybierz pozycję pełny pasek narzędzi, pasek narzędzi podsumowanielub Brak paska narzędzi w polu listy.
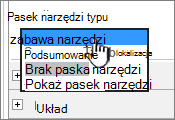
-
-
U dołu okienka narzędzi kliknij przycisk OK.
-
W obszarze Kategorie kliknij pozycję filtryw obszarze składniki Web Part kliknij pozycję Filtr listy programu SharePoint, a następnie kliknij pozycję Dodaj. Nowy składnik Web Part zostanie wyświetlony na stronie.
-
Aby skonfigurować składnik Web Part, wykonaj dowolną z następujących czynności:
-
W składniku Web Part kliknij pozycję Otwórz okienko narzędzi.
-
Wskaż składnik Web Part, kliknij strzałkę w dół, a następnie kliknij pozycję Edytuj składnik Web Part. Zostanie wyświetlone okienko narzędzi Konfiguracja.
-
-
W okienku narzędzi wpisz nazwę w polu Nazwa filtru , aby zidentyfikować składnik Web Part.
Możesz również użyć nazwy jako etykiety lub krótkiej instrukcji dla użytkownika. Można na przykład użyć funkcji Filtruj raporty według: jako etykiety informującej użytkowników, że mogą filtrować widok listy raportów.
-
Aby określić listę programu SharePoint, wprowadź adres URL listy w polu listy lub kliknij przycisk Przeglądaj obok pola tekstowego i Wyszukaj odpowiednią listę.
-
Opcjonalnie, aby wybrać inny widok listy, wybierz element z pola listy Widok . Można na przykład zastosować innego rodzaju filtrowanie, sortowanie lub grupowanie danych albo wyświetlić inne kolumny.
-
Wybierz kolumnę z pola listy pole wartości . W kolumnie wartość są wyświetlane wszystkie kolumny obsługiwane na liście. Niektóre kolumny nie są obsługiwane, takie jak tytuł, obliczeniowe i wiele wierszy tekstu.
Ważne: Jeśli nastąpi połączenie między składnikiem Web Part Filtr listy programu SharePoint i składnikiem Web Part widoku listy, upewnij się, że do właściwości pola wartości wybrano kolumnę, która zawiera pasujące wartości.
Uwaga: Składnik Web Part filtru listy SharePoint ma limit 100 elementów.
-
Opcjonalnie wybierz kolumnę z pola lista pól opisu . W kolumnie Opis jest wyświetlana wartość alternatywna w oknie dialogowym Wybieranie wartości filtru , który jest wyświetlany, gdy użytkownik kliknie przycisk Filtr . Jeśli na przykład masz kolumnę Numer miesiąc, w której użyto liczb 1, ale 12 jako miesiąca, możesz użyć kolumny nazwy miesiąca jako kolumny opisu, aby była wyświetlana wartość styczeń zamiast 1, luty zamiast 2 itd.
-
Opcjonalnie w sekcji Opcje filtru zaawansowanego wykonaj co najmniej jedno z następujących czynności:
-
W polu tekstowym szerokość kontrolki w pikselach wprowadź liczbę oznaczającą szerokość pola tekstowego jako liczbę pikseli lub wartość pustą, a "0", aby automatycznie zmienić rozmiar pola tekstowego. Ponieważ wartość wprowadzona przez użytkownika jest wyświetlana w tym polu tekstowym, prawdopodobnie chcemy, aby była wystarczająco szeroka, aby uzyskać możliwie największą wartość.
-
Aby wyświetlić komunikat przypominający użytkownikowi, że ma możliwość filtrowania danych, zaznacz pole wyboru Wymagaj, aby użytkownik mógł wybrać wartość .
-
Aby wprowadzić wartość początkową w polu tekstowym składnika Web Part Filtr listy programu SharePoint, wprowadź wartość domyślną w polu wartość domyślna — wartość, która zwykle pasuje do jednej z wartości w kolumnie określonej w kroku 13 lub 14. Ta wartość domyślna służy do wyświetlania początkowej listy wartości w składniku Web Part widoku listy, gdy strona jest wyświetlana na początku.
-
Aby umożliwić użytkownikom filtrowanie według wartości null, wybierz wartość "(pusta)". Na przykład użytkownicy mogą chcieć wyświetlić wszystkie wartości w kolumnie, która nie ma wpisu. Aby włączyć czyszczenie filtru, aby użytkownicy mogli wyświetlać wszystkie wartości w składniku Web Part widoku listy, wybierz pozycję Zezwalaj na wiele zaznaczeń.
Uwaga: W oknie dialogowym Wybieranie wartości filtru są wyświetlane pola wyboru, a nie przyciski radiowe.
Użytkownik nie może użyć tej funkcji w celu wyświetlenia filtrowanych wyników co najmniej dwóch zaznaczeń, ponieważ składnik Web Part Widok listy nie obsługuje wielu zaznaczeń. Jeśli użytkownik wybierze wiele zaznaczeń, zostanie użyte tylko pierwsze zaznaczenie.
-
-
Aby zapisać zmiany, u dołu okienka narzędzi kliknij przycisk OK.
-
Aby połączyć składnik Web Part filtru listy SharePoint, wskaż składnik Web Part Filtr listy programu SharePoint, kliknij strzałkę w dół, wskaż pozycję połączenia, wskaż pozycję Wyślij wartości filtru do, a następnie kliknij nazwę składnika Web Part widoku listy, z którym chcesz nawiązać połączenie.
Uwaga: Jeśli w menu nie ma polecenia połączenia , kliknij pozycję Edytuj składnik Web Part , aby otworzyć okno właściwości, a następnie kliknij ponownie przycisk strzałki w dół. Możesz otworzyć właściwości w składniku Web Part filtru lub listy.
-
W oknie dialogowym Konfigurowanie połączenia wybierz kolumnę, którą chcesz filtrować, w składniku Web Part widoku listy, a następnie kliknij przycisk Zakończ.
-
Po zakończeniu konfigurowania połączenia na karcie Strona kliknij pozycję Zapisz & Zamknij , aby zapisać i wyświetlić stronę
Aby dynamicznie zmienić wyniki w składniku Web Part widoku listy, w składniku Web Part Filtr listy SharePoint kliknij pozycję Filtr, kliknij wartość, a następnie kliknij przycisk OK. Jeśli zaznaczono Właściwość Zezwalaj na wiele zaznaczeń, aby ponownie wyświetlić wszystkie wartości w składniku Web Part widoku listy, należy wyczyścić wszystkie pola wyboru, a następnie kliknąć przycisk OK.
Podłączanie składnika Web Part Filtr tekstu do składnika Web Part widoku listy dla SharePoint 2007
Uwaga: W poniższej procedurze założono, że tworzysz stronę składników Web Part w witrynie zespołu. Polecenia i instrukcje mogą się różnić w innych witrynach.
Aby edytować stronę, musisz być członkiem grupy SharePoint członkowie witryny.
Przygotowywanie strony składników Web Part
-
Wykonaj jedną z następujących czynności:
-
Aby utworzyć stronę składników Web Part, w menu Akcje witryny

Aby uzyskać więcej informacji, zobacz wprowadzenie do dostosowywania stron za pomocą składników Web Part.
-
Aby edytować stronę składników Web Part, kliknij pozycję Akcje witryny

Strona składników Web Part jest wyświetlana w trybie edycji.
-
-
W strefie składników Web Part, w której chcesz dodać składnik Web Part, kliknij pozycję Dodaj składnik Web Part.
Zostanie wyświetlone okno dialogowe Dodawanie składników Web Part .
-
Dodaj składnik Web Part Filtr tekstu i składnik Web Part widoku listy do strony składników Web Part.
Aby uzyskać więcej informacji na temat dodawania składnika Web Part do strony, zobacz Dodawanie lub usuwanie składnika Web Part.
Dostosowywanie składnika Web Part Filtr tekstu:
W składniku Web Part Filtr tekstu kliknij łącze Otwórz okienko narzędzi .
Składnik Web Part Filtr tekstu wchodzi w tryb edycji, a zostanie wyświetlone okienko narzędzi składnika Web Part.
-
Edytuj niestandardowe właściwości składnika Web Part, wykonując następujące czynności:
-
Aby zidentyfikować składnik Web Part, wprowadź nazwę w polu Nazwa filtru .
Możesz również użyć nazwy jako etykiety lub krótkiej instrukcji dla użytkownika. Można na przykład użyć funkcji Filtruj raporty według: jako etykiety informującej użytkowników, że mogą filtrować widok listy raportów.
-
Opcjonalnie w sekcji Opcje filtru zaawansowanego wykonaj co najmniej jedno z następujących czynności:
-
Aby ograniczyć liczbę znaków, wprowadź liczbę w polu Maksymalna liczba znaków . Maksymalna długość wartości tekstowej to 255 znaków.
-
Aby wprowadzić wartość początkową w polu tekstowym składnika Web Part Filtr tekstu, wprowadź wartość domyślną w polu wartość domyślna . Ta wartość domyślna służy do wyświetlania początkowej listy wartości w składniku Web Part widoku listy, gdy zostanie wyświetlona strona składników Web Part.
-
Aby wyświetlić komunikat przypominający użytkownikowi, że ma możliwość filtrowania danych, zaznacz pole wyboru Wymagaj, aby użytkownik mógł wybrać wartość .
-
W polu tekstowym szerokość kontrolki w pikselach wprowadź liczbę oznaczającą szerokość pola tekstowego jako liczbę pikseli lub wartość pustą, a "0", aby automatycznie zmienić rozmiar pola tekstowego. Ponieważ wartość wprowadzona przez użytkownika jest wyświetlana w tym polu tekstowym, prawdopodobnie chcemy, aby była wystarczająco szeroka, aby uzyskać możliwie największą wartość.
-
-
Aby zapisać zmiany, kliknij przycisk OK u dołu okienka narzędzi składnika Web Part.
Dostosowywanie składnika Web Part widoku listy:
-
Kliknij menu składnika Web Part

Składnik Web Part Widok listy wprowadza tryb edycji, a zostanie wyświetlone okienko narzędzi składnika Web Part.
-
Edytuj niestandardowe właściwości składnika Web Part, wykonując następujące czynności:
-
Aby zmienić domyślny widok listy, wybierz inny widok z pola listy wybrane widoki . Można na przykład zastosować innego rodzaju filtrowanie, sortowanie lub grupowanie danych albo wyświetlić inne kolumny.
Możesz też kliknąć pozycję Edytuj bieżący widok , aby edytować bieżący widok listy.
Uwaga: Ilekroć widok listy jest zaznaczany lub edytowany, na podstawie oryginalnego projektu listy z witryny jest tworzona kopia projektu listy, zapisywana ze składnikiem Web Part Widok listy. Dane listy pozostają jednak takie same.
Podczas przełączania z widoku bieżącego na inny należy zachować ostrożność. Można niechcący usunąć zmiany wprowadzone w bieżącym widoku i wyłączyć połączenia między składnikami Web Part zależne od kolumn z bieżącego widoku. Przed przełączeniem widoków jest wyświetlany monit o potwierdzenie.
-
Aby zmienić pasek narzędzi, w obszarze Typ paska narzędziwybierz pozycję pełny pasek narzędzi, pasek narzędzi podsumowanielub Brak paska narzędzi w polu listy.
-
-
Aby zapisać zmiany, kliknij przycisk OK u dołu okienka narzędzi składnika Web Part.
Połącz oba składniki Web Part i sprawdź wyniki:
-
Kliknij menu składnika Web Part

-
Uwaga: Jeśli w menu nie ma polecenia połączenia , kliknij pozycję Modyfikuj udostępniony składnik Web Part , aby otworzyć okno właściwości, a następnie kliknij ponownie przycisk strzałki w dół. Możesz otworzyć właściwości w składniku Web Part filtru lub listy.
W oknie dialogowym Konfigurowanie połączenia wybierz kolumnę, którą chcesz filtrować, w składniku Web Part widoku listy, a następnie kliknij przycisk Zakończ.
-
Aby wyjść z trybu edycji i wyświetlić stronę, u góry strony składników Web Part w menu Akcje witryny

-
Aby dynamicznie zmienić wyniki wyświetlane w składniku Web Part widoku listy, wprowadź tekst w polu tekstowym składnika Web Part Filtr tekstu. Upewnij się, że tekst dokładnie pasuje do wartości w kolumnie w składniku Web Part widoku listy określonym w połączeniu wprowadzonym w kroku 10. Po wprowadzeniu tekstu naciśnij klawisz ENTER, aby wyświetlić wyniki.
Uwaga: Składnik Web Part Filtr tekstu nie rozpoznaje symboli wieloznacznych. Jeśli użytkownik wprowadzi symbol wieloznaczny, na przykład gwiazdkę (*) lub znak procent (%), znak jest interpretowany jako znak literału.
Aby ponownie wyświetlić wszystkie wartości w składniku Web Part widoku listy, użytkownik musi wyczyścić pole tekstowe, a następnie nacisnąć klawisz ENTER.
-
-
Łączenie składnika Web Part filtru daty ze składnikiem Web Part widoku listy dla SharePoint 2007
Uwaga: W poniższej procedurze założono, że tworzysz stronę składników Web Part w witrynie zespołu. Polecenia i instrukcje mogą się różnić w innych witrynach.
Aby edytować stronę, musisz być członkiem grupy SharePoint członkowie witryny.
Przygotuj stronę składników Web Part:
-
Wykonaj jedną z następujących czynności:
-
Aby utworzyć stronę składników Web Part, w menu Akcje witryny

Aby uzyskać więcej informacji, zobacz wprowadzenie do dostosowywania stron za pomocą składników Web Part.
-
Aby edytować stronę składników Web Part, kliknij pozycję Akcje witryny

Strona składników Web Part jest wyświetlana w trybie edycji.
-
-
W strefie składników Web Part, w której chcesz dodać składnik Web Part, kliknij pozycję Dodaj składnik Web Part.
Zostanie wyświetlone okno dialogowe Dodawanie składników Web Part .
-
Dodaj składnik Web Part Filtr daty i składnik Web Part widoku listy do strony składników Web Part.
Aby uzyskać więcej informacji na temat dodawania składnika Web Part do strony, zobacz Dodawanie lub usuwanie składnika Web Part.
Dostosowywanie składnika Web Part filtru daty:
-
W składniku Web Part filtru daty kliknij łącze Otwórz okienko narzędzi .
Składnik Web Part Filtr daty wprowadza tryb edycji, a zostanie wyświetlone okienko narzędzi składnika Web Part.
-
Edytuj niestandardowe właściwości składnika Web Part, wykonując następujące czynności:
-
Aby zidentyfikować składnik Web Part, wprowadź nazwę w polu Nazwa filtru .
Możesz również użyć nazwy jako etykiety lub krótkiej instrukcji dla użytkownika. Można na przykład użyć funkcji Filtruj raporty według: jako etykiety informującej użytkowników, że mogą filtrować widok listy raportów.
-
Aby wprowadzić wartość początkową w polu tekstowym składnika Web Part Filtr daty, wybierz wartość domyślną, a następnie wykonaj jedną z następujących czynności:
-
Wybierz określoną datę, a następnie wprowadź określoną datę.
-
Wybierz pozycję przesunięcie od dzisiaj, a następnie wprowadź liczbę dni w polu tekstowym dni . Wartość maksymalna to 999.
Ta wartość domyślna służy do wyświetlania początkowej listy wartości w składniku Web Part widoku listy, gdy zostanie wyświetlona strona składników Web Part.
-
-
Opcjonalnie w sekcji Opcje filtru zaawansowanego w celu wyświetlenia komunikatu, który przypomina użytkownikowi, aby dokonywać wyboru filtrowania danych, zaznacz pole wyboru Wymagaj, aby użytkownik mógł wybrać wartość .
-
Aby zapisać zmiany, kliknij przycisk OK u dołu okienka narzędzi składnika Web Part.
Dostosowywanie składnika Web Part widoku listy:
-
Kliknij menu składnika Web Part

Składnik Web Part Widok listy wprowadza tryb edycji, a zostanie wyświetlone okienko narzędzi składnika Web Part.
-
Edytuj niestandardowe właściwości składnika Web Part, wykonując następujące czynności:
-
Aby zmienić listę domyślną, wybierz inny widok z pola listy w wybranym widoku . Można na przykład zastosować innego rodzaju filtrowanie, sortowanie lub grupowanie danych albo wyświetlić inne kolumny.
Możesz też kliknąć pozycję Edytuj bieżący widok , aby edytować bieżący widok.
Uwaga: Ilekroć widok listy jest zaznaczany lub edytowany, na podstawie oryginalnego projektu listy z witryny jest tworzona kopia projektu listy, zapisywana ze składnikiem Web Part Widok listy. Dane listy pozostają jednak takie same.
Podczas przełączania z widoku bieżącego na inny należy zachować ostrożność. Można niechcący usunąć zmiany wprowadzone w bieżącym widoku i wyłączyć połączenia między składnikami Web Part zależne od kolumn z bieżącego widoku. Przed przełączeniem widoków jest wyświetlany monit o potwierdzenie.
-
Aby zmienić pasek narzędzi, w obszarze Typ paska narzędziwybierz pozycję pełny pasek narzędzi, pasek narzędzi podsumowanielub Brak paska narzędzi w polu listy.
-
-
Aby zapisać zmiany, kliknij przycisk OK u dołu okienka narzędzi składnika Web Part.
Połącz oba składniki Web Part i sprawdź wyniki:
-
Kliknij menu składnika Web Part

Uwaga: Jeśli w menu nie ma polecenia połączenia , kliknij pozycję Modyfikuj udostępniony składnik Web Part , aby otworzyć okno właściwości, a następnie kliknij ponownie przycisk strzałki w dół. Możesz otworzyć właściwości w składniku Web Part filtru lub listy.
-
W oknie dialogowym Konfigurowanie połączenia wybierz kolumnę, którą chcesz filtrować, w składniku Web Part widoku listy, a następnie kliknij przycisk Zakończ.
-
Aby wyjść z trybu edycji i wyświetlić stronę, u góry strony składników Web Part w menu Akcje witryny

-
Aby dynamicznie zmienić wyniki wyświetlane w składniku Web Part widoku listy, wprowadź datę lub kliknij przycisk selektora dat, a następnie naciśnij klawisz ENTER. Wprowadzana wartość musi dokładnie pasować do wartości w kolumnie w składniku Web Part widoku listy określonym w połączeniu wprowadzonym w kroku 10.
Uwaga: Użytkownik musi wprowadzić datę w formacie Data krótka dla bieżącego ustawienia regionalnego, które jest używane w witrynie programu SharePoint. Format Data krótka może być różny w zależności od ustawienia regionalnego komputera lub serwera. Na przykład w przypadku języka angielskiego (Stany Zjednoczone) Użyj dd-mm-rrrr, a w języku francuskim (Francja) Użyj dd/mm/rrrr. Użytkownik może również użyć selektora dat, aby upewnić się, że jest to właściwy wpis daty.
Aby ponownie wyświetlić wszystkie wartości w składniku Web Part widoku listy, użytkownik musi wyczyścić datę z pola tekstowego, a następnie nacisnąć klawisz ENTER.
-
-
Łączenie składnika Web Part filtru wyboru w składniku Web Part widoku listy dla programu SharePoint 2007
Uwaga: W poniższej procedurze założono, że tworzysz stronę składników Web Part w witrynie zespołu. Polecenia i instrukcje mogą się różnić w innych witrynach.
Aby edytować stronę, musisz być członkiem grupy SharePoint członkowie witryny.
Przygotuj stronę składników Web Part:
-
Wykonaj jedną z następujących czynności:
-
Aby utworzyć stronę składników Web Part, w menu Akcje witryny

Aby uzyskać więcej informacji, zobacz wprowadzenie do dostosowywania stron za pomocą składników Web Part.
-
Aby edytować stronę składników Web Part, kliknij pozycję Akcje witryny

Strona składników Web Part zostanie wyświetlona w trybie edycji.
-
-
W strefie składników Web Part, w której chcesz dodać składnik Web Part, kliknij pozycję Dodaj składnik Web Part.
Zostanie wyświetlone okno dialogowe Dodawanie składników Web Part .
-
Dodaj składnik Web Part Filtr wyboru i składnik Web Part widoku listy do strony składników Web Part.
Aby uzyskać więcej informacji na temat dodawania składnika Web Part do strony, zobacz Dodawanie lub usuwanie składnika Web Part.
Dostosowywanie składnika Web Part Filtr wyboru:
-
W składniku Web Part Filtr wyboru kliknij łącze Otwórz okienko narzędzi .
Składnik Web Part Filtr wyboru wprowadza tryb edycji, a zostanie wyświetlone okienko narzędzi składnika Web Part.
-
Wykonaj następujące czynności:
-
Aby zidentyfikować składnik Web Part, wprowadź nazwę w polu Nazwa filtru .
Możesz również użyć nazwy jako etykiety lub krótkiej instrukcji dla użytkownika. Można na przykład użyć funkcji Filtruj raporty według: jako etykiety informującej użytkowników, że mogą filtrować widok listy raportów.
-
Wprowadź listę wartości i opcjonalny opis, który ma być możliwy do wybrania z okna dialogowego Wybieranie wartości filtru , który jest wyświetlany, gdy użytkownik kliknie przycisk filtru

Dla każdej wartości w każdym wierszu możesz również dodać alternatywny opis wyświetlany w oknie dialogowym Wybieranie wartości filtru zamiast wartości, gdy użytkownik przefiltruje dane. Przykłady:
Standard Zwykły klient z preferowaną średnią oceną
kredytów; Regularnym odbiorcom o wysokim Elite oceny
doładowania konta; Odbiorca o wysokim poziomie wydajności z najwyższą oceną doładowaniaUwaga: Lista opcji do wyboru musi zawierać co najmniej jeden wybór i musi być unikatowy. Długość wartości ani opisu nie może przekraczać 255 znaków. Maksymalna liczba dostępnych opcji to 1000.
-
Opcjonalnie w sekcji Opcje filtru zaawansowanego wykonaj co najmniej jedno z następujących czynności:
-
W polu tekstowym szerokość kontrolki w pikselach wprowadź liczbę oznaczającą szerokość pola tekstowego wybraną jako liczbę pikseli lub wartość pustą, a w przypadku automatycznego zmieniania rozmiaru pola tekstowego (0). Ponieważ wartość wprowadzona przez użytkownika jest wyświetlana w tym polu tekstowym, prawdopodobnie chcemy, aby była wystarczająco szeroka, aby uzyskać możliwie największą wartość.
-
Aby wyświetlić komunikat przypominający użytkownikowi, że ma możliwość filtrowania danych, zaznacz pole wyboru Wymagaj, aby użytkownik mógł wybrać wartość .
-
Aby wprowadzić wartość początkową w polu tekstowym składnika Web Part Filtr wyboru, wprowadź wartość domyślną w polu wartość domyślna — wartość, która zwykle pasuje do jednej z wartości wprowadzonych w kroku 2 kroku 5. Ta wartość domyślna służy do wyświetlania początkowej listy wartości w składniku Web Part widoku listy, gdy zostanie wyświetlona strona składników Web Part.
-
Aby umożliwić użytkownikom filtrowanie według wartości null, wybierz wartość "(pusta)". Na przykład użytkownicy mogą chcieć widzieć wszystkich klientów, którzy nie mają zdefiniowanego statusu.
-
Aby włączyć czyszczenie filtru, aby użytkownicy mogli wyświetlać wszystkie wartości w składniku Web Part widoku listy, wybierz pozycję Zezwalaj na wiele zaznaczeń. W tym przypadku w oknie dialogowym Wybieranie wartości filtru są wyświetlane pola wyboru, a nie przyciski radiowe.
Uwaga: Nie można użyć tej funkcji w celu wyświetlenia filtrowanych wyników co najmniej dwóch zaznaczeń, ponieważ składnik Web Part widoku listy nie obsługuje wielu zaznaczeń. Jeśli użytkownik wybierze wiele zaznaczeń, zostanie użyte tylko pierwsze zaznaczenie.
-
-
Aby zapisać zmiany, kliknij przycisk OK u dołu okienka narzędzi składnika Web Part.
Dostosowywanie składnika Web Part widoku listy:
-
Kliknij menu składnika Web Part

Składnik Web Part Widok listy wprowadza tryb edycji, a zostanie wyświetlone okienko narzędzi składnika Web Part.
-
Edytuj niestandardowe właściwości składnika Web Part, wykonując następujące czynności:
-
Aby zmienić listę domyślną, wybierz inny widok z pola listy w wybranym widoku . Można na przykład zastosować innego rodzaju filtrowanie, sortowanie lub grupowanie danych albo wyświetlić inne kolumny.
Możesz też kliknąć pozycję Edytuj bieżący widok , aby edytować bieżący widok.
Uwaga: Ilekroć widok listy jest zaznaczany lub edytowany, na podstawie oryginalnego projektu listy z witryny jest tworzona kopia projektu listy, zapisywana ze składnikiem Web Part Widok listy. Dane listy pozostają jednak takie same.
Podczas przełączania z widoku bieżącego na inny należy zachować ostrożność. Można niechcący usunąć zmiany wprowadzone w bieżącym widoku i wyłączyć połączenia między składnikami Web Part zależne od kolumn z bieżącego widoku. Przed przełączeniem widoków jest wyświetlany monit o potwierdzenie.
-
Aby zmienić pasek narzędzi, w obszarze Typ paska narzędziwybierz pozycję pełny pasek narzędzi, pasek narzędzi podsumowanielub Brak paska narzędzi w polu listy.
-
-
Aby zapisać zmiany, kliknij przycisk OK u dołu okienka narzędzi składnika Web Part.
Połącz oba składniki Web Part i sprawdź wyniki:
-
Kliknij menu składnika Web Part

Uwaga: Jeśli w menu nie ma polecenia połączenia , kliknij pozycję Modyfikuj udostępniony składnik Web Part , aby otworzyć okno właściwości, a następnie kliknij ponownie przycisk strzałki w dół. Możesz otworzyć właściwości w składniku Web Part filtru lub listy.
-
W oknie dialogowym Konfigurowanie połączenia wybierz kolumnę, którą chcesz filtrować, w składniku Web Part widoku listy, a następnie kliknij przycisk Zakończ.
-
Aby wyjść z trybu edycji i wyświetlić stronę, u góry strony składników Web Part w menu Akcje witryny

-
Aby dynamicznie zmienić wyniki w składniku Web Part widoku listy, w składniku Web Part Filtr wyboru kliknij pozycję filtruj

Jeśli zaznaczono Właściwość Zezwalaj na wiele zaznaczeń , aby ponownie wyświetlić wszystkie wartości w składniku Web Part widoku listy, użytkownik musi wyczyścić wszystkie pola wyboru w oknie dialogowym Wybieranie wartości filtru , a następnie kliknąć przycisk OK.
-
-
Łączenie składnika Web Part filtru bieżącego użytkownika z składnikiem Web Part widoku listy dla programu SharePoint 2007
Uwaga: W poniższej procedurze założono, że tworzysz stronę składników Web Part w witrynie zespołu. Polecenia i instrukcje mogą się różnić w innych witrynach.
Aby edytować stronę, musisz być członkiem grupy SharePoint członkowie witryny.
Przygotuj stronę składników Web Part:
-
Wykonaj jedną z następujących czynności:
-
Aby utworzyć stronę składników Web Part, w menu Akcje witryny

Aby uzyskać więcej informacji, zobacz wprowadzenie do dostosowywania stron za pomocą składników Web Part.
-
Aby edytować stronę składników Web Part, kliknij pozycję Akcje witryny

Strona składników Web Part zostanie wyświetlona w trybie edycji.
-
-
W strefie składników Web Part, w której chcesz dodać składnik Web Part, kliknij pozycję Dodaj składnik Web Part.
Zostanie wyświetlone okno dialogowe Dodawanie składników Web Part .
-
Dodaj składnik Web Part filtru bieżącego użytkownika i składnik Web Part widoku listy do strony składników Web Part.
Aby uzyskać więcej informacji na temat dodawania składnika Web Part do strony, zobacz Dodawanie lub usuwanie składnika Web Part.
Dostosowywanie składnika Web Part filtru bieżącego użytkownika:
-
W składniku Web Part filtru bieżącego użytkownika kliknij łącze Otwórz okienko narzędzi .
Składnik Web Part filtru bieżącego użytkownika wprowadza tryb edycji, a zostanie wyświetlone okienko narzędzi składnika Web Part.
-
Edytuj niestandardowe właściwości składnika Web Part, wykonując następujące czynności:
-
Aby zidentyfikować składnik Web Part, wprowadź nazwę w polu Nazwa filtru .
-
W obszarze Wybierz wartość do dostarczeniawykonaj jedną z następujących czynności:
-
Aby filtrować według nazwy użytkownika, wybierz pozycję Bieżąca nazwa użytkownika.
-
Aby filtrować według innej wartości w profilu programu SharePoint bieżącego użytkownika, wybierz pozycję wartość profilu programu SharePoint dla bieżącego użytkownika, a następnie wybierz element z pola listy.
Pole listy jest wypełnione listą wszystkich właściwości profilu programu SharePoint, które mają zasady ochrony danych osobowych wszystkich użytkowników.
Łatwym sposobem wyświetlenia listy profilów użytkowników w witrynie jest wyświetlenie karty mój profil w witrynie Moja witryna, a następnie edytowanie szczegółów.
-
-
Opcjonalnie w sekcji Opcje filtru zaawansowanego wykonaj co najmniej jedno z następujących czynności:
-
Aby umożliwić użytkownikom filtrowanie według wartości null, zaznacz pole wyboru Wyślij Opróżnij, jeśli nie ma żadnych wartości. Na przykład warto sprawdzić, czy w kolumnie nie wprowadzono wartości profilu dla tego użytkownika.
-
Aby zdecydować, jak obsługiwać więcej niż jedną wartość, w obszarze podczas obsługi wielu wartościwykonaj jedną z następujących czynności:
-
Aby przekazać tylko jedną wartość przy użyciu połączenia składnika Web Part, wybierz pozycję Wyślij tylko pierwszą wartość.
-
Aby przekazać dwie lub więcej wartości przy użyciu połączenia składnika Web Part, wybierz pozycję Wyślij wszystkie wartości.
-
Aby przekazać dwie lub więcej wartości rozdzielanych przy użyciu połączenia składnika Web Part, wybierz pozycję Połącz je w pojedynczą wartość, anastępnie wprowadź jeden lub więcej znaków w polu tekstowym.
-
-
Aby dodać prefiks do wartości właściwości składnika Web Part w celu zapewnienia dopasowania do kolumny na liście programu SharePoint, wprowadź tekst w polu tekstowym tekst do wstawienia przed wartościami .
-
Aby dołączyć wartość na końcu wartości właściwości składnika Web Part w celu zapewnienia dopasowania do kolumny na liście programu SharePoint, wprowadź tekst w polu tekst do wstawienia po wartościach.
-
-
Aby zapisać zmiany, kliknij przycisk OK u dołu okienka narzędzi składnika Web Part.
-
Dostosowywanie składnika Web Part widoku listy:
-
Kliknij menu składnika Web Part

Składnik Web Part Widok listy wprowadza tryb edycji, a zostanie wyświetlone okienko narzędzi składnika Web Part.
-
Edytuj niestandardowe właściwości składnika Web Part, wykonując następujące czynności:
-
Aby zmienić listę domyślną, wybierz inny widok z pola listy w wybranym widoku . Można na przykład zastosować innego rodzaju filtrowanie, sortowanie lub grupowanie danych albo wyświetlić inne kolumny.
Możesz też kliknąć pozycję Edytuj bieżący widok , aby edytować bieżący widok.
Uwaga: Ilekroć widok listy jest zaznaczany lub edytowany, na podstawie oryginalnego projektu listy z witryny jest tworzona kopia projektu listy, zapisywana ze składnikiem Web Part Widok listy. Dane listy pozostają jednak takie same.
Podczas przełączania z widoku bieżącego na inny należy zachować ostrożność. Można niechcący usunąć zmiany wprowadzone w bieżącym widoku i wyłączyć połączenia między składnikami Web Part zależne od kolumn z bieżącego widoku. Przed przełączeniem widoków jest wyświetlany monit o potwierdzenie.
-
Aby zmienić pasek narzędzi, w obszarze Typ paska narzędziwybierz pozycję pełny pasek narzędzi, pasek narzędzi podsumowanielub Brak paska narzędzi w polu listy.
-
-
Aby zapisać zmiany, kliknij przycisk OK u dołu okienka narzędzi składnika Web Part.
Połącz oba składniki Web Part i sprawdź wyniki:
-
Kliknij menu składnika Web Part

Uwaga: Jeśli w menu nie ma polecenia połączenia , kliknij pozycję Modyfikuj udostępniony składnik Web Part , aby otworzyć okno właściwości, a następnie kliknij ponownie przycisk strzałki w dół. Możesz otworzyć właściwości w składniku Web Part filtru lub listy.
-
W oknie dialogowym Konfigurowanie połączenia wybierz kolumnę, którą chcesz filtrować, w składniku Web Part widoku listy, a następnie kliknij przycisk Zakończ.
-
Aby wyjść z trybu edycji i wyświetlić stronę, u góry strony składników Web Part w menu Akcje witryny

-
Aby dynamicznie zmienić wyniki w składniku Web Part widoku listy, Wyświetl stronę składników Web Part. Składnik Web Part Filtr bieżącego użytkownika jest składnikiem Web Part kontekstu, dlatego wyniki są wyświetlane automatycznie bez wprowadzania danych przez użytkownika.
Łączenie składnika Web Part filtru listy ze składnikiem Web Part widoku listy dla SharePoint 2007
Uwaga: W poniższej procedurze założono, że tworzysz stronę składników Web Part w witrynie zespołu. Polecenia i instrukcje mogą się różnić w innych witrynach.
Aby edytować stronę, musisz być członkiem grupy SharePoint członkowie witryny.
Przygotuj stronę składników Web Part:
-
Wykonaj jedną z następujących czynności:
-
Aby utworzyć stronę składników Web Part, w menu Akcje witryny

Aby uzyskać więcej informacji, zobacz wprowadzenie do dostosowywania stron za pomocą składników Web Part.
-
Aby edytować stronę składników Web Part, kliknij pozycję Akcje witryny

Strona składników Web Part zostanie wyświetlona w trybie edycji.
-
-
W strefie składników Web Part, w której chcesz dodać składnik Web Part, kliknij pozycję Dodaj składnik Web Part.
Zostanie wyświetlone okno dialogowe Dodawanie składników Web Part .
-
Dodaj składnik Web Part Filtr listy programu SharePoint i składnik Web Part widoku listy do strony składników Web Part.
Aby uzyskać więcej informacji na temat dodawania składnika Web Part do strony, zobacz Dodawanie lub usuwanie składnika Web Part.
Dostosowywanie składnika Web Part filtru listy SharePoint:
-
W składniku Web Part Filtr listy programu SharePoint kliknij łącze Otwórz okienko narzędzi .
Składnik Web Part Filtr listy programu SharePoint wprowadza tryb edycji, a zostanie wyświetlone okienko narzędzi składnika Web Part.
-
Edytuj niestandardowe właściwości składnika Web Part, wykonując następujące czynności:
-
Aby zidentyfikować składnik Web Part, wprowadź nazwę w polu Nazwa filtru .
Możesz również użyć nazwy jako etykiety lub krótkiej instrukcji dla użytkownika. Można na przykład użyć funkcji Filtruj raporty według: jako etykiety informującej użytkowników, że mogą filtrować widok listy raportów.
-
Aby określić listę programu SharePoint, wprowadź adres URL listy w polu listy lub kliknij przycisk Przeglądaj obok pola tekstowego i Wyszukaj odpowiednią listę.
-
Opcjonalnie, aby wybrać inny widok listy, wybierz element z pola listy Widok . Można na przykład zastosować innego rodzaju filtrowanie, sortowanie lub grupowanie danych albo wyświetlić inne kolumny.
-
Wybierz kolumnę z pola listy pole wartości . W kolumnie wartość są wyświetlane wszystkie kolumny obsługiwane na liście. Niektóre kolumny nie są obsługiwane, takie jak tytuł, obliczeniowe i wiele wierszy tekstu.
Ważne: Po nawiązaniu połączenia między składnikiem Web Part Filtr listy programu SharePoint i składnikiem Web Part widoku listy w kroku 10 upewnij się, że do właściwości pola wartości wybrano kolumnę, która zawiera pasujące wartości.
Uwaga: Składnik Web Part filtru listy programu SharePoint ma limit 100 elementów.
-
Opcjonalnie wybierz kolumnę z pola lista pól opisu . W kolumnie Opis jest wyświetlana wartość alternatywna w oknie dialogowym Wybieranie wartości filtru , który jest wyświetlany, gdy użytkownik kliknie przycisk filtru

-
Opcjonalnie w sekcji Opcje filtru zaawansowanego wykonaj co najmniej jedno z następujących czynności:
-
W polu tekstowym szerokość kontrolki w pikselach wprowadź liczbę oznaczającą szerokość pola tekstowego jako liczbę pikseli lub wartość pustą, a "0", aby automatycznie zmienić rozmiar pola tekstowego składnika Web Part Filtr listy programu SharePoint. Ponieważ wartość wprowadzona przez użytkownika jest wyświetlana w tym polu tekstowym, prawdopodobnie chcemy, aby była wystarczająco szeroka, aby uzyskać możliwie największą wartość.
-
Aby wyświetlić komunikat przypominający użytkownikowi, że ma możliwość filtrowania danych, zaznacz pole wyboru Wymagaj, aby użytkownik mógł wybrać wartość .
-
Aby wprowadzić wartość początkową w polu tekstowym, wprowadź wartość domyślną w polu wartość domyślna — wartość, która zwykle pasuje do jednej z wartości w kolumnie określonej w kroku 4 kroku 5. Ta wartość domyślna służy do wyświetlania początkowej listy wartości w składniku Web Part widoku listy, gdy zostanie wyświetlona strona składników Web Part.
-
Aby umożliwić użytkownikom filtrowanie według wartości null, wybierz wartość "(pusta)". Na przykład użytkownicy mogą chcieć wyświetlić wszystkie wartości w kolumnie, która nie ma wpisu.
-
Aby włączyć czyszczenie filtru, aby użytkownicy mogli wyświetlać wszystkie wartości w składniku Web Part widoku listy, wybierz pozycję Zezwalaj na wiele zaznaczeń.
W oknie dialogowym Wybieranie wartości filtru są wyświetlane pola wyboru, a nie przyciski radiowe.
Uwaga: Użytkownik nie może użyć tej funkcji w celu wyświetlenia filtrowanych wyników co najmniej dwóch zaznaczeń, ponieważ składnik Web Part Widok listy nie obsługuje wielu zaznaczeń. Jeśli użytkownik wybierze wiele zaznaczeń, zostanie użyte tylko pierwsze zaznaczenie.
-
-
Aby zapisać zmiany, kliknij przycisk OK u dołu okienka narzędzi składnika Web Part.
Dostosowywanie składnika Web Part widoku listy:
-
-
Kliknij menu składnika Web Part

Składnik Web Part Widok listy wprowadza tryb edycji, a zostanie wyświetlone okienko narzędzi składnika Web Part.
-
Edytuj niestandardowe właściwości składnika Web Part, wykonując następujące czynności:
-
Aby zmienić listę domyślną, wybierz inny widok z pola listy w wybranym widoku . Można na przykład zastosować innego rodzaju filtrowanie, sortowanie lub grupowanie danych albo wyświetlić inne kolumny.
Możesz też kliknąć pozycję Edytuj bieżący widok , aby edytować bieżący widok.
Uwaga: Ilekroć widok listy jest zaznaczany lub edytowany, na podstawie oryginalnego projektu listy z witryny jest tworzona kopia projektu listy, zapisywana ze składnikiem Web Part Widok listy. Dane listy pozostają jednak takie same.
Podczas przełączania z widoku bieżącego na inny należy zachować ostrożność. Można niechcący usunąć zmiany wprowadzone w bieżącym widoku i wyłączyć połączenia między składnikami Web Part zależne od kolumn z bieżącego widoku. Przed przełączeniem widoków jest wyświetlany monit o potwierdzenie.
-
Aby zmienić pasek narzędzi, w obszarze Typ paska narzędziwybierz pozycję pełny pasek narzędzi, pasek narzędzi podsumowanielub Brak paska narzędzi w polu listy.
-
-
Aby zapisać zmiany, kliknij przycisk OK u dołu okienka narzędzi składnika Web Part.
Połącz oba składniki Web Part i sprawdź wyniki:
-
Kliknij menu składnika Web Part

Uwaga: Jeśli w menu nie ma polecenia połączenia , kliknij pozycję Modyfikuj udostępniony składnik Web Part , aby otworzyć okno właściwości, a następnie kliknij ponownie przycisk strzałki w dół. Możesz otworzyć właściwości w składniku Web Part filtru lub listy.
-
W oknie dialogowym Konfigurowanie połączenia wybierz kolumnę, którą chcesz filtrować, w składniku Web Part widoku listy z pola listy, a następnie kliknij przycisk Zakończ.
-
Aby wyjść z trybu edycji i wyświetlić stronę, u góry strony składników Web Part w menu Akcje witryny

-
Aby dynamicznie zmienić wyniki w składniku Web Part widoku listy, w składniku Web Part Filtr listy programu SharePoint kliknij pozycję filtruj

Jeśli zaznaczono Właściwość Zezwalaj na wiele zaznaczeń , aby ponownie wyświetlić wszystkie wartości w składniku Web Part widoku listy, użytkownik musi wyczyścić wszystkie pola wyboru, a następnie kliknąć przycisk OK.
Informacje na temat łączenia składnika Web Part filtru w składniku Web Part widoku listy
W tej sekcji omówiono sposoby filtrowania składnika Web Part widoku listy oraz najważniejsze wskazówki dotyczące projektowania i edytowania strony składników Web Part zawierającej połączenia między składnikami Web Part filtru i widokami listy.
Jak działają składniki Web Part filtrów
Ogólnie, łączenie składnika Web Part filtru ze składnikiem Web Part widoku listy działa w następujący sposób:
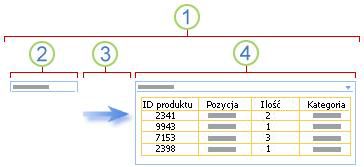
1. Połącz składnik Web Part filtru ze składnikiem Web Part widoku listy, aby wyświetlić podzestaw danych.
2. składnik Web Part filtru zawiera wartość.
3. wartość filtru jest przekazywana do kolumny w składniku Web Part widoku listy przy użyciu połączenia składnika Web Part.
4. w składniku Web Part widoku listy są wyświetlane tylko te kolumny, które pasują do wartości filtru.
Sposoby filtrowania składnika Web Part widoku listy
Składnik Web Part filtru można połączyć ze składnikiem Web Part widoku listy, dzięki czemu użytkownik może filtrować elementy na podstawie wartości w kolumnie w następujący sposób:
-
Filtr tekstu Wartość tekstowa, która może być dowolnym ciągiem, łącznie z literami, znakami i liczbami.
-
Filtr daty Wartość daty miesiąc, dzień i rok. Użytkownik może również wprowadzić dokładną datę, klikając przycisk selektora dat.
-
Filtr wyboru Wstępnie zdefiniowana lista wartości i opcjonalnych opisów, takich jak kody produktów lub kodów stanu.
-
Bieżący użytkownik Bieżąca nazwa użytkownika lub inne informacje na podstawie profilu bieżącego użytkownika, takie jak nazwa użytkownika, dział lub urodziny. Ten składnik Web Part jest kontekstowym składnikiem Web Part, co oznacza, że nie jest widoczny dla użytkownika na stronie składników Web Part, a wyniki są wyświetlane automatycznie bez wprowadzania danych przez użytkownika.
-
lista programu SharePoint Lista unikatowych wartości i opcjonalnych opisów, na przykład kodów produktów lub statusu, generowanych na podstawie kolumny na liście SharePoint. Ten składnik Web Part jest podobny do zachowania składnika Web Part Filtr wyboru i jest przydatny, gdy lista wartości, które mogą ulec zmianie w czasie, i chcesz ułatwić zachowanie listy bez konieczności zmieniania właściwości składnika Web Part.
Uwagi:
-
W oknie dialogowym Dodawanie składników Web Part lub w galerii składników Web Part termin "składnik Web Part Widok listy" nie jest widoczny. Zamiast tego są wyświetlane SharePoint listy i biblioteki, które można dodać do strony składników Web Part jako składnik Web Part widoku listy.
-
Składnik Web Part filtru można połączyć ze składnikiem Web Part widoku listy tylko w widoku standardowej listy, a nie w widoku arkusza danych.
-
Do składnika Web Part widoku listy można przekazać tylko pojedynczą wartość naraz. W czasie między składnikiem Web Part filtru można skonfigurować tylko jedno połączenie, a składnik Web Part widoku listy. Możesz jednak dodać wiele wystąpień tego samego składnika Web Part widoku listy do strony składników Web Part, a następnie skonfigurować inne połączenie z każdym składnikiem Web Part widoku listy. Jeśli chcesz skonfigurować co najmniej dwa połączenia jednocześnie dla składnika Web Part, spróbuj użyć składnika Web Part Widok danych. Linki do dodatkowych informacji można znaleźć w sekcji Zobacz też.
-
Najważniejsze wskazówki dotyczące projektowania i konserwacji stron składników Web Part
Poniżej przedstawiono kilka najważniejszych wskazówek, które warto przestrzegać podczas projektowania i obsługiwania SharePoint stronach składników Web Part:
-
Staranne Wybieranie szablonu strony składników Web Part Składniki Web Part można przenosić na stronie składników Web Part w celu ich umieszczenia w dowolnej kolejności, a także w dowolnej strefie składników Web Part. Jednak przed utworzeniem strony składników Web Part należy dokładnie przemyśleć szablon, który umożliwia określenie układu filtrów i składników Web Part widoku listy w odpowiedni sposób. Podczas korzystania z przeglądarki sieci Web nie można zmienić szablonu wybranego po utworzeniu strony składników Web Part. Jeśli masz program do projektowania witryn sieci Web, taki jak Microsoft Office SharePoint Designer 2007, możesz dalej zmieniać strukturę strony składników Web Part.
-
Usuwanie połączeń z wyłączonymi właściwościami składnika Web Part W trybie edycji strony można sprawdzić, które składniki Web Part filtrów są obecnie połączone i jak są one połączone przez wiadomość wyświetlaną pod składnikiem Web Part filtru.
W niektórych przypadkach może być konieczne usunięcie połączenia w celu wprowadzenia zmian we właściwości składnika Web Part filtru. W takim przypadku w okienku narzędzi jest wyświetlana następująca wiadomość przypominająca:
"Musisz usunąć połączenie między składnikami Web Part, aby wprowadzić zmiany w wyłączonych właściwościach".
-
Usuwanie nieużywanych składników Web Part ze strony składników Web Part Jeśli przypadkowo zamkniesz składnik Web Part, a nie usuniesz go, składnik Web Part pozostanie na stronie jako ukryty składnik Web Part. Aby znaleźć ukryte składniki Web Part, Znajdź stronę składników Web Part w bibliotece dokumentów, w której jest ona przechowywana, wskaż nazwę pliku składnika Web Part, kliknij wyświetloną strzałkę, kliknij pozycję Edytuj właściwości, a następnie kliknij stronę Otwórz składnik Web Part w łączu widoku konserwacji . Aby uzyskać więcej informacji na temat konserwacji składników Web Part, zobacz Dostosowywanie składników Web Part.
Przesyłanie opinii
Czy ten artykuł był przydatny? Jeśli tak, zaznacz to na dole tej strony. Jeśli nie był pomocny, napisz, co było w nim niejasne lub co pominięto. Dołącz informacje o swojej wersji programu SharePoint, systemie operacyjnym i przeglądarce. Skorzystamy z Twojej opinii, aby dokładnie sprawdzić wszystkie fakty, dodać informacje i zaktualizować ten artykuł.










