Jeśli używaszPowerPoint 2013 lub nowszej wersji, możesz połączyć dane z zapisanego arkusza Excel z prezentacją PowerPoint. Dzięki temu, jeśli dane w arkuszu się zmienią, możesz je łatwo zaktualizować w PowerPoint prezentacji.
Łączenie całego arkusza Excel z PowerPoint
-
W programie PowerPoint, na karcie Wstawianie kliknij lub naciśnij pozycję Obiekt.
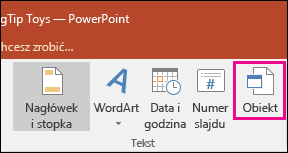
-
W oknie dialogowym Wstawianie obiektu wybierz pozycję Utwórz z pliku.
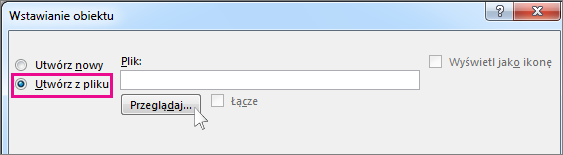
-
Kliknij lub naciśnij przycisk Przeglądaj i w oknie dialogowym Przeglądaj znajdź skoroszyt programu Excel zawierający dane, które chcesz wstawić i połączyć.
-
Przed zamknięciem okna dialogowego Wstawianie obiektu zaznacz pozycję Łącze i kliknij przycisk OK.
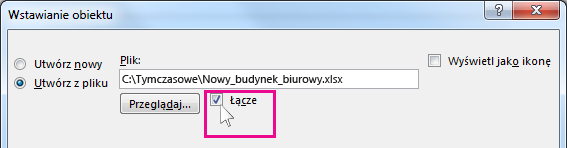
Ważne: Obiekt połączony w prezentacji wyświetla wszystkie dane z aktywnego, górnego arkusza w połączonym skoroszycie Excel. Podczas zapisywania Excel skoroszytu upewnij się, że arkusz, który ma być widoczny w prezentacji, jest widoczny po pierwszym otwarciu skoroszytu.
Łączenie sekcji danych w Excel z PowerPoint
-
W Excel otwórz zapisany skoroszyt z danymi, które chcesz wstawić i utworzyć link do niego.
-
Przeciągnij wskaźnik myszy na obszar danych, do których chcesz utworzyć link w PowerPoint, a następnie na karcie Narzędzia główne kliknij lub naciśnij pozycję Kopiuj.
-
W programie PowerPoint kliknij slajd, do którego chcesz wkleić dane skopiowane z arkusza.
-
Na karcie Narzędzia główne kliknij strzałkę pod przyciskiem Wklej i wybierz pozycję Wklej specjalnie.
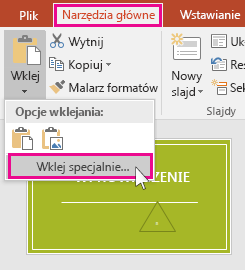
-
W oknie dialogowym Wklejanie specjalne kliknij pozycję Wklej link, a następnie w obszarze Jako wybierz pozycję Obiekt Arkusz programu Microsoft Excel.
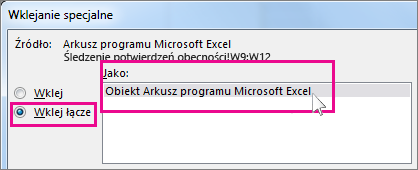
Aktualizowanie połączonych danych Excel w PowerPoint
Po użyciu jednej z opisanych powyżej metod w celu wstawienia połączonych Excel danych do prezentacji odświeżenie prezentacji w celu zachowania aktualności ze zmianami danych jest łatwe do wykonania:
-
W PowerPoint kliknij dane prawym przyciskiem myszy i wybierz pozycję Aktualizuj łącze.
Kopiowanie i wklejanie (bez połączenia) Excel danych w PowerPoint
W tym scenariuszu dane programu Excel nie zostaną połączone z prezentacją programu PowerPoint. Dane z arkusza kalkulacyjnego programu Excel zostaną skopiowane i wklejone do prezentacji. Arkusz nie będzie wysyłał automatycznych aktualizacji do programu PowerPoint.
-
W programie Excel otwórz skoroszyt zawierający dane, które chcesz skopiować.
-
Przeciągnij myszą przez obszar danych, które chcesz połączyć skopiować, i na karcie Narzędzia główne kliknij lub naciśnij pozycję Kopiuj.
-
W programie PowerPoint kliknij slajd, do którego chcesz wkleić dane skopiowane z arkusza.
-
Na karcie Narzędzia główne w grupie Schowek kliknij strzałkę poniżej przycisku Wklej.
-
W obszarze Opcje wklejania wybierz jedną z następujących opcji. Przesuń wskaźnik myszy na każdą opcję wklejania , aby wyświetlić podgląd tego, jak będzie wyglądać.

Kopiowanie danych jako tabeli programu PowerPoint przy użyciu formatu prezentacji przy użyciu stylów docelowych

Zachowaj formatowanie źródłowe , aby skopiować dane Excel jako tabelę programu PowerPoint przy użyciu formatu arkusza

Osadź , aby skopiować dane jako informacje, które można później edytować w Excel

Obraz , aby skopiować dane jako obraz, który nie może być edytowany w Excel

Zachowaj tylko tekst , aby skopiować wszystkie dane jako jedno pole tekstowe
Zobacz też
Kopiowanie wykresu programu Excel do innego programu pakietu Office










