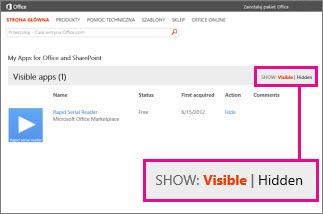Uwaga: Ten artykuł spełnił swoje zadanie i wkrótce zostanie wycofany. Aby zapobiec błędom „Nie można odnaleźć strony”, usuniemy znane nam linki. Jeśli zostały utworzone linki do tej strony, należy je usunąć — dbajmy wspólnie o łączność w sieci Web.
Jeśli nie chcesz używać dodatku pakietu Office dla PowerPoint, Ukryj go, aby nie był widoczny na liście dodatków. Jeśli zechcesz użyć go ponownie, możesz go odzyskać.
Ważne: Nowa nazwa aplikacji dla pakietu Office — dodatki pakietu Office. Obecnie aktualizujemy nasze produkty, dokumentację, przykłady i inne zasoby, aby odzwierciedlały zmianę nazwy platformy z „aplikacje dla pakietu Office i programu SharePoint” na „dodatki pakietu Office i programu SharePoint”. Wprowadziliśmy tę zmianę w celu ułatwienia odróżniania platformy rozszerzeń od aplikacji pakietu Office. W trakcie wprowadzania tych zmian okna dialogowe i komunikaty wyświetlane w aplikacji mogą wyglądać inaczej niż przedstawiono w tym artykule.
Ukrywanie dodatków pakietu Office
Ta procedura dotyczy PowerPoint 2016 i nowszych wersji
-
Wybierz pozycję plik , > uzyskać dodatków.
-
Wybierz pozycję Mojedodatki.
-
Wybierz pozycję Zarządzaj moimi dodatkami.
W oknie przeglądarki zostanie otwarta strona sieci Web Dodatki pakietu Office .
-
Znajdź dodatek na liście i w obszarze Akcja kliknij link Ukryj.
Uwaga: Może zostać wyświetlony monit o zalogowanie się do swojego konta, aby wyświetlić listę dodatków na stronie Sklep Office.
Ukrywanie aplikacji dla pakietu Office w programie PowerPoint 2013
-
Kliknij pozycję Wstawianie > Moje aplikacje.
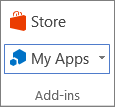
-
Kliknij łącze Zarządzaj moimi aplikacjami.
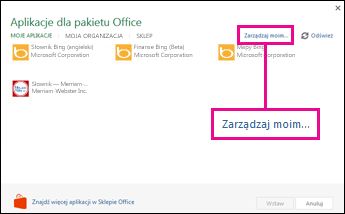
-
Znajdź aplikację na liście i w obszarze Akcja kliknij łącze Ukryj.
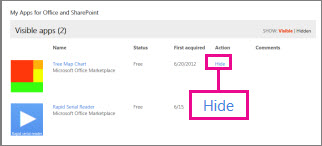
Wyświetlanie ukrytych aplikacji w programie PowerPoint 2013
Aby zobaczyć, które aplikacje są ukryte, obok pozycji Pokaż kliknij pozycję Ukryte.