Niezależnie od tego, jak przemyślasz korespondencję, będzie ona mieć niewiele wpływu, jeśli wyślesz ją do niewłaściwych osób. Możesz ograniczyć listę adresową do nazwisk i adresów lub dołączyć więcej szczegółowych informacji o poszczególnych klientach, aby skategoryzować klientów w segmenty, które są sensowne dla Twojej firmy.
Im więcej kierować korespondencję do segmentu klientów, który może być zainteresowany konkretną ofertą, tym większy wskaźnik sukcesu Twojej korespondencji. Zaplanuj planowanie od połowy trzeciego do połowy czasu kampanii adresowej i budżetu na potrzeby uściślania listy adresowej w celu kierowania do nich odpowiednich segmentów klientów.
Jak używać danych klientów
Po uzyskaniu informacji o klientach i potencjalnych klientach śledzenie wspólnych atrybutów może być bardzo przydatne. Im więcej szczegółów przechwycisz na liście adresowej, tym więcej opcji kierowania wiadomości.
Upewnij się jednak, że szczegółowe dane, które śledzisz, to te, których będziesz używać. Im bardziej złożone dane są dodawania do listy adresowej, tym więcej pracy należy wykonać, aby zachować listę.
Dane klientów można na przykład wykorzystać w jeden z następujących sposobów:
-
Drukowanie etykiet wysyłkowych Utwórz etykiety wysyłkowe, dla których potrzebujesz tylko informacji o nazwie i adresie.
-
Mail to customers in a specific locale Filtruj listę adresową według miasta lub kodu pocztowego, aby łatwo ogłosić promocję tylko dla klientów, którzy mieszkają w określonej lokalizacji.
-
Dodawanie spersonalizowanego powitania Spersonalizuj korespondencję, uwzględniając imiona lub nazwiska adresatów w wierszu pozdrowienia, oddzielając imię i nazwisko na tytuł,ipola danych nazwiska.
-
Koncentracja na adresatach w określonym wieku Powiadamianie klientów o produktach lub usługach odpowiednich do etapu życia tych klientów (na przykład o planowaniu wycofania ich dwudziestych lat lub planowaniu wycofania z pracy w 2016 r.), zbierając daty urodzenia swoich klientów jako roku urodzenia (na przykład "1945").
Jeśli chcesz zaoferować bon promocyjny wszystkim klientom, których urodziny przypadają w bieżącym miesiącu, możesz zebrać ich daty urodzenia jako miesiąc, dzień, rok (na przykład "1 stycznia 2000").
-
Dostosowywanie osobnych korespondencji według płci Ogłaszaj nową linię produktu tylko dla mężczyzn lub tylko kobiet, uwzględniając płeć każdego klienta (mężczyzna lub "kobieta") do listy adresowej.
-
Korzystanie z historii zakupów Wysyłaj specjalne ogłoszenia do osób, które dokonały ostatnich głównych zakupów, lub powiadamiaj klientów, gdy masz nowe modele ulubionych marek. Aby to zrobić, musisz śledzić historię zakupów klientów. Możesz również powiadamiać klientów o podobnych produktach ("Klienci, którzy kupili również tę usługę").
-
Wysyłanie wiadomości e-mail w celu zapisania na poczcie Zaoszczędź na kosztach wysyłki wydarzenia z zaproszeniem, wysyłając zaproszenia pocztą e-mail do klientów, którzy podali swoje adresy e-mail. Najpierw możesz zaadresować swoje drukowane zaproszenia, wykonując korespondencję seryjną i filtrując klientów, którzy nie mają adresów e-mail. Następnie możesz utworzyć zaproszenie pocztą e-mail, wykonując korespondencję seryjną i filtrując tych klientów, którzy mają adresy e-mail.
Tworzenie listy adresowej
Podstawową listą adresową jest plik tekstowy rozdzielający rekordy adresatów na wspólne pola. Listy te zazwyczaj mają postać arkuszy lub tabel, a każdy rekord w oddzielnym wierszu jest podzielony na kolumny zawierające poszczególne pola danych, na przykład podstawową listę adresową na ilustracji.
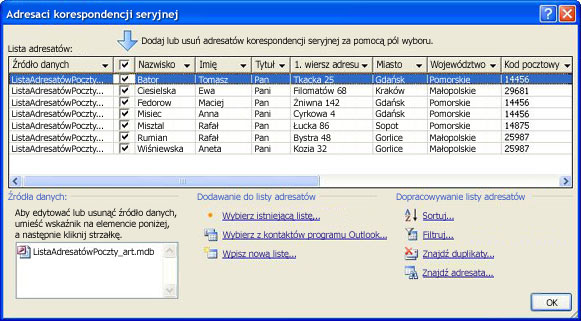
Złożona lista może zawierać dodatkowe pola danych, takie jak rozmiar produktu i preferencje kolorów, historia zakupów, data urodzenia i płeć.
Jeśli tworzysz listę adresową po raz pierwszy, możesz to zrobić bez opuszczania programu Publisher. Aby uzyskać więcej informacji, zobacz Tworzenie listy adresów do korespondencji seryjnej.
Łączenie list z wielu źródeł
Niezależnie od tego, czy masz listy adresowe, czy je kupujesz, program Publisher ułatwia łączenie i edytowanie list klientów z wielu źródeł w programie Publisher. Możesz wybrać najlepszą dla siebie opcję, zestawiając listę adresową programu Publisher z dowolnej kombinacji innych list utworzonych w programach Excel, Outlook i Access.
Określanie listy do dodania
-
Na karcie Korespondencja kliknij pozycję Korespondencja seryjna> Pozycję Kreator Step-Mail korespondencji seryjnej.
Jeśli publikacja jest połączona z listą adresatów, sprawdź połączenie, a następnie na karcie Korespondencja kliknij pozycję Edytuj listę adresatów. Jeśli publikacja nie jest połączona z istniejącą listą adresatów, w okienku Korespondencja seryjna kliknij przycisk Dalej:Utwórz listę adresatów lub połącz się z listą adresatów, a następnie wybierz ją.
-
W oknie dialogowym Adresaci korespondencji seryjnej w obszarze Dodajdo listy adresatów wykonaj dowolną z następujących czynności:
-
Kliknij pozycję Wpisz nową listę,dodaj pozycje, które chcesz dodać, w oknie dialogowym Nowa lista adresów, a następnie kliknij przycisk OK.
-
Kliknij pozycję Użyj istniejącej listy,wybierz źródło danych w oknie dialogowym Wybieranie źródła danych, a następnie kliknij przycisk Otwórz.
-
Kliknij pozycję Wybierz z kontaktów programu Outlook (jeśli zostanie wyświetlony monit o wybranie profilu poczty, kliknij odpowiedni profil), a następnie kliknij przycisk OK. Wybierz folder lub listę dystrybucyjną w oknie dialogowym Wybieranie kontaktów, a następnie kliknij przycisk OK.
-
Rozwiązywanie rozbieżności podczas łączenia list
Po dodaniu jednej listy adresowej do innej jedno lub więcej pól na dodanej liście może nie mieć dopasowania na istniejącej liście. Na przykład do listy adresów, które dodajesz, może zawierać pole Nazwa firmy, ale oryginalna lista może nie być.
Program Publisher wyświetli monit o naprawienie niezgodności między polami na różnych listach źródłowych, otwierając okno dialogowe Dodawanie do listy adresatów.
-
W oknie dialogowym Dodawanie do listy adresatów wybierz pole, które nie jest zaznaczone w kolumnie Dopasowano, zaznacz pole, z którym ma ono odpowiadać, na liście adresatów z listą dopasowanych pól, a następnie kliknij przycisk Dopasuj.
-
W oknie dialogowym Dopasuj pole sprawdź, czy wybrane pole znajduje się w obszarze Dopasuj do pola listy adresatów lub wybierz inne pole, a następnie kliknij przycisk OK.
-
Jeśli chcesz dodać nowe pole do listy adresatów w celu dopasowania, wybierz pole, które chcesz dodać do nowej listy (lista po lewej stronie w oknie dialogowym Dodawanie do listy adresatów), kliknij pozycję Dodaj,a następnie kliknij przycisk OK. Dodane pola są wyświetlane w obszarze Nowe pola, które mają zostać dodane do listy adresatów.
Porada: Usuń dodane pole, zaznaczając je w polu Nowe pola do dodania do listy adresatów, a następnie klikając pozycję Usuń.
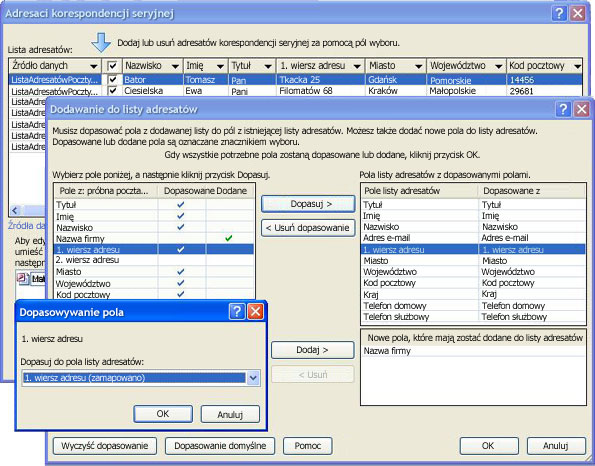
Jak dopasować pola, gdy program Publisher nie wyświetli monitu?
-
Na stronie Korespondencja seryjna w okienko zadań pozycji Więcej elementów kliknij pozycję Pola adresu,a następnie kliknij pozycję Dopasuj pola.
Zapisywanie skrótu do połączonej listy
Możesz utworzyć skrót do połączonej listy do użycia w innych korespondencjach. Za każdym razem, gdy edytujesz pojedynczą pozycję na połączonej liście, edytowana pozycja jest również aktualizowana w oryginalnym pliku źródłowym, jeśli ten plik jest dostępny do edycji. Jeśli nie chcesz aktualizować oryginalnego pliku źródłowego, wyeksportuj listę adresatów do nowego pliku.
-
Na liście okienko zadań korespondencji seryjnej (Krok3.Tworzenie publikacji scalonych) w obszarze Przygotowywanie do śledzenia tej korespondencji kliknij pozycję Zapisz skrót do listy adresatów.
-
W oknie dialogowym Zapisywanie pliku wpisz nazwę połączonej listy adresów w polu Nazwa pliku.
Domyślnie lista adresów jest zapisywana w folderze Moje źródła danych. Warto zachować w tym miejscu listę adresów, ponieważ jest to domyślny folder, w którym program Publisher szuka źródeł danych.
-
Kliknij przycisk Zapisz.
Uściślij listę adresatów
Gdy pola na różnych listach źródłowych są zgodne, wszystkie rekordy są wyświetlane na istniejącej liście w oknie dialogowym Adresaci korespondencji seryjnej, gdzie można filtrować, sortować i wybierać adresatów do dołączyć do korespondencji seryjnej. Zaznacz pole wyboru obok każdego adresata, którego chcesz uwzględnić, a następnie wyczyść pole wyboru obok każdego adresata, którego chcesz wykluczyć.
Zaznaczanie lub wyczyszczenie wszystkich elementów
-
Zaznacz lub wyczyść pole wyboru w wierszu nagłówka.
Filtrowanie elementów na liście
Jeśli chcesz użyć tylko niektórych pozycji z listy, możesz przefiltrować listę według określonego pola lub kryterium. Po przefiltrowaniu listy możesz uwzględnić bądź wykluczyć konkretne rekordy za pomocą ich pól wyboru.
-
Kliknij strzałkę obok nagłówka kolumny elementu, według którego chcesz filtrować.
-
Wykonaj jedną z następujących czynności:
-
Kliknij pozycję (Puste), aby wyświetlić wszystkie rekordy, w których odpowiadające pole jest puste.
-
Kliknij pozycję (Niepuste), aby wyświetlić wszystkie rekordy, w których odpowiednie pole zawiera informacje.
-
Kliknij pozycję (Zaawansowane), aby otworzyć okno dialogowe Filtrowanie i sortowanie, za pomocą którego można filtrować według wielu kryteriów.
Uwaga: Okno dialogowe Filtrowanie i sortowanie można również otworzyć, klikając pozycję Filtruj w obszarze Dopracuj listę adresatów w oknie dialogowym Adresaci korespondencji seryjnej.
-
-
Porada: Jeśli źródło danych zawiera rekordy, które współużytkują te same informacje, a w kolumnie jest co najmniej 10 unikatowych wartości, możesz filtrować dane według określonych informacji. Jeśli na przykład istnieje wiele adresów, dla których jako kraj lub region jest wyświetlona Australia, możesz filtrować według Australia.
-
W oknie dialogowym Adresaci korespondencji seryjnej zostaną wyświetlone tylko wskazane rekordy. Aby ponownie wyświetlić wszystkie rekordy, kliknij pozycję (Wszystkie).
Sortowanie elementów na liście
Jeśli chcesz wyświetlić pozycje w kolejności alfabetycznej, możesz odpowiednio je posortować na liście.
-
W okienku Adresaci korespondencji seryjnej kliknij nagłówek kolumny elementu, według którego chcesz sortować.
Jeśli na przykład chcesz wyświetlić listę alfabetycznie według nazwisk, kliknij nagłówek kolumny Nazwisko.
-
Aby posortować według wielu kryteriów, w obszarze Dopracujlistę adresatów kliknij przycisk Sortuj. W oknie dialogowym Filtrowanie i sortowanie wybierz kryteria, według których chcesz sortować.
Znajdowanie duplikatów
Aby zapobiec zduplikowaniu korespondencji, możesz znaleźć i wyeliminować rekordy na połączonej liście, dla których większość (ale niekoniecznie wszystkie) pola są zgodne.
-
W oknie dialogowym Adresaci korespondencji seryjnej w obszarze Dopracujlistę adresatów kliknij pozycję Znajdź duplikaty.
-
W oknie dialogowym Znajdowanie duplikatów pozostaw zaznaczone tylko te wpisy, które chcesz uwzględnić, a następnie kliknij przycisk OK.
Znajdowanie określonego adresata lub grupy adresatów z wspólnym atrybutem
Aby zidentyfikować osobę lub grupę osób, które mają wspólne atrybuty (takie jak nazwisko, kod pocztowy lub miesiąc urodzenia), możesz przeszukać listę.
-
W oknie dialogowym Adresaci korespondencji seryjnej w obszarze Dopracujlistę adresatów kliknij pozycję Znajdź adresata.
-
W oknie dialogowym Znajdowanie wpisu wprowadź atrybut, który chcesz znaleźć, w polu tekstowym Znajdź, określ pole lub pola, które chcesz przeszukać, a następnie kliknij przycisk Znajdź następny.










