Uwaga: Staramy się udostępniać najnowszą zawartość Pomocy w Twoim języku tak szybko, jak to możliwe. Ta strona została przetłumaczona automatycznie i może zawierać błędy gramatyczne lub nieścisłości. Chcemy, aby ta zawartość była dla Ciebie przydatna. Prosimy o powiadomienie nas, czy te informacje były pomocne, u dołu tej strony. Oto angielskojęzyczny artykuł do wglądu.
Okno opcji Mój obraz w Skype dla firm to miejsce, w którym można zmienić ustawienia logowania, aby przyspieszyć proces logowania, określ informacje o obecności i informacje o wyświetlane innym osobom w Skype dla firm i Skype dla firm określić, jak ma być spotkania kalendarza Interakcja z innych programów pakietu Office.
Ważne: Jeśli przycisk Edytuj lub usuń obraz w oknie opcji Mój obraz jest wygaszony (niedostępny), oznacza to, że możliwość zmiany ustawień obrazów przez użytkowników została wyłączona w Twojej organizacji. Skontaktuj się z pracownikami działu pomocy technicznej, jeśli masz pytania dotyczące tych zasad.
Oto jak uzyskać dostęp do okna opcji Mój obraz:
-
W oknie głównym Skype dla firm, kliknij przycisk Opcje


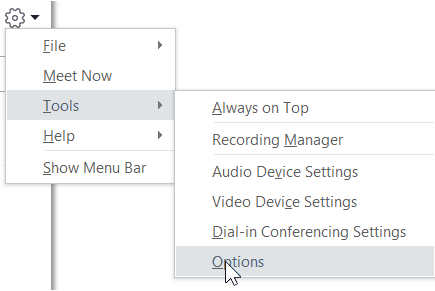
-
Na stronie Opcje wybierz pozycję Mój obraz.
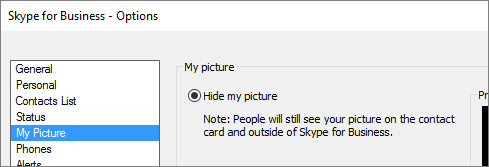
Uwaga: Jeśli została zaznaczona pozycja Pokaż pasek Menu, możesz otworzyć menu opcji w oknie głównym Skype dla firm, klikając pozycję Narzędzia > Opcje, a następnie wybierając Mój obraz.
Ukrywanie swojego obrazu
W zależności od konfiguracji programu Skype dla firm możesz ukryć swój obraz przed innymi użytkownikami programu Skype dla firm. Użytkownicy będący Twoimi kontaktami będą widzieli jedynie zarys głowy zamiast Twojego obrazu.
-
Aby ukryć swój obraz przed innymi użytkownikami programu Skype dla firm, kliknij pozycję Ukryj mój obraz, a następnie kliknij przycisk OK.
Uwagi: Jeśli chcesz ukryć swój obraz we wszystkich programach pakietu Microsoft Office, w tym również w programie Skype dla firm:
-
Kliknij pozycję Opcje > Mój obraz > Edytuj lub usuń obraz.
-
W oknie programu SharePoint kliknij przycisk X.
-
Kliknij pozycję Zapisz, a następnie kliknij przycisk OK.
Wyświetlanie swojego obrazu
Jeśli w Twojej organizacji program Skype dla firm został skonfigurowany w taki sposób, aby wyświetlał obrazy osób wraz z innymi informacjami kontaktowymi, będzie automatycznie wyświetlany Twój obraz z katalogu firmowego. Jeśli ten obraz Ci odpowiada, nie musisz wprowadzać żadnych zmian w ustawieniach w tym oknie.
Zmienianie swojego obrazu
Jeśli przycisk Edytuj lub usuń obraz jest wygaszony, oznacza to, że w Twojej organizacji została wyłączona możliwość zmiany obrazów przez użytkowników. Jeśli możesz zmienić swój obraz, oto jak to zrobić.
Używanie obrazu z komputera lub dysku zewnętrznego
-
Kliknij pozycję Edytuj lub usuń obraz.
-
Zostanie otwarte okno programu Microsoft Exchange lub Microsoft SharePoint — zależnie od konfiguracji systemu.
Jeśli jesteś w oknie programu Exchange, wykonaj następujące czynności:
-
Kliknij pozycję Edytuj > Edytuj zdjęcie > Przeglądaj.
-
W oknie Zmień zdjęcie kliknij przycisk Zapisz. W przypadku wyświetlenia komunikatu z pytaniem, czy chcesz zamknąć to okno, kliknij przycisk Tak.
-
Przejdź do lokalizacji, w której jest przechowywany odpowiedni obraz (może znajdować się na komputerze lub na dysku zewnętrznym albo sieciowym). Obraz może być dowolnego rozmiaru i typu, łącznie z jakością HD (wysoka rozdzielczość).
-
Kliknij plik dwukrotne.
Jeśli jesteś w programie SharePoint, wykonaj następujące czynności:
-
Kliknij przycisk Przeglądaj, a następnie przejdź do obrazu, który chcesz przekazać.
-
Kliknij dwukrotnie obraz lub nazwę pliku, a następnie kliknij przycisk Zmień.
-
Kliknij przycisk Zapisz.
-
Uwaga: Po zmianie obrazu może upłynąć trochę czasu, zanim zostanie wyświetlony nowy obraz.
Używanie obrazu z publicznej witryny sieci Web
Uwaga: Aby Twoje kontakty mogły widzieć to zdjęcie, także muszą mieć dostęp do witryny, do której zostało ono przekazane.
Jeśli w organizacji włączono tę opcję, możesz użyć zdjęcia z dowolnej publicznej witryny sieci Web, takiej jak na przykład Yammer, OneDrive, Facebook czy LinkedIn, jako swojego zdjęcia programu Skype dla firm. Jeśli ta opcja jest dostępna, w oknie opcji Mój obraz będzie widoczny przycisk oznaczony etykietą Pokaż obraz z witryny sieci Web:
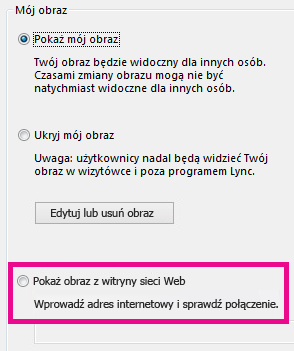
Aby użyć tej opcji, wybierz pozycję Pokaż obraz z witryny sieci Web, wprowadź adres URL obrazu, którego chcesz użyć, a następnie kliknij pozycję Połącz z obrazem.










