Uwaga: Ten artykuł spełnił swoje zadanie i wkrótce zostanie wycofany. Aby zapobiec błędom „Nie można odnaleźć strony”, usuniemy znane nam linki. Jeśli zostały utworzone linki do tej strony, należy je usunąć — dbajmy wspólnie o łączność w sieci Web.
Za pomocą grafik SmartArt można utworzyć schemat organizacyjny w dokumentach pakietu Office, aby pokazać zależności służbowe w organizacji, na przykład między kierownikami działów a pozostałymi pracownikami.
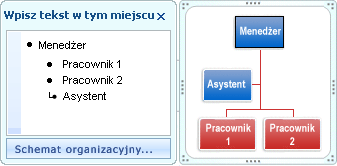
Tworzenie schematu organizacyjnego
-
Na karcie Wstawianie kliknij pozycję SmartArt > Hierarchia.
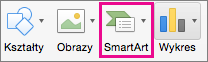
-
Kliknij układ schematu organizacyjnego.
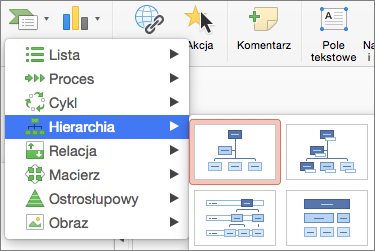
-
Aby wprowadzić tekst, wykonaj jedną z poniższych czynności:
-
Kliknij wewnątrz bloku w grafice SmartArt, a następnie wpisz tekst.
Uwaga: Aby uzyskać najlepsze wyniki, użyj tej opcji już po dodaniu wszystkich odpowiednich bloków.
-
Kliknij pozycję [Tekst] w okienku Tekst grafiki SmartArt, a następnie wpisz tekst.
-
Skopiuj tekst z innego miejsca lub programu, kliknij pozycję [Tekst] w okienku Tekst grafiki SmartArt, a następnie wklej tekst.
-
Tworzenie schematu organizacyjnego z tekstem i obrazami
-
W dokumencie, prezentacji lub arkuszu kalkulacyjnym na karcie Wstawianie kliknij pozycję SmartArt > Obraz.
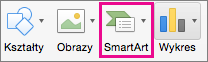
-
Aby dodać obraz, kliknij ikonę obrazu w bloku, w którym chcesz dodać obraz, zlokalizuj folder zawierający odpowiedni obraz, kliknij plik obrazu, a następnie kliknij polecenie Wstaw.

Ikona obrazu -
Aby wprowadzić tekst, wykonaj jedną z poniższych czynności:
-
Kliknij wewnątrz bloku w grafice SmartArt, a następnie wpisz tekst.
Uwaga: Aby uzyskać najlepsze wyniki, użyj tej opcji już po dodaniu wszystkich odpowiednich bloków.
-
Kliknij pozycję [Tekst] w okienku Tekst grafiki SmartArt, a następnie wpisz tekst.
-
Skopiuj tekst z innego miejsca lub programu, kliknij pozycję [Tekst] w okienku Tekst grafiki SmartArt, a następnie wklej tekst.
-
Dodawanie lub usuwanie bloków w schemacie organizacyjnym
Dodawanie bloku
-
Kliknij istniejący blok zlokalizowany najbliżej miejsca, w którym chcesz dodać nowy blok.
-
Na karcie Projekt grafiki SmartArt kliknij strzałkę obok przycisku Dodaj kształt, a następnie wykonaj jedną z następujących czynności:
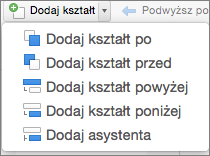
Uwaga: Jeśli karta Projekt grafiki SmartArt nie jest widoczna, upewnij się, że grafika SmartArt jest zaznaczona.
-
Aby wstawić blok na tym samym poziomie co zaznaczony blok, ale po nim, kliknij polecenie Dodaj kształt po.
-
Aby wstawić blok na tym samym poziomie co zaznaczony blok, ale przed nim, kliknij polecenie Dodaj kształt przed.
-
Aby wstawić blok o jeden poziom wyżej od zaznaczonego bloku, kliknij polecenie Dodaj kształt powyżej.
Nowy blok zajmie pozycję zaznaczonego, a zaznaczony blok oraz wszystkie bloki znajdujące się bezpośrednio poniżej niego zostaną obniżone o jeden poziom.
-
Aby wstawić blok o jeden poziom niżej od zaznaczonego bloku, kliknij polecenie Dodaj kształt poniżej.
-
Aby dodać blok asystenta, kliknij polecenie Dodaj asystenta.
Blok asystenta zostanie dodany nad innymi blokami na tym samym poziomie w grafice SmartArt, ale będzie wyświetlany w okienku tekstu za innymi blokami na tym samym poziomie.
Polecenie Dodaj asystenta jest dostępne tylko w przypadku układów schematów organizacyjnych. Nie jest ono dostępne w przypadku układów hierarchii, takich jak Hierarchia.
-
Usuwanie bloku
Aby usunąć blok, kliknij obramowanie bloku, który chcesz usunąć, a następnie naciśnij klawisz Delete.










