W aplikacji można używać paska wyszukiwania u góry strony w celu wyszukiwania wiadomości e-mail lub kontaktów.
Podczas używania wyszukiwania ze skrzynki pocztowej wyniki będą obejmować wiadomości, kontakty i pliki.
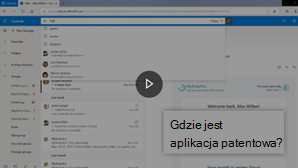
Uwaga: Jeśli podane instrukcje nie są zgodne z tym, co widzisz, być może korzystasz ze starszej wersji aplikacji Outlook w sieci Web. Wypróbuj Instrukcje dotyczące klasycznego środowiska aplikacji Outlook w sieci Web.
-
W polu Wyszukaj w aplikacji Poczta wpisz, co chcesz wyszukać (kontakt, temat, część wiadomości lub nazwę pliku), a następnie naciśnij klawisz Enter.

-
Po zakończeniu wyszukiwania wybierz pozycję


-
Zacznij wpisywać imię lub nazwisko w polu Wyszukaj. Wybierz z sugerowanych osób na liście poniżej pola Wyszukaj lub naciśnij klawisz Enter, aby wyświetlić więcej wyników.
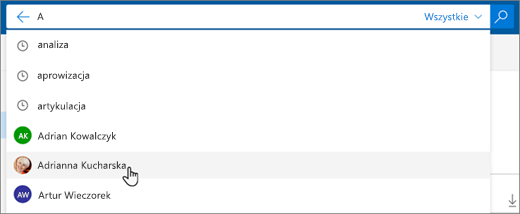
-
Po wybraniu kontaktu w wynikach wyszukiwania zobaczysz listę wiadomości e-mail związanych z tym kontaktem.
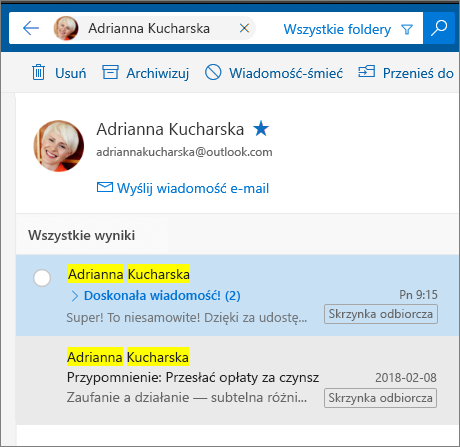
Aby wysłać wiadomość do kontaktu, wybierz pozycję Wyślij wiadomość e-mail poniżej nazwy kontaktu. Aby dodać kontakt do grupy Ulubione, wybierz pozycję

Jeśli często wyszukujesz wiadomości e-mail od tych samych osób, możesz dodać te osoby do grupy Ulubione. Aby dodać kontakt do grupy Ulubione, wyszukaj ten kontakt, zaznacz jego imię i nazwisko w wynikach wyszukiwania, a następnie wybierz pozycję 
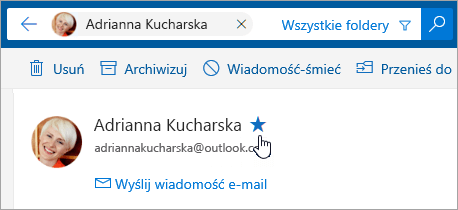
Aby wyświetlić wszystkie wiadomości e-mail od tej osoby, wybierz jej imię i nazwisko w obszarze Ulubione w lewym okienku.
Filtry wyszukiwania umożliwiają uściślenie wyszukiwania za pomocą takich opcji, jak Foldery, Od, Do, Temat, słowa kluczowe, zakresy dat i załączniki. Aby użyć filtrów wyszukiwania, wybierz pozycję Filtry 
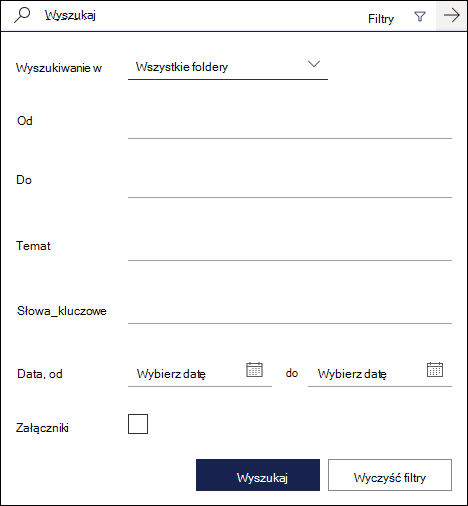
Instrukcje dotyczące klasycznego środowiska aplikacji
-
Wprowadź słowo kluczowe wyszukiwania w polu Wyszukaj w poczcie i kontaktach.
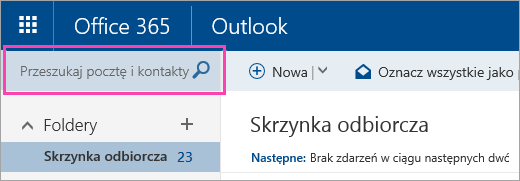
-
Wybierz jedną z sugerowanych wiadomości albo kontaktów lub naciśnij klawisz Enter, aby wyświetlić wszystkie możliwe wyniki.
Porada: Jeśli szukasz kontaktu, wybierz link Wyszukaj w kontaktach u dołu listy sugestii, aby ograniczyć wyszukiwanie do kontaktów i katalogu organizacji.
Po wprowadzeniu słowa kluczowego możesz zawęzić wyszukiwanie, aby uwzględniać tylko wiadomości w określonych folderach, od określonego nadawcy, z załącznikami lub z określonego zakresu dat.
-
Aby wyczyścić wyniki wyszukiwania, umieść kursor na polu wyszukiwania i wybierz pozycję Odrzuć

Po wprowadzeniu słowa kluczowego wyszukiwania możesz zawęzić wyniki wyszukiwania za pomocą okienka nawigacji:
-
W folderach: Wyszukiwanie tylko wiadomości w określonym folderze, takim jak Skrzynka odbiorcza, Elementy wysłane i Archiwum.
-
Od: Wyszukiwanie tylko wiadomości od określonego nadawcy.
-
Opcje: Wyszukuje tylko wiadomości spełniające określone kryteria, takie jak wiadomości z załącznikami.
-
Datę: Wyszukuje tylko wiadomości z określonego zakresu dat.
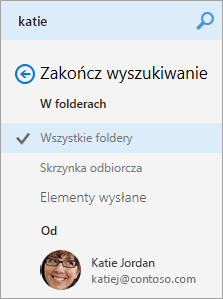
Po wprowadzeniu nazwy w polu Wyszukaj w poczcie i kontaktach w widoku Poczta pojawi się opcja Wyszukaj w kontaktach. Jej zaznaczenie pozwala wyszukiwać w widoku Kontakty — wyniki wyszukiwania będą ograniczone do Twoich kontaktów i katalogu organizacji.
Aby wyszukać w widoku Kontakty:
-
W polu Wyszukaj w poczcie i kontaktach wpisz imię lub nazwisko osoby albo nazwę grupy bądź zasobu, które chcesz znaleźć, a następnie naciśnij klawisz Enter.
-
U dołu wyników wyszukiwania wybierz pozycję Wyszukaj osoby.
-
Aby zawęzić kryteria wyszukiwania, wyszukaj tylko w obszarze Twoje kontakty lub Katalog.
-
Aby wyczyścić wyniki wyszukiwania, umieść kursor na polu wyszukiwania i wybierz pozycję Odrzuć

Zawężanie wyników za pomocą zapytania wyszukiwania zaawansowanego
Aby zawęzić wyniki wyszukiwania, użyj zapytania wyszukiwania zaawansowanego (AQS, Advanced Query Search). W polu wyszukiwania wpisz słowo kluczowe AQS z poniższej tabeli, a następnie dwukropek i co chcesz wyszukać. Aby na przykład znaleźć wiadomości z tematem zawierającym wyraz „raport”, w polu Wyszukaj w poczcie i kontaktach wprowadź ciąg temat:raport.
|
Słowo kluczowe AQS |
Opis |
Przykład |
|
From |
Wyszukiwanie w polu Od. |
From:PiotrKucharski |
|
To |
Wyszukiwanie w polu Do. |
To:PiotrKucharski |
|
Cc |
Wyszukiwanie w polu DW. |
Cc:PiotrKucharski |
|
Bcc |
Wyszukiwanie w polu UDW. |
Bcc:PiotrKucharski |
|
Participants |
Wyszukiwanie w polach Do, DW i UDW. |
Participants:PiotrKucharski |
|
Subject |
Wyszukiwanie w temacie. |
Subject:raport |
|
Body or Content |
Wyszukiwanie w treści wiadomości. |
Body:raport |
|
Sent |
Wyszukiwanie w dacie wysłania. Można wyszukać określoną datę lub zakres dat oddzielonych dwoma kropkami (..). Można również wyszukiwać daty względne: dzisiaj, jutro, wczoraj, w tym tygodniu, w przyszłym miesiącu, w zeszłym tygodniu, w minionym miesiącu. Można wyszukiwać dzień tygodnia lub miesiąc roku. Ważne: Daty do wyszukania należy wprowadzać w formacie miesiąc/dzień/rok: MM/DD/RRRR. |
Sent:01/01/2017 |
|
Received |
Wyszukiwanie daty odebrania. Można użyć tych samych wyszukiwanych terminów, co dla kryterium Wysłano. |
Received:01/01/2017 |
|
Category |
Wyszukiwanie w polu Kategoria. |
Category:raporty |
|
HasAttachment:yes |
Wyszukiwanie HasAttachment:yes zwraca tylko wiadomości e-mail z załącznikami. Aby dokładniej określić wiadomości e-mail, które chcesz wyszukać, użyj wyrazów albo imion lub nazwisk zawartych w treści wiadomości w połączeniu ze słowem kluczowym wyszukiwania. Na przykład wyszukiwanie niebieski hasattachment:yes wyświetli tylko wiadomości e-mail zawierające wyraz „niebieski”, które mają załączniki. |
raport mazałącznik:tak |
|
HasAttachment:no |
Wyszukiwanie HasAttachment:no zwraca tylko wiadomości e-mail bez załączników. |
raport mazałącznik:no |
|
IsFlagged:yes |
Wyszukiwanie IsFlagged:yes zwraca tylko oflagowane wiadomości e-mail. |
raport IsFlagged:yes |
|
IsFlagged:no |
Wyszukiwanie IsFlagged:no zwraca tylko wiadomości e-mail, które nie są oflagowane. |
raport IsFlagged:no |
Za pomocą zapytań AQS można znajdować wiele wyszukiwanych terminów, na przykład dowolne lub wszystkie z nich albo dokładną frazę.
-
Subject:plan produktu spowoduje znalezienie wszystkich wiadomości z tekstem „produktu” lub „plan” w temacie.
-
Subject:(plan produktu) spowoduje znalezienie wszystkich wiadomości z tekstem „produktu” i „plan” w temacie.
-
Subject:„plan produktu” spowoduje znalezienie wszystkich wiadomości z tekstem „plan produktu” w temacie.
Można też wyszukiwać wiele terminów za pomocą operatorów ORAZ i LUB. Na przykład można wyszukać wiadomości od Piotra zawierające wyraz „raport” w temacie, wprowadzając w polu wyszukiwania From:Piotr AND Subject:raport.
Porady, wskazówki i nie tylko
Skorzystaj z tych porad i wskazówek, aby poprawić odpowiedzi wyszukiwania.
-
W wyszukiwaniach według słów kluczowych nie jest uwzględniana wielkość liter. Na przykład kot i KOT zwracają te same wyniki.
-
Wyszukując według wyrażenia właściwość:wartość, nie umieszczaj spacji po dwukropku. Jeśli wpiszesz tam spację, uzyskasz po prostu wyniki wyszukiwania pełnotekstowego. Na przykład to: PiotrKucharski spowoduje wyszukanie słowa kluczowego „PiotrKucharski”, a nie wiadomości, które zostały wysłane do kontaktu PiotrKucharski. Aby wyszukać wiadomości wysłane do kontaktu PiotrKucharski, wprowadź ciąg to:PiotrKucharski.
-
Spacja między dwoma słowami kluczowymi lub dwoma wyrażeniami właściwość:wartość daje ten sam efekt co użycie operatora ORAZ. Na przykład od:"Piotr Kucharski"temat:reorganizacja wyświetla wszystkie wiadomości wysłane przez Piotra Kucharskiego, które zawierają wyraz reorganizacja w wierszu tematu.
-
Wyszukując właściwość adresata, taką jak Do, Od, DW lub Adresaci, można używać adresu SMTP, aliasu lub nazwy wyświetlanej w celu określenia adresata. Można na przykład napisać PiotrKucharski@contoso.com, PiotrKucharski lub "PiotrKucharski".
-
W wyszukiwaniach można używać tylko symboli wieloznacznych w postaci sufiksów — na przykład kot* lub zes*. Symbole wieloznaczne w postaci prefiksów (*kot) ani symbole wieloznaczne z podciągiem (*kot*) nie są obsługiwane.
-
Wyszukując właściwość, użyj znaków podwójnego cudzysłowu (" "), jeśli szukana wartość zawiera wiele wyrazów. Na przykład subject:budżet KW1 zwraca wiadomości, które zawierają wyraz budżet w wierszu tematu i ciąg KW1 w treści lub dowolnej właściwości wiadomości. Wyszukiwanie subject:"budżet KW1" zwraca wszystkie wiadomości zawierające ciąg budżet KW1 w dowolnym miejscu wiersza tematu.
-
Aby wykluczyć z wyników wyszukiwania zawartość odpowiadającą określonej wartości właściwości, umieść znak minus (-) przed nazwą właściwości. Na przykład -from:"Piotr Kucharski" spowoduje wykluczenie wszystkich wiadomości wysłanych przez Piotra Kucharskiego.
-
Aby program Outlook działał płynnie, zwracanych jest tylko 1000 pierwszych wyników wyszukiwania. Jeśli lista wyników nie zawiera tego, czego szukasz, spróbuj użyć bardziej szczegółowego wyszukiwania.










