W widoku normalnym (do edycji) okienko miniatur slajdów znajduje się na lewym marginesie PowerPoint oknie. Umożliwia ona łatwe przechodzenie między slajdami lub zmienianie rozmieszczenia (przez przeciągnięcie) kolejności slajdów.
Na komputerze i w systemie macOS rozmiar okienka można dostosować: można go poszerzyć lub zawęzić, a także całkowicie ukryć je w widoku. Po prostu wskaż prawą krawędź okienka, a następnie kliknij i przeciągnij, aby dostosować szerokość. Przeciągnięcie w lewo spowoduje całkowite zwinięcie okienka.
W PowerPoint dla sieci Web okienko miniatur ma stałą szerokość i jest zawsze widoczne.
Pokazywanie lub zwiększanie rozmiaru okienka miniatur slajdów
Jeśli miniatury slajdów po lewej stronie są ukryte lub znajdują się w pozycji zawężonej, wykonaj następujące czynności, aby je wyświetlić lub poszerzyć:
-
Na karcie Widok w grupie Widoki prezentacji kliknij pozycję Normalny.
-
Wskaż prawą krawędź pionowego paska przewijania okienka miniatur. Wskaźnik myszy staje się strzałką dwukierunkową:

-
Kliknij i przeciągnij myszą w prawo, aby poszerzyć okienko.
-
Jeśli miniatury są ukryte, zostanie wyświetlony zwinięty pasek miniatur . Kliknij go, aby ponownie wyświetlić miniatury slajdów:
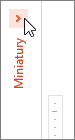
Ukrywanie lub zmniejszanie rozmiaru okienka miniatur slajdów
Aby zmaksymalizować miejsce do edycji w okienku Slajd, możesz ukryć lub zawęzić miniatury slajdów po lewej stronie.
-
Na karcie Widok w grupie Widoki prezentacji kliknij pozycję Normalny.
-
Wskaż prawą krawędź pionowego paska przewijania okienka miniatur. Wskaźnik myszy staje się strzałką dwukierunkową:

-
Kliknij i przeciągnij myszą w lewo, aby zawęzić okienko. Przeciągnięcie do lewego marginesu okna spowoduje całkowite zwinięcie okienka z widoku.
Pokazywanie lub rozszerzanie karty Konspekt lub Slajdy
Jeśli okienko zawierające karty Konspekt i Slajdy jest ukryte lub w uściśniętej pozycji, wykonaj następujące czynności, aby go pokazać lub poszerzyć:
-
Na karcie Widok w grupie Widoki prezentacji kliknij pozycję Normalny.
-
W widoku normalnym wskaż pasek podziału między okienkem Slajd a okienkem zawierającym karty Konspekt i Slajdy, a następnie przeciągnij pasek podziału w prawo.
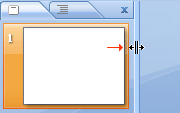
Uwaga: Jeśli okienko zawierające karty Konspekt i Slajdy jest ukryte, krawędź paska podziału jest widoczna po lewej stronie okna programu i można ją przeciągnąć w sposób opisany w kroku 2.
Ukrywanie lub zawężanie karty Konspekt lub Slajdy
Aby zmaksymalizować miejsce do edycji w okienku Slajd, możesz ukryć lub zawęzić okienko zawierające karty Konspekt i Slajdy.
Jeśli okienko zawierające karty Konspekt i Slajdy w dużym stopniu pokazuje lub nakłada się na okienko Slajd, wykonaj następujące czynności, aby je ukryć lub zawęzić:
-
Na karcie Widok w grupie Widoki prezentacji kliknij pozycję Normalny.
-
W widoku normalnym kliknij znak x w prawym górnym rogu okienka, aby go ukryć, lub wskaż pasek podziału między okienkem Slajd a okienkem zawierającym karty Konspekt i Slajdy, a następnie przeciągnij pasek podziału w lewo.
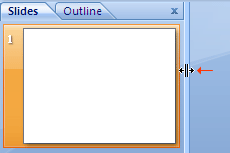
Pokazywanie lub zwiększanie rozmiaru miniatur slajdów
Jeśli miniatury slajdów po lewej stronie są ukryte lub znajdują się w pozycji zawężonej, wykonaj następujące czynności, aby je wyświetlić lub poszerzyć:
-
W menu Widok wybierz pozycję Normalny (⌘+1)
-
Wskaż prawą krawędź okienka miniatur. Wskaźnik myszy zmieni się w dwukierunkową strzałkę podziału:

-
Kliknij i przeciągnij myszą w prawo, aby poszerzyć okienko.
-
Jeśli okienko miniatur jest całkowicie ukryte, wskaż lewą krawędź okna aplikacji. Wskaźnik myszy staje się strzałką podziału jednokierunkowego:

-
Kliknij i przeciągnij myszą w prawo, aby otworzyć i poszerzyć okienko.
Ukrywanie lub zmniejszanie rozmiaru miniatur slajdów
Aby zmaksymalizować miejsce do edycji w okienku Slajd, możesz ukryć lub zawęzić miniatury slajdów po lewej stronie.
-
W menu Widok wybierz pozycję Normalny (⌘+1)
-
Wskaż prawą krawędź okienka miniatur. Wskaźnik myszy zmieni się w dwukierunkową strzałkę podziału:

-
Kliknij i przeciągnij myszą w lewo, aby zawęzić okienko. Przeciągnięcie do lewej krawędzi okna spowoduje całkowite zwinięcie okienka z widoku.










