Możesz pokazać lub ukryć kolumny na liście lub w bibliotece jako alternatywę dla ich usuwania. Ukrycie kolumny nie ma wpływu na kolumnę ani dane w kolumnie, tak jak w przypadku jej usunięcia. Aby ponownie użyć kolumny, możesz po prostu wyświetlić ją ponownie.
Uwaga: Aby pokazać lub ukryć kolumnę na liście lub w bibliotece, musisz przynajmniej być członkiem domyślnej grupy projektantów.
Możesz również dodawać, zmieniać lub usuwać kolumny na liście lub w bibliotece, a także tworzyć lub usuwać listę na stronie lub w witrynie. Aby uzyskać więcej informacji na temat zarządzania listami lub bibliotekami zawierającymi wiele elementów, zobacz Zarządzanie dużymi listami i bibliotekami.
Pokazywanie lub ukrywanie kolumny na liście lub w bibliotece
-
Przejdź do listy lub biblioteki, w której chcesz pokazać lub ukryć kolumny.
-
Aby po prostu ukryć jedną kolumnę, u góry dowolnej kolumny wybierz strzałkę w dół

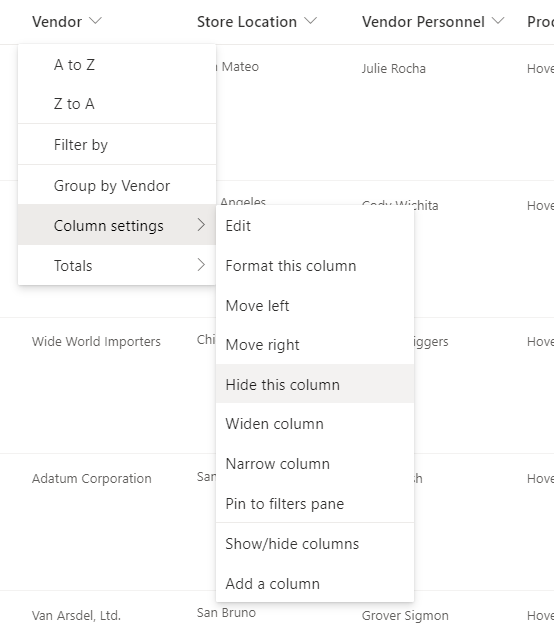
-
Aby odkryć(pokazać) ukryte kolumny i ukryć więcej kolumn, u góry dowolnej kolumny wybierz strzałkę w dół

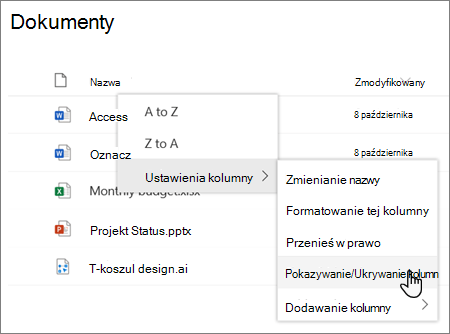
-
W okienku Edytowanie kolumn widoku zaznacz (do pokazania) lub wyczyść pole wyboru (aby ukryć) kolumnę lub kolumny stosownie do potrzeb.
Uwaga: Jeśli chcesz zmienić kolejność kolumn, przeciągnij i upuść nazwę kolumny albo wybierz preferowaną strzałkę w górę lub w dół obok nazwy kolumny.
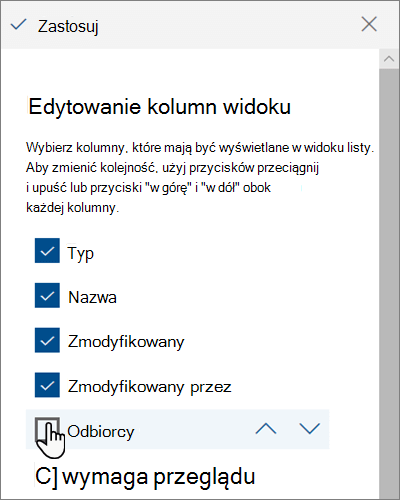
-
Po zakończeniu wybierz pozycję Zastosuj , aby zapisać widok.
Uwaga: Zarówno opcja "Ukryj kolumnę", jak i "Zastosuj" w panelu Edytowanie kolumn widoku automatycznie zapisuje zmiany bezpośrednio w widoku.
-
Jeśli lista lub biblioteka nie jest jeszcze otwarta, wybierz jej nazwę na stronie lub na pasku Szybkie uruchamianie.
-
Na wstążce wybierz kartę Lista lub Biblioteka .
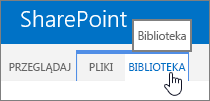
-
W grupie Zarządzanie widokami wybierz pozycję Modyfikuj widok.
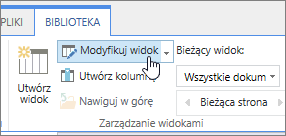
-
W sekcji Kolumny zaznacz lub wyczyść pole wyboru pod nagłówkiem Wyświetlanie obok kolumny, którą chcesz pokazać lub ukryć.
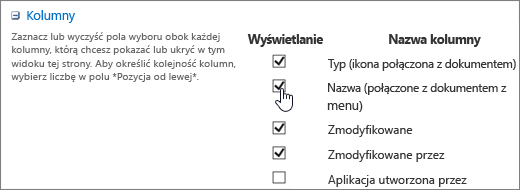
-
Wybierz przycisk OK , aby zapisać.










