
W tym artykule
Omówienie programu SharePoint Foundation i SharePoint Server
SharePoint Foundation 2010 to technologia bazowa dla witryn SharePoint, która jest dostępna bezpłatnie i była nazywana Windows SharePoint Services w poprzednich wersjach. SharePoint Server 2010 korzysta z technologii SharePoint Foundation, aby zapewnić spójną, znajomą platformę list i bibliotek, administracji witryną i dostosowywania witryn. Wszystkie funkcje dostępne w programie SharePoint Foundation są również dostępne w programie SharePoint Server 2010.
Jednak SharePoint Server 2010 rozszerza SharePoint Foundation, udostępniając dodatkowe funkcje i możliwości. Na przykład zarówno program SharePoint Server, jak i program SharePoint Foundation zawierają szablony witryn do współpracy z innymi użytkownikami nad witrynami zespołu, blogami i obszarami roboczymi spotkań. Jednak program SharePoint Server zawiera ulepszone funkcje społecznościowe, takie jak otagowanie i kanały informacyjne, które pomagają osobom w organizacji odnajdować, organizować, nawigować i udostępniać informacje współpracownikom. Podobnie program SharePoint Server rozszerza technologię wyszukiwania z programu SharePoint Foundation, tak aby zawierała funkcje przydatne dla pracowników w dużych organizacjach, takie jak możliwość wyszukiwania danych biznesowych w sapie, Siebelu i innych aplikacjach biznesowych.
Programy SharePoint Foundation i SharePoint Server są zaprojektowane tak, aby efektywnie współpracować z innymi programami, serwerami i technologiami, także z programami w Microsoft Office system. Możesz na przykład przełączyć witrynę, listę lub bibliotekę do trybu offline w obszarze roboczym programu SharePoint, pracować z zawartością witryny bez połączenia z siecią, a następnie automatycznie synchronizować zmiany po ponownym nawiązaniu połączenia. Możesz wykonywać wiele SharePoint z poziomu znanych Microsoft Office programów. Na przykład możesz zainicjować przepływ pracy lub uczestniczyć w nim w celu zatwierdzenia raportu z wydatków z poziomu Microsoft Word.
Możliwości programu SharePoint Server
Możliwości programu SharePoint Server 2010 są skoncentrowane na sześciu obszarach. W tym artykule krótko opisano poszczególne funkcje, a następnie po linkach do powiązanych artykułów, w których można dowiedzieć się więcej.
Współpraca i funkcje społecznościowe
Program SharePoint Server 2010 rozszerza funkcje współpracy programu SharePoint Foundation, promując łatwe tworzenie za pomocą przeglądarki lub znanych aplikacji, takich jak Microsoft Word, pomagając użytkownikom w relacjach z tagami i ocenami oraz pomagając użytkownikom szybciej znaleźć odpowiedzi za pośrednictwem kanałów aktualności i wyszukiwania osób.
Jednym z głównych miejsc, w których można korzystać z tych funkcji, jest witryna Moja witryna. Moja witryna to Twoja SharePoint, w której możesz udostępniać dokumenty, linki i informacje o sobie w profilu online. Możesz również blogować na interesujące Cię tematy lub wyszukiwać informacje potrzebne do pracy.
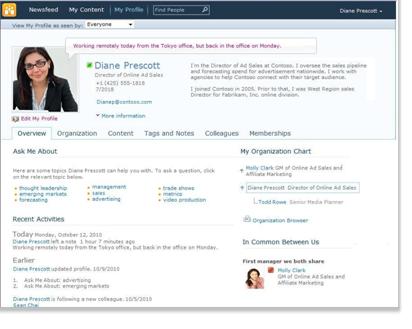
Ty decydujesz, które informacje chcesz udostępnić i które informacje mają być prywatne w Twojej witrynie Moja witryna. Następnie możesz oznaczać linki do informacji i odnajdować informacje, które inne osoby oznaczą lub udostępnią w swoich kanałach aktualności. Aby dowiedzieć się więcej o zarządzaniu informacjami w witrynie Moja witryna, zobacz Zarządzanie informacjami udostępnianą za pośrednictwem witryny Moja witryna i profilu.
SharePoint Server 2010 umożliwia także uczestnictwo w dowolnym miejscu, oferując rozbudowane środowisko obszaru roboczego programu SharePoint w trybie online lub bez połączenia z siecią i udostępniając użytkownikom możliwość współpracy w podróży.
Enterprise zarządzanie zawartością
Enterprise (ECM, Content Management) firmy Microsoft pomaga organizacjom przezwyciężać wyzwania związane z dużą ilością nieza zarządzania zawartością. SharePoint Server 2010 jest centralną częścią rozwiązania Microsoft ECM, które rozszerza możliwości zarządzania zawartością na wszystkich pracowników w organizacji dzięki integracji ze znanymi narzędziami, takimi jak system Microsoft Office ecm. Rozwiązanie Microsoft ECM oferuje możliwości zarządzania całym cyklem życia zawartości — od tworzenia, przez edytowanie i współpracę po wygasanie — na jednej ujednoliconej platformie.
SharePoint Server 2010 ułatwia organizacjom zarządzanie całym cyklem życia zawartości, udostępniając osobne zestawy funkcji, które umożliwiają organizacjom osiągnięcie następujących celów:
-
Zarządzanie zróżnicowanej zawartości Funkcje zarządzania dokumentami w programie SharePoint Server 2010 ułatwiają organizacjom konsolidowanie zróżnicowanej zawartości z wielu lokalizacji w centralnie zarządzany repozytorium o spójnej kategoryzacji. Nowa funkcja zestawów dokumentów umożliwia organizacji tworzenie produktów służbowych obejmującej wiele dokumentów i zarządzanie nimi. Zintegrowane funkcje wyszukiwania ułatwiają znajdowanie, udostępnianie i używanie tych informacji. Funkcje zarządzania metadanymi , takie jak nowa funkcja magazynu terminów, mogą ułatwić organizacjom centralne zarządzanie metadanymi w witrynach. Metadane to informacje dotyczące danych, które ułatwiają identyfikowanie, strukturyzowanie i odnajdowanie informacji oraz zarządzanie nimi. Nowa obsługa nawigacji opartej na metadanych i możliwość osadzania pól metadanych w dokumentach usprawnia wyszukiwanie i odnajdowanie informacji. Zawartość może być również chroniona przed nieautoryzowanym dostępem. Narzędzia do współpracy, takie jak przepływ pracy, pomagają współpracownikom w lepszym tworzeniu, przeglądaniu i zatwierdzaniu dokumentów w uporządkowany sposób.
-
Spełnia wymagania dotyczące zgodności z przepisami i Funkcje zarządzania rekordami w programie SharePoint Server 2010 umożliwiają organizacjom przechowywanie i chronienie rekordów biznesowych w miejscu obok rekordów w toku lub w zablokowanym centralnym repozytorium. Organizacje mogą stosować zasady wygasania do rekordów, aby zapewnić ich zachowywanie przez odpowiedni okres w celu zapewnienia zgodności z przepisami lub firmowymi zasadami biznesowymi, zmniejszając tym samym ryzyko prawne dla organizacji. Ślady inspekcji stanowią dowód dla wewnętrznych i zewnętrznych audytorów, że rekordy zostały odpowiednio zachowane. Można umieszczać blokady w określonych rekordach w ramach odnajdowania prawnego, aby zapobiec ich powstawaniu.
-
Wydajne zarządzanie wieloma witrynami sieci Web Funkcje zarządzania zawartością sieci Web w programie SharePoint Server 2010 umożliwiają publikowanie zawartości sieci Web za pomocą łatwego w użyciu narzędzia do tworzenia zawartości i wbudowanego procesu zatwierdzania. Pracownicy mogą w terminie przekazywać zawartość — w tym obrazy, audio i wideo — do witryn internetowych bez konieczności intensywnej pomocy ze strony pracowników IT. Nowa obsługa multimediów sformatowanych obejmuje nową bibliotekę zasobów z rozbudowanych widokami i s pickerami. obsługa klipów wideo jako SharePoint zawartości, infrastruktura strumieniowego przesyłania wideo oraz przechowalna odtwarzacz multimediów Silverlight. Szablony w formie stron wzorcowych i układów stron umożliwiają organizacjom stosowanie spójnego markowania do stron. Wbudowane funkcje analizy sieci Web zapewniają obsługę raportów analizy ruchu, wyszukiwania i zapasów. Program SharePoint Server 2010 oferuje również jedną infrastrukturę wdrażania i zarządzania dla witryn intranetowych, ekstranetowych i internetowych, a także dla witryn wielojęzycznych.
Enterprise wyszukiwania
Program SharePoint Server 2010 udostępnia zaawansowaną infrastrukturę wyszukiwania, która uzupełnia inne funkcje zwiększające wydajność firmy, takie jak zarządzanie zawartością i współpraca Enterprise, aby ułatwić szybsze uzyskiwanie lepszych odpowiedzi oraz zwiększając wpływ wiedzy i wiedzy.
Wyszukiwanie uwzględnia kontekst osobisty i ułatwia uściślianie wyszukiwania za pomocą interakcyjnej nawigacji, która poprowadzi Cię do potrzebnych informacji. SharePoint Server umożliwia wyszukiwanie wśród większej liczby źródeł zawartości i typów zawartości w celu łączenia się ze wszystkimi informacjami w przedsiębiorstwie — w tym z aplikacjami dla przedsiębiorstw, takimi jak SAP, Siebel lub niestandardowymi bazami danych — i umożliwianie informacji osobom, które tego potrzebują.
Analiza biznesowa
Funkcje analizy biznesowej to zestaw metodyki, technologii i procesów, który pobiera informacje przechowywane w systemach organizacyjnych i udostępnia je osobom, które ich najbardziej potrzebują, aby ułatwić podejmowanie świadomych decyzji. Jako kluczowy element platformy analizy biznesowej firmy Microsoft program SharePoint Server 2010 może pomóc rozszerzyć możliwości analizy biznesowej na wszystkich użytkowników w organizacji, tak aby wszyscy mogli uzyskać dostęp do właściwych danych w celu podejmowania właściwych decyzji.
Prawdopodobnie twoja organizacja przechowuje dane w różnych formatach, takich jak bazy danych, wiadomości e-mail i pliki arkuszy kalkulacyjnych. SharePoint Server 2010 ułatwia wyodrębnianie danych z różnych źródeł i przedstawianie ich w sposób ułatwiający analizę i podejmowanie decyzji.
Usługi programu Excel umożliwia podejmowanie decyzji w celu publikowania i udostępniania Excel skoroszytów w witrynie SharePoint sieci Web. Inne osoby w organizacji mogą następnie modyfikować wartości komórek, formuły i formatowanie w przeglądarce podczas analizowania danych.
Usługi programu PerformancePoint programie SharePoint Server 2010 może zwiększyć wgląd w kluczowe cele i metryki organizacji oraz zwiększyć poziom szczegółowości analiz i analiz. Ty i inne osoby w organizacji możecie tworzyć interakcyjne pulpity nawigacyjne z kartami wyników, raportami i filtrami oraz korzystać z nich w celu znalezienia trendów. Możesz również dodawać wykresy sformatowane do witryn usługi SharePoint i łączyć je z danymi z różnych źródeł, takich jak listy SharePoint, zewnętrzne listy danych, usługi łączności danych biznesowych, Usługi programu Excel i inne składniki Web Part.
Portale
Dzięki programowi SharePoint Server 2010 organizacje mogą tworzyć i konserwować witryny portali dla każdego aspektu swojej działalności (intranetowe portale przedsiębiorstwa, firmowe witryny internetowe i divisional portali). Enterprise intranetowe i działowe mogą łączyć poszczególne witryny w organizacji i konsolidować dostęp do istniejących aplikacji biznesowych. Teams organizacji mogą korzystać z witryny portalu w celu uzyskania dostępu do wiedzy, informacji i aplikacji biznesowych potrzebnych im do pracy.
Osoby w organizacji, które korzystają z witryny portalu, mogą korzystać ze swoich witryn Moja witryna. Moja witryna to witryna osobista, która zapewnia centralną lokalizację do zarządzania dokumentami, zawartością, linkami i kontaktami oraz do przechowywania tych dokumentów. Moja witryna służy jako punkt kontaktu dla innych użytkowników w organizacji w celu odnajdowania informacji o Sobie, Twoich umiejętnościach i zainteresowaniach. Witryny Moja witryna zawierają funkcje społecznościowe wymienione wcześniej w tym artykule.
SharePoint Server 2010 zawiera również funkcje, za pomocą których organizacje mogą spersonalizować środowisko witryny portalu dla poszczególnych użytkowników, takie jak kierowanie zawartości do określonych typów użytkowników. Twoja organizacja może dodatkowo dostosować witrynę portalu za pomocą SharePoint projektu sieci Web zgodnego z programem web design, takiego jak SharePoint Server 2010.
Proces biznesowy i formularze
SharePoint Server 2010 oferuje wiele funkcji, które mogą ułatwić integrację i usprawnianie procesów biznesowych. Przepływy pracy mogą usprawnić koszt koordynacji typowych procesów biznesowych, takich jak zatwierdzanie projektu lub recenzowanie dokumentu, przez zarządzanie zadaniami zaangażowanymi w te procesy i śledzenie ich. SharePoint Server 2010 oferuje kilka wstępnie zdefiniowanych przepływów pracy, których można używać bez względu na to, jakie są lub dostosowywać do swoich potrzeb. Za pomocą Projektanta SharePoint możesz również tworzyć niestandardowe przepływy pracy, które obsługują unikatowe procesy biznesowe.
Można również tworzyć formularze oparte na przeglądarce i zbierać dane z organizacji, które nie używają przeglądarki Microsoft InfoPath 2010.
Części witryny SharePoint sieci Web
Witryna to grupa powiązanych ze stronami sieci Web, na których Twoja organizacja może pracować nad projektami, prowadzić spotkania i udostępniać informacje. Na przykład zespół może mieć własną witrynę, w której przechowuje harmonogramy, pliki i informacje o procedury postępowania. Witryna zespołu może być częścią dużej witryny portalu organizacji, w której działy, takie jak Dział kadr, zapisają i publikują informacje oraz zasoby dla pozostałych członków organizacji.
Wszystkie SharePoint mają wspólne elementy, o których warto wiedzieć, aby rozpocząć: listy, biblioteki, składniki Web Part i widoki.
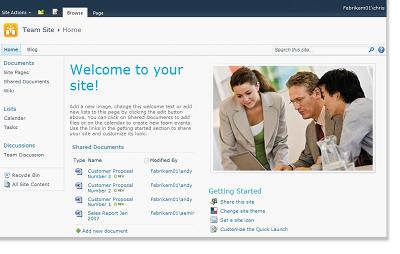
Listy Lista to składnik witryny sieci Web, w którym organizacja może przechowywać i udostępniać informacje oraz zarządzać nimi. Można na przykład utworzyć listę zadań do śledzenia przydziałów pracy lub śledzenia zdarzeń zespołu w kalendarzu. Możesz również prowadzić ankietę lub prowadzić dyskusje na tablicy dyskusyjnej.
Biblioteki Biblioteka to specjalny typ listy, która przechowuje pliki, a także informacje o plikach. Możesz kontrolować sposób wyświetlania, śledzenia i tworzenia plików w bibliotekach oraz zarządzania nimi.
Widoki Za pomocą widoków można wyświetlić elementy listy lub biblioteki, które są dla Ciebie najważniejsze lub najlepiej dopasowane do celu. Można na przykład utworzyć widok wszystkich elementów na liście, które dotyczą określonego działu, lub wyróżnić określone dokumenty w bibliotece. Możesz utworzyć wiele widoków listy lub biblioteki, z których mogą wybierać inne osoby. Za pomocą składników Web Part można również wyświetlać widok listy lub biblioteki na osobnej stronie witryny.
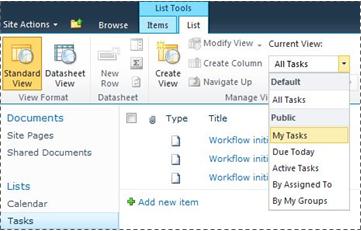
składniki Web Part Jest to modularna jednostka informacji, która stanowi podstawowy blok blokowy większości stron w witrynie. Jeśli masz uprawnienia do edytowania stron w witrynie, możesz dostosować witrynę za pomocą programu składniki Web Part w celu wyświetlania obrazów i wykresów, części innych stron sieci Web, list dokumentów, dostosowanych widoków danych biznesowych i nie tylko.
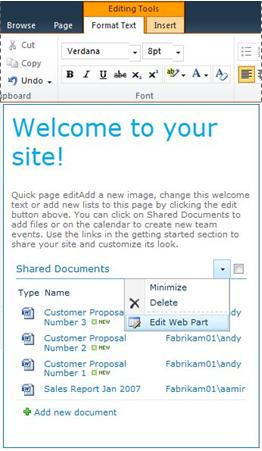
Informacje szczegółowe o witrynie wpływające na Twoje środowisko użytkownika
Szczegółowe informacje o instalacji i konfiguracji SharePoint mają wpływ na to, co widzisz i jakie opcje są dla Ciebie dostępne w Twojej witrynie.
Uprawnienia Jeśli przypisano Ci domyślny poziom uprawnień Pełna kontrola, masz pełny zakres opcji zarządzania witryną. Jeśli przypisano Ci poziom uprawnień Współtwoer lub Odczyt, opcje i dostęp do zawartości witryny są bardziej ograniczone. Wiele opcji omówinych w tym artykule nie jest dostępnych dla użytkowników z poziomem uprawnień Czytnik, który pozwala użytkownikom odczytywać zawartość, ale nie wprowadzać w niej zmian. Ponieważ uprawnienia są zaprojektowane tak, aby były elastyczne i dostosowywalne, Twoja organizacja może mieć własne unikatowe ustawienia.
Dostosowywanie Być może w organizacji dostosowano uprawnienia i znakowanie witryny, a nawet dostosowano opcje nawigacji w witrynie i przeniesione kontrolki, takie jak menu Akcje witryny, w inne miejsce na stronie. Podobnie być może Twoja organizacja zdecydowała się nie używać funkcji wstążki wprowadzonych w programie SharePoint 2010.
Wersja pakietu SharePoint W tym artykule omówiono rozpoczynanie pracy z programem SharePoint Server 2010. Jeśli korzystasz z poprzedniej wersji programu SharePoint, zobacz Pomoc dla tej wersji.
Dodawanie zawartości do witryny
Za pomocą przeglądarki sieci Web można dodawać elementy do list i plików do bibliotek. Przyciski służące do wykonywania typowych akcji znajdują się na wstążce, która znajduje się w górnej części strony na większości stron witryny.

Przyciski na wstążce mogą być wyszarowane z dowolnej z następujących przyczyn:
-
Akcja nie ma zastosowania lub zależy od kilku innych działań. Na przykład przed wyewidencją dokumentu należy zaznaczyć pole wyboru.
-
Nie masz uprawnień do wykonania zadania.
-
Ta funkcja nie jest włączona dla witryny. Na przykład przepływy pracy mogą nie być włączone w witrynie.
Pliki można również zapisywać w bibliotece z niektórych programów klienckich zgodnych z programem SharePoint Server. Można na przykład zapisać dokument programu Microsoft Word w bibliotece w witrynie programu SharePoint podczas pracy w programie Word.
Aby dodać element do listy lub pliku do biblioteki, musisz mieć uprawnienia do współtworzenia listy lub biblioteki. Aby uzyskać więcej informacji na temat sposobu, w jaki organizacja korzysta z uprawnień i poziomów uprawnień, zapytaj właściciela lub administratora witryny.
Po dodaniu elementu lub pliku inne osoby, które mają uprawnienia do odczytu listy, mogą wyświetlać ten element lub plik, chyba że wymaga to zatwierdzenia. Jeśli element lub plik wymaga zatwierdzenia, jest on przechowywany na liście lub w bibliotece w stanie oczekiwania, dopóki osoba z odpowiednimi uprawnieniami go nie zatwierdzi. Jeśli już wyświetlasz listę lub bibliotekę po dodaniu elementu lub pliku, może być konieczne odświeżenie przeglądarki w celu wyświetlenia nowego elementu lub pliku.
Listy i biblioteki mogą również korzystać z funkcji poczty e-mail, jeśli w witrynie włączono pocztę przychodzącą lub wychodzącą. Niektóre listy, takie jak kalendarze, anonsy, blogi i tablice dyskusyjne, można skonfigurować tak, aby można było dodawać do nich zawartość za pomocą wiadomości e-mail. Inne listy, takie jak zadania i listy śledzenia problemów, można skonfigurować w celu wysyłania wiadomości e-mail do osób, gdy do nich przypisano elementy.
Oprócz dodawania zawartości do istniejących list i bibliotek możesz mieć uprawnienia do tworzenia nowych list i bibliotek. Szablony list i bibliotek zapewniają dobry początek. W zależności od poziomu uprawnień możesz również tworzyć i dostosowywać nowe strony i witryny.
Listy
Mimo że istnieją różne typy list, procedura dodawania elementów do nich jest podobna, więc nie musisz nauczyć się kilku nowych technik, aby pracować z różnymi typami list. Element listy zawiera tekst w serii kolumn, ale niektóre listy mogą zezwalać na dodanie załączników do tego elementu.
Dodawanie elementu do listy
-
Na liście, do której chcesz dodać element, kliknij kartę Elementy na wstążce. (Jest to karta Zdarzenia kalendarza).
-
Kliknij pozycję Nowy element (Nowe zdarzenie w kalendarzu).
Porada: Innym szybkim sposobem na dodanie zdarzenia do kalendarza jest wskazanie daty w kalendarzu, a następnie kliknięcie przycisku Dodaj.
-
Wypełnij wymagane pola i wszelkie inne pola, które chcesz wypełnić.
-
Kliknij przycisk Zapisz.
Edytowanie lub usuwanie elementu na liście
-
Wskaż element, a następnie zaznacz pole wyboru, które zostanie wyświetlone obok tego elementu.
Porada: Możesz wykonywać akcje na wielu elementach, zaznaczając wiele pól wyboru.
-
Na karcie Elementy na wstążce kliknij odpowiednio pozycję Edytuj element lub Usuń element.
W przypadku wielu typów witryn niektóre listy są tworzone za Ciebie. Te listy domyślne obejmują od tablicy dyskusyjnej do listy kalendarzy. Jeśli masz uprawnienia, możesz również tworzyć listy z kilku typów szablonów list, które zapewniają strukturę i ustawienia, aby rozpocząć.
Tworzenie listy
-
Aby utworzyć listę, kliknij menu Akcje witryny ,

Uwaga: Jeśli nie widzisz menu Akcje witryny lub opcja tworzenia nie jest wyświetlana, być może nie masz uprawnień do tworzenia listy.
-
Na stronie Tworzenie kliknij typ listy, którą chcesz utworzyć. Na przykład Linki.
-
Wpisz nazwę listy , wypełnij wszystkie inne pola, które chcesz wypełnić, a następnie kliknij przycisk Utwórz.
Biblioteki
Biblioteka to lokalizacja w witrynie, w której można tworzyć, gromadzić i aktualizować pliki oraz zarządzać nimi z członkami zespołu. W każdej bibliotece jest wyświetlana lista plików i najważniejsze informacje o tych plikach, co ułatwia współpracę przy użyciu tych plików.
Plik można dodać do biblioteki, przesyłając go z przeglądarki sieci Web. Po dodaniu pliku do biblioteki inne osoby z odpowiednimi uprawnieniami będą widzieć ten plik. Jeśli już wyświetlasz bibliotekę po dodaniu pliku, może być konieczne odświeżenie przeglądarki w celu wyświetlenia nowego pliku.
Jeśli korzystasz z programu zgodnego z programem SharePoint Server, podczas pracy w bibliotece możesz utworzyć nowy plik na podstawie szablonu. Plik można również zapisać w bibliotece z innego programu, takiego jak obszar SharePoint Workspace lub Microsoft Word.
Dodawanie pliku do biblioteki
-
W bibliotece, w której chcesz dodać plik, kliknij kartę Dokumenty na wstążce.
-
Kliknij Upload dokumentu.
-
Przejdź do dokumentu, a następnie kliknij przycisk OK.
Porada: Jeśli korzystasz z programu zgodnego z programem SharePoint Server 2010, takiego jak Microsoft Word 2010, możesz przeciągać i upuszczać dokumenty z Eksploratora Windows do okna dialogowego Dokument Upload.
Edytowanie lub usuwanie pliku w bibliotece
-
Wskaż plik, a następnie zaznacz pole wyboru wyświetlone obok tego pliku.
-
Na karcie Dokumenty na wstążce kliknij odpowiednio pozycję Edytujdokument lub Usuń dokument.
Podczas tworzenia wielu typów witryn tworzona jest domyślna biblioteka o nazwie Dokumenty udostępnione. Dokumenty udostępnione to biblioteka dokumentów, która umożliwia przechowywanie kilku typów plików. Jeśli masz uprawnienie do zarządzania listami, możesz utworzyć więcej bibliotek, na przykład bibliotekę obrazów do przechowywania obrazów.
Tworzenie biblioteki dokumentów
-
Aby utworzyć bibliotekę dokumentów, kliknij menu Akcje witryny

Uwaga: Jeśli nie widzisz menu Akcje witryny lub opcja tworzenia nie jest wyświetlana, być może nie masz uprawnień do tworzenia biblioteki.
-
Wpisz nazwę biblioteki , wypełnij wszystkie inne pola, które chcesz wypełnić, a następnie kliknij przycisk Utwórz.
Aby wyświetlić inne typy bibliotek, które można tworzyć, kliknij pozycję Akcje witryny, a następnie kliknij pozycję Więcej opcji tworzenia. Wskaż opcję biblioteki, aby zobaczyć jej opis.
Tworzenie biblioteki innego typu
-
Aby utworzyć bibliotekę, kliknij menu Akcje witryny

Uwaga: Jeśli nie widzisz menu Akcje witryny lub opcja tworzenia nie jest wyświetlana, być może nie masz uprawnień do tworzenia biblioteki.
-
Wskaż opcję biblioteki, aby zobaczyć jej opis.
-
Wpisz nazwę biblioteki , wypełnij wszystkie inne pola, które chcesz wypełnić, a następnie kliknij przycisk Utwórz.
Aby ustawić opcje, takie jak to, czy biblioteka będzie wyświetlana na pasku Szybkie uruchamianie, przed kliknięciem przycisku Utwórz kliknij pozycję Więcej opcji.
Usuwanie biblioteki
-
Kliknij nazwę biblioteki na pasku Szybkie uruchamianie lub kliknij pozycję Akcje witryny

-
Wykonaj jedną z następujących czynności:
-
W przypadku biblioteki obrazów w Ustawienia menu

-
W przypadku innych bibliotek w obszarze Narzędzia bibliotek kliknij kartę Biblioteka, a następnie w grupie Biblioteka Ustawienia kliknij pozycję Biblioteka Ustawienia.
-
-
W obszarze Uprawnienia i zarządzanie kliknij pozycję Usuń ten <typ biblioteki> biblioteki.
-
Gdy zostanie wyświetlony monit o potwierdzenie usunięcia, kliknij przycisk OK , jeśli masz pewność, że chcesz usunąć bibliotekę.
Witryny i strony
Witryna może służyć do ogólnego celu, takiego jak przechowywanie harmonogramów, wytycznych, plików i innych informacji, do których często odwołuje się twój zespół. Witryna może też służyć do bardziej konkretnego celu, takiego jak śledzenie spotkania lub hosting blogu, w którym członek organizacji często publikuje wiadomości i pomysły.
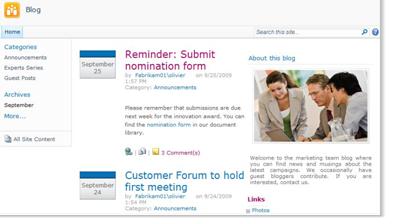
Twoja organizacja może używać stron, podwitryn i witryn najwyższego poziomu w celu dzielenia zawartości witryny na odrębne i osobno zarządzalne witryny. Na przykład każdy dział w organizacji może mieć własną witrynę zespołu, która jest częścią większej witryny portalu.
Możesz dodawać zawartość do witryn, dodając listy i biblioteki. Jeśli masz uprawnienia, możesz również dodawać strony do witryny. Rozważ dodanie stron składników Web Part, które umożliwią szybkie składniki Web Part zawartości dynamicznej za pomocą stron sieci Web.
Jeśli chcesz utworzyć nowe witryny, możesz wybrać jeden z kilku typów szablonów witryn, aby rozpocząć tworzenie nowej witryny. To, czy można tworzyć witryny i podwitryny, zależy od sposobu skonfigurowania witryn i uprawnień organizacji do ich tworzenia. Aby uzyskać więcej informacji o tym, jak Twoja organizacja zarządza uprawnieniami do witryn, zobacz właściciela lub administratora witryny.
Tworzenie witryny
-
Aby utworzyć witrynę, kliknij menu Akcje witryny

Uwaga: Jeśli nie widzisz menu Akcje witryny lub opcja tworzenia nie jest wyświetlana, być może nie masz uprawnień do tworzenia witryny.
-
Wpisz tytuł inazwę adresu URL witryny.
-
W obszarze Wybieranie szablonu wybierz szablon witryny.
-
Wybierz dowolne inne opcje, a następnie kliknij pozycję Utwórz.
Tworzenie strony
Uwaga: Kroki tworzenia strony różnią się w zależności od typu witryny, w których się znajdujesz, tego, czy są dostępne funkcje publikowania i czy publikowanie stron jest wymagane za zgodą.
-
Aby utworzyć stronę, kliknij menu Akcje witryny

Uwaga: Jeśli nie widzisz menu Akcje witryny lub opcja tworzenia nie jest wyświetlana, być może nie masz uprawnień do tworzenia strony.
-
Wpisz nazwę strony, a następnie kliknij przycisk Utwórz.
-
Na nowo utworzonej stronie wykonaj co najmniej jedną z następujących czynności:
-
Aby dodać tekst, wpisz lub skopiuj tekst w polu tekstowym.
-
Aby sformatować tekst, kliknij kartę Formatowanie tekstu na wstążce i wybierz przycisk.
-
Aby wstawić element Web Part lub istniejącą listę, kliknij kartę Wstawianie, kliknij odpowiedni przycisk, zaznacz odpowiedni element lub listę, a następnie kliknij przycisk Dodaj.
-
Aby wstawić nową listę, kliknij kartę Wstawianie , wpisz tytuł listy, kliknij typ listy, aby ją zaznaczyć, a następnie kliknij przycisk OK.
-
-
Po zakończeniu edytowania strony kliknij przycisk Zapisz na wstążce.
Edytowanie strony
-
Aby edytować stronę, kliknij przycisk Edytuj na wstążce.
Uwaga: Jeśli przycisk Edytuj nie jest wyświetlony , być może nie masz uprawnień do edytowania strony.
-
Wykonaj co najmniej jedną z następujących czynności:
-
Aby dodać tekst, wpisz lub skopiuj tekst w polu tekstowym.
-
Aby sformatować tekst, kliknij kartę Formatowanie tekstu na wstążce i wybierz przycisk.
-
Aby wstawić element Web Part lub istniejącą listę, kliknij kartę Wstawianie, kliknij odpowiedni przycisk, zaznacz odpowiedni element lub listę, a następnie kliknij przycisk Dodaj.
-
Aby wstawić nową listę, kliknij kartę Wstawianie , wpisz tytuł listy, kliknij typ listy, aby ją zaznaczyć, a następnie kliknij przycisk OK.
-
-
Po zakończeniu edytowania strony kliknij przycisk Zapisz na wstążce.
Zarządzanie zawartością witryny i praca z zawartością witryny
Istnieje kilka sposobów zarządzania zawartością list, bibliotek i witryn oraz rozszerzania jej zawartości na listach, bibliotekach i witrynach, aby zwiększyć produktywność zespołu. Niektóre funkcje pomagają zespołowi znaleźć informacje i pracować nad nim wydajniej. Inne funkcje ułatwiają zarządzanie dostępem do informacji.
Przechodzenie do zawartości
Elementy nawigacji ułatwiają użytkownikom przeglądanie potrzebnej zawartości. Górny pasek linków i pasek Szybkie uruchamianie to dwa elementy nawigacji, które można dostosowywać.
Korzystając ze stron ustawień dla poszczególnych list i bibliotek, można wybierać listy i biblioteki, które mają być wyświetlane na pasku Szybkie uruchamianie. Można również zmieniać kolejność linków, dodawać lub usuwać linki oraz dodawać lub usuwać sekcje, w których linki są organizowane. Jeśli na przykład w sekcji Lista znajduje się zbyt wiele list, można dodać nową sekcję Listy zadań, w której można dodać linki do list zadań. Wszystkie te zmiany można wprowadzić na pasku Szybkie uruchamianie z poziomu przeglądarki zgodnej z programem SharePoint Server 2010. Możesz nawet dodawać linki do stron poza witryną.
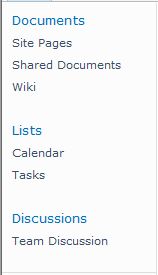
Górny pasek linków, składający się z szeregu kart u góry każdej strony w witrynie, umożliwia użytkownikom witryny przechodzenie do innych witryn w zbiorze witryn. Podczas tworzenia nowej witryny można zdecydować, czy witryna ma być uwzględniana na górnym pasku linków witryny nadrzędnej oraz czy ma być używany górny pasek linków z witryny nadrzędnej.

Jeśli witryna używa unikatowego górnego paska łączy, możesz dostosować linki wyświetlane na górnym pasku linków dla witryny. Wszystkie witryny utworzone w witrynie nadrzędnej mogą być również wyświetlane na górnym pasku linków pod warunkiem, że witryny są skonfigurowane w taki sposób, aby dziedziczyły górny pasek linków witryny nadrzędnej. Możesz także dołączyć linki do innych witryn spoza zbioru witryn.
Zarządzanie dostępem do zawartości
Właściciel lub administrator witryny może udzielać poziomów uprawnień użytkownikom i grupom SharePoint, które zawierają użytkowników. Uprawnienia można stosować do witryny, list i bibliotek w witrynie oraz do elementów na listach i w bibliotekach.
Można przypisywać różne poziomy uprawnień dla różnych obiektów, takich jak witryna, lista, biblioteka, folder w obrębie listy lub biblioteki, element listy lub dokument.
Organizowanie list i bibliotek
Sposób organizowania list i bibliotek zależy od potrzeb grupy oraz od preferowanego sposobu przechowywania i wyszukiwania informacji. Niektóre planowanie może ułatwić skonfigurowanie struktury najlepiej sprawdzanej w danej organizacji.
Informacje na listach i w bibliotekach są przechowywane w kolumnach, takich jak Tytuł, Nazwisko lub Firma. Za pomocą kolumn można sortować i filtrować elementy tak jak w arkuszu kalkulacyjnym, klikając nagłówki kolumn na liście lub w bibliotece. Za pomocą widoków możesz również wyświetlić elementy listy lub biblioteki, które są dla Ciebie najważniejsze.
Zmienianie widoku listy lub biblioteki
-
Na liście lub w bibliotece, w której chcesz zmienić widok, kliknij kartę Lista lub Biblioteka na wstążce.
-
W grupie Zarządzanie widokami w obszarze Widok bieżący kliknij strzałkę obok listy widoków, a następnie wybierz widok.
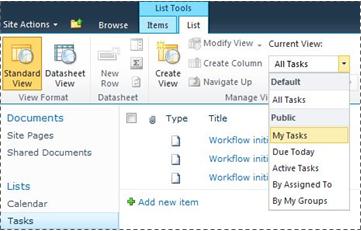
Jeśli chcesz przechowywać dodatkowe informacje o elementach list lub plikach w bibliotece, możesz dodać kolumny, aby ułatwić sortowanie, grupowanie i tworzenie wielu widoków listy. Można na przykład posortować listę według daty zakończenia lub pogrupować elementy według nazwy działu.
Istnieje kilka opcji dla typu tworzyć kolumny, w tym pojedynczy wiersz tekstu, rozwijana lista opcji, liczba obliczana z innych kolumn, a nawet imię i nazwisko i zdjęcie osoby w witrynie.
Tworzenie kolumny
-
Na liście lub w bibliotece, do której chcesz dodać plik, kliknij kartę Lista lub Biblioteka na wstążce.
-
Kliknij pozycję Utwórz kolumnę.
-
Wpisz nazwę kolumny i wybierz typ kolumny.
-
Wybierz dodatkowe ustawienia, a następnie kliknij przycisk OK.
Za pomocą kolumn na liście lub w bibliotece można również tworzyć widoki, które ułatwiają określonym działom znajdowanie informacji, które ich najbardziej interesują, na przykład zadań o najwyższym priorytecie lub wszystkich elementów przypisanych do poszczególnych osób. Aby uzyskać informacje na temat tworzenia i modyfikowania widoków, zobacz Tworzenie, zmienianie lub usuwanie widoku.
Niektóre funkcje list mogą ułatwić zespołowi wydajne tworzenie elementów na kilku listach i w bibliotekach oraz zarządzanie nimi. Można na przykład utworzyć kolumnę zawierającą informacje o elementach listy, a następnie udostępnić ją innym listom. Jeśli chcesz udostępnić plik w wielu bibliotekach, możesz łatwo skopiować go do innych bibliotek w witrynie. Jeśli plik uległ zmianie, może zostać wyświetlony monit o aktualizacje.
Korzystanie z funkcji ułatwień dostępu
Witryny zaprojektowano tak, aby listy, biblioteki i inne funkcje można było w pełni uzyskiwać przy użyciu tylko naciśnięć klawiszy. Tryb ułatwienia dostępu umożliwia użytkownikom technologii z ułatwieniami dostępu łatwiejszą interakcję z menu i różnymi kontrolkami. Przejście do linków Głównej zawartości umożliwia użytkownikom klawiatury pomijanie powtarzających się linków nawigacyjnych do bardziej opisowej zawartości na stronie.
Oznaczenie nagłówków ma na celu lepsze zdefiniowanie struktury i ulepszenie nawigacji dla osób korzysta z czytników zawartości ekranu. Obrazy przekazane do witryny umożliwiają definicję niestandardowego tekstu alternatywnego. Możesz na przykład przypisać niestandardowy tekst alternatywny do obrazu wyświetlanego na stronie głównej w składników Web Part obrazu witryny lub do obrazu, który zostanie dodać do biblioteki obrazów. Do wyświetlania witryn są dostępne opcje o dużym kontraście Windows dla użytkowników z słabym wzrokiem.
Śledzenie wersji
Na liście lub w bibliotece może być tak ustawione śledzenie wersji, aby można było przywrócić poprzednią wersję w przypadku pomyłki i wyświetlić historię wersji zmian. Podczas śledzenia wersji są przechowywane poprawki elementów lub plików oraz ich właściwości. Dzięki temu możesz lepiej zarządzać zawartością w poprawionej wersji, a nawet przywrócić poprzednią wersję, jeśli w bieżącej wersji popełnisz błąd. Tworzenie wersji jest szczególnie przydatne, gdy kilka osób wspólnie pracuje nad projektami lub gdy informacje przejść przez kilka etapów opracowywania i przeglądu.
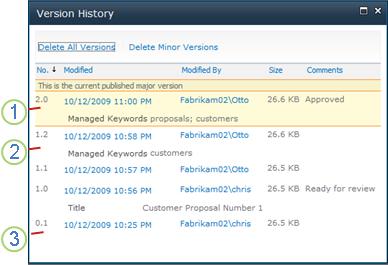
1. Wyróżniona jest bieżąca opublikowana wersja główna, a numer wersji to liczba cała.
2. Wersja jest tworzona, gdy zmienia się właściwości lub metadane.
3. Pierwsza wersja pliku to zawsze wersja pomocnicza o numerze 0.1.
Przechowywania wersji można używać dla elementów list wszystkich domyślnych typów list — w tym kalendarzy, list śledzenia problemów i list niestandardowych — oraz dla wszystkich typów plików, które mogą być przechowywane w bibliotekach, w tym na stronach składników Web Part.
Współtworowanie dokumentów
Dwóch lub więcej użytkowników może edytować dokument programu Word lub PowerPoint prezentacji w tym samym czasie. Ta nowa funkcja umożliwia odczytywanie i pisanie części pliku przechowywanych w tym SharePoint. Na przykład możesz pracować nad jednym akapitem w dokumencie programu Word, podczas gdy współpracownik pracuje nad innym akapitem w tym samym dokumencie i w tym samym czasie.
Bieżąco ze zmianami
Funkcja RSS zapewnia wygodny sposób rozpowszechniania i odbierania informacji w standardowym formacie, w tym aktualizacji list i bibliotek. Standardowy format pliku XML umożliwia wyświetlanie informacji w wielu różnych programach. Możesz również subskrybować listy i biblioteki, ustawiając alerty, aby wiedzieć, kiedy zawartość uległa zmianie.
Zespół może używać swoich kanałów informacyjnych, aby dostosować zawartość dla członków zespołu, którzy subskrybują swoje kanały informacyjne, oraz oferować linki do ich witryn internetowych. Kanały informacyjne RSS są łatwym sposobem śledzenia postępu zespołu i aktualizacji projektu. Zamiast przeglądać wiele witryn sieci Web zespołu, automatycznie otrzymujesz najnowsze wiadomości lub aktualizacje z tych witryn.
Zarządzanie przepływem pracy
Przepływy pracy ułatwiają współpracę nad dokumentami i zarządzanie zadaniami w projekcie dzięki zaimplementowaniu określonych procesów biznesowych w odniesieniu do dokumentów i elementów w witrynie. Przepływy pracy ułatwiają organizacjom przestrzeganie spójnych procesów biznesowych. Przepływy pracy mogą również zwiększyć wydajność i produktywność organizacyjną, zarządzając zadaniami i procedurami zaangażowanymi w określone procesy biznesowe. Dzięki temu osoby wykonujące zadania mogą się skoncentrować na pracy zamiast na zarządzaniu przepływem pracy.
Koszt i czas wymagany do koordynacji typowych procesów biznesowych, takich jak zatwierdzanie projektu lub recenzowanie dokumentu, można ograniczyć, zarządzając zadaniami osób zaangażowanych w te procesy i śledząc te zadania. Na przykład organizacja może użyć wstępnie zdefiniowanego przepływu pracy Zatwierdzanie lub utworzyć i wdrożyć niestandardowy przepływ pracy w celu zarządzania innym procesem biznesowym.
Praca z typami zawartości
Lista lub biblioteka może obsługiwać wiele typów zawartości. Typy zawartości umożliwiają organizacjom bardziej efektywne organizowanie dużych ilości zawartości oraz zarządzanie nimi. Jeśli dla listy lub biblioteki jest ustawione zezwalanie na wiele typów zawartości, można dodawać typy zawartości z listy dostępnych opcji często używanych w organizacji, takich jak prezentacje marketingowe czy kontrakty.
Dodanie typu zawartości do listy lub biblioteki pozwala na to, aby ta lista lub biblioteka zawierała elementy tego typu. Użytkownicy mogą następnie używać przycisku Nowy element na tej liście lub w bibliotece w celu tworzenia nowych elementów tego typu.
Jedną z najważniejszych zalet typów zawartości list i bibliotek jest możliwość, że jedna lista lub biblioteka może zawierać wiele typów elementów lub typów dokumentów, z których każde może mieć unikatowe metadane, zasady lub zachowania. Aby uzyskać więcej informacji na temat pracy z typami zawartości, zobacz Wprowadzenie do typów zawartości i publikowania typów zawartości.










