Word 2016 ułatwia tworzenie dokumentów o profesjonalnej jakości. Word ułatwiają również bardziej efektywne organizowanie i pisanie dokumentów.
Po utworzeniu dokumentu w Word możesz zacząć od pustego dokumentu lub pozwolić, aby szablon zrobił wiele pracy za Ciebie. Kolejne kroki związane z tworzeniem i udostępnianiem dokumentów są takie same. Zaawansowane narzędzia do edytowania i recenzowania Word ułatwiają współpracę z innymi osobami w celu udoskonalania dokumentu.
Porada: Aby dowiedzieć się więcej o nowych funkcjach, zobacz Co nowego w Word 2016.
Rozpoczynanie dokumentu
Zazwyczaj łatwiej jest rozpocząć tworzenie nowego dokumentu na podstawie szablonu zamiast używać pustej strony. Word szablony są gotowe do użycia ze wstępnie ustawionymi motywami i stylami. Musisz jedynie dodać swoją treść.
Za każdym razem, gdy zaczynasz Word, możesz wybrać szablon z galerii, kliknąć kategorię, aby wyświetlić więcej szablonów, lub wyszukać więcej szablonów w trybie online.
Aby przyjrzeć się bliżej dowolnemu szablonowi, kliknij go, aby otworzyć duży podgląd.
Jeśli nie chcesz używać szablonu, kliknij pozycję Pusty dokument.
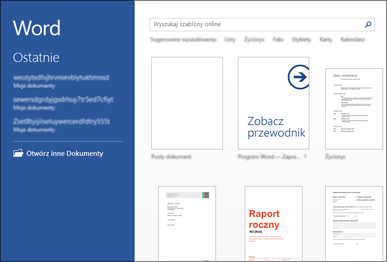
Otwieranie dokumentu
Za każdym razem po uruchomieniu programu Word w lewej kolumnie jest wyświetlana lista ostatnio używanych dokumentów. Jeśli odpowiedni dokument nie znajduje się na tej liście, kliknij pozycję Otwórz inne dokumenty.
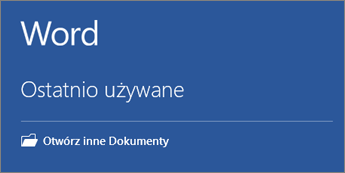
Jeśli program Word jest już uruchomiony, kliknij pozycję Plik > Otwórz, a następnie przejdź do lokalizacji pliku.
Po otwarciu dokumentu utworzonego w jednej z wcześniejszych wersji programu Word na pasku tytułu okna dokumentu jest wyświetlany tekst „Tryb zgodności”. Możesz pracować nad zgodnością więcej lub uaktualnić dokument, aby użyć Word 2016.
Zapisywanie dokumentu
Aby zapisać dokument po raz pierwszy:
-
Na karcie Plik kliknij przycisk Zapisz jako.
-
Przejdź do lokalizacji, w której chcesz zapisać dokument.
Uwaga: Aby zapisać dokument na komputerze, wybierz folder w obszarze Ten komputer lub kliknij przycisk Przeglądaj. Aby zapisać dokument w trybie online, wybierz lokalizację online w obszarze Zapisz jako lub kliknij pozycję Dodaj miejsce. Po zapisaniu plików w trybie online można je udostępniać, przekazywać opinie i współpracować w czasie rzeczywistym.
-
Kliknij przycisk Zapisz.
Uwaga: W programie Word pliki są zapisywane automatycznie w formacie docx. Aby zapisać plik w formacie innym niż docx, kliknij listę Zapisz jako typ, a następnie wybierz odpowiedni format pliku.
Aby zapisać dokument podczas pracy, kliknij przycisk Zapisz na pasku narzędzi Szybki dostęp.
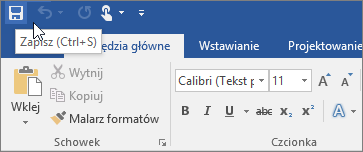
Czytanie dokumentów
Otwórz dokument w trybie czytania , aby ukryć większość przycisków i narzędzi, dzięki czemu możesz się wchłonąć podczas czytania bez rozpraszania uwagi.
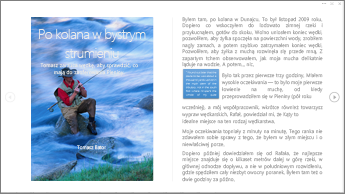
-
Otwórz dokument, który chcesz czytać.
Uwaga: W przypadku niektórych otwieranych dokumentów Tryb czytania jest włączany automatycznie, dotyczy to na przykład dokumentów chronionych lub załączników.
-
Kliknij pozycję Widok > Tryb czytania.
-
Aby przechodzić między stronami w dokumencie, użyj dowolnej z następujących metod:
-
Klikaj strzałki w lewym lub prawym obszarze stron.
-
Naciskaj klawisze Page Down i Page Up lub klawisze Space i Backspace na klawiaturze. Możesz również użyć klawiszy strzałek lub kółka przewijania myszy.
-
Jeśli korzystasz z urządzenia obsługującego dotyk, przesuń palcem w lewo lub prawo.
Porada: Kliknij pozycję Widok > Edytuj dokument, aby ponownie edytować dokument.
-
Śledzenie zmian
Niezależnie od tego, czy współpracujesz z innymi osobami podczas tworzenia dokumentu, czy edytujesz go samodzielnie, włącz funkcję Śledzenie zmian, aby zobaczyć wszystkie wprowadzone zmiany. W programie Word zaznaczane są wszystkie elementy dodane, usunięte i przeniesione, a także zmiany formatowania.
-
Otwórz dokument, który chcesz przejrzeć.
-
Kliknij kartę Recenzja, a następnie po kliknięciu przycisku Śledź zmiany wybierz pozycję Śledź zmiany.
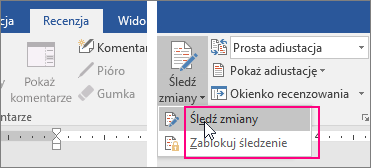
Aby dowiedzieć się więcej, zobacz Śledzenie zmian .
Drukowanie dokumentu
W jednym miejscu możesz zobaczyć, jak będzie wyglądać wydrukowany dokument, ustawić opcje drukowania i wydrukować plik.
-
Na karcie Plik kliknij przycisk Drukuj.
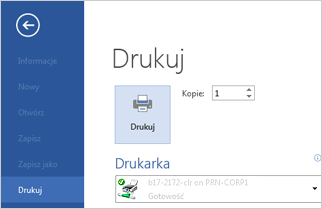
-
Wykonaj następujące czynności:
-
W obszarze Drukuj w polu Kopie wprowadź odpowiednią liczbę kopii.
-
Upewnij się, że w obszarze Drukarka jest wybrana odpowiednia drukarka.
-
W obszarze Ustawienia wybrane są domyślne ustawienia drukowania dla określonej drukarki. Aby zmienić ustawienie, po prostu kliknij je, a następnie wybierz nowe ustawienie.
-
-
Po wybraniu odpowiednich ustawień kliknij przycisk Drukuj.
Aby uzyskać szczegółowe informacje, zobacz Drukowanie dokumentu.
Zagadnienia zaawansowane
Aby uzyskać więcej informacji na temat podstaw korzystania z Word, zobacz Co nowego w Word 2016.
Za pomocą Word dla sieci Web możesz używać przeglądarki internetowej do tworzenia, wyświetlania i edytowania dokumentów osobistych przechowywanych w usłudze OneDrive. Jeśli Twoja organizacja lub uczelnia ma planMicrosoft 365 lub witrynę programu SharePoint, zacznij korzystać z Word dla sieci Web, tworząc lub przechowując dokumenty w bibliotekach w witrynie. Zapisywanie zmian
W aplikacji Word zmiany są zapisywane automatycznie. Spójrz na pasek stanu w lewym dolnym rogu Word dla sieci Web. Będzie na nim wyświetlony stan Zapisany lub Zapisywanie.
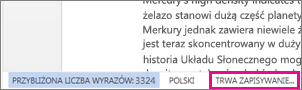
Udostępnianie dokumentów w trybie online
Ponieważ dokument jest przechowywany w trybie online, możesz udostępnić go, przesyłając link zamiast załącznika e-mail. Inne osoby będą mogły go odczytać w przeglądarce sieci Web lub na urządzeniu przenośnym.
Kliknij pozycję Plik > Udostępnij > Udostępnij innym osobom.
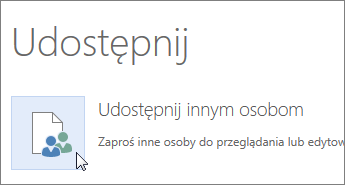
Tworzenie komentarzy w przeglądarce
Dymek komentarza wskazuje miejsce w dokumencie, w którym zostały wprowadzone komentarze.
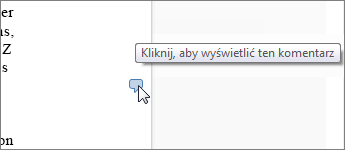
Możesz odpowiadać na komentarze i oznaczać elementy, które zostały już przez Ciebie obsłużone.
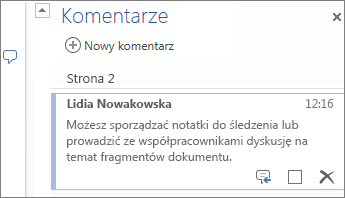
Edytowanie w przeglądarce
Jeśli przy próbie wpisywania w dokumencie nic się nie dzieje, prawdopodobnie masz wyświetlony widok do czytania. Przełączanie do widoku do edycji: kliknij pozycję Edytuj dokument > Edytuj w Word dla sieci Web.
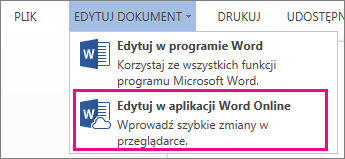
Możesz wpisać i sformatować tekst, dodać obrazy, dostosować układ strony i wykonać inne czynności. Aby skorzystać z bardziej zaawansowanych funkcji edycji, kliknij pozycję Otwórz w programie Word.
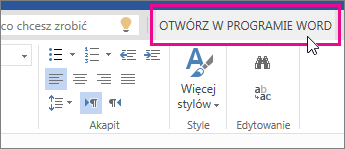
Wspólna praca nad tym samym dokumentem
Aby współpracować w Word dla sieci Web, możesz normalnie edytować dokument. Jeśli inne osoby również go edytują, Word dla sieci Web powiadomi Cię o ich obecności. Możesz wyświetlić wszystkie osoby obecnie pracujące w dokumencie, klikając wstążkę.
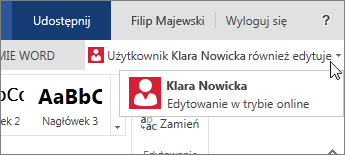
Kliknięcie nazwiska autora powoduje przeskoczenie do miejsca, w którym ten autor pracuje w dokumencie. Zmiany tego autora będą wyświetlane podczas ich wprowadzania. Mogą pracować w Word dla sieci Web, Word 2010 lub nowszym albo Word dla komputerów Mac 2011.
Dodawanie nagłówka lub stopki
Aby dodać nagłówki i stopki do dokumentu, przejdź do pozycji Wstawianie > Nagłówek i stopka.
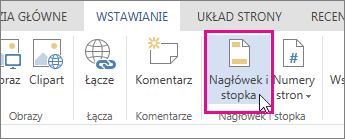
Kliknij pozycję Opcje, aby wybrać sposób wyświetlania nagłówków i stopek.
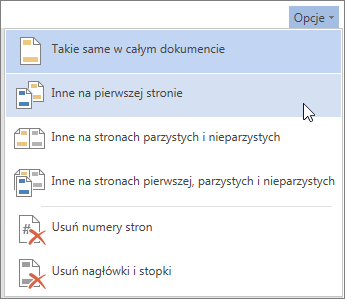
Dodawanie numerów stron
Wybierz pozycję Wstawianie > Numery stron, a następnie wybierz w galerii miejsce, w którym mają być wyświetlane numery stron.
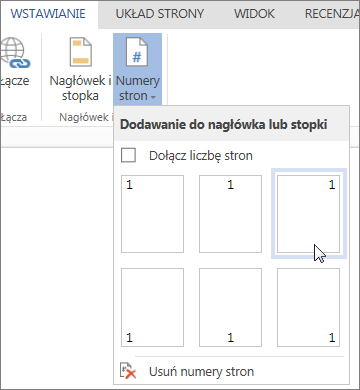
Zaznacz pozycję Dołącz liczbę stron, aby obok numeru bieżącej strony była wyświetlana łączna liczba stron (strona X z Y).
Znajdowanie i zamienianie tekstu
Aby szybko wyszukać wszystkie wystąpienia określonego wyrazu lub frazy w dokumencie, wybierz pozycję Narzędzia główne > Znajdź (lub naciśnij klawisze Ctrl+F). Wyniki zostaną wyświetlone obok dokumentu, aby można było zobaczyć wyszukiwany termin w kontekście. Kliknięcie wyniku wyszukiwania powoduje przeskoczenie do tego wystąpienia.
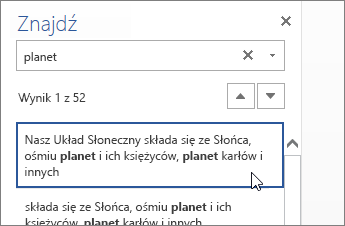
Aby znaleźć i zamienić tekst, kliknij pozycję Zamień (lub naciśnij klawisze Ctrl+H).
Drukowanie w Word dla sieci Web
Przejdź do pozycji Plik > Drukuj. Word dla sieci Web tworzy podgląd dokumentu w formacie PDF, który zachowuje cały układ i formatowanie dokumentu. Wyślij plik PDF do drukarki, aby wydrukować go w oczekiwany sposób.
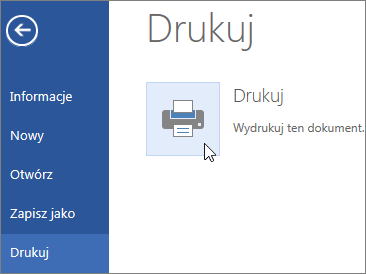
Microsoft Word 2013 służy do edytowania tekstu i ułatwia tworzenie dokumentów o profesjonalnym wyglądzie. Korzystając z programu, możesz organizować i tworzyć dokumenty w bardziej efektywny sposób.
Pierwszym krokiem podczas tworzenia dokumentu w programie Word 2013 jest wybranie, czy chcesz zacząć od pustego dokumentu, czy od szablonu ułatwiającego pracę. Kolejne kroki związane z tworzeniem i udostępnianiem dokumentów są takie same. Zaawansowane narzędzia służące do edytowania i recenzowania są pomocne podczas współpracy z innymi osobami, umożliwiając perfekcyjne dopracowanie dokumentu.
Porada: Jeśli chcesz wziąć udział w kursie szkoleniowym pomocnym w utworzeniu pierwszego dokumentu, zobacz Tworzenie pierwszego dokumentu w programie Word 2013. Aby dowiedzieć się więcej na temat nowych funkcji programu Word 2013, zobacz Co nowego w programie Word 2013.
Wybieranie szablonu
Zazwyczaj łatwiej jest rozpocząć tworzenie nowego dokumentu na podstawie szablonu zamiast używać pustej strony. Szablony programu Word są od razu gotowe do użycia wraz z motywami i stylami. Musisz jedynie dodać swoją treść.
Za każdym razem po uruchomieniu programu Word 2013 możesz wybrać szablon z galerii, kliknąć jedną z kategorii, aby zapoznać się z jej zawartością, lub wyszukać więcej szablonów w trybie online. Jeśli nie chcesz używać szablonu, po prostu kliknij pozycję Pusty dokument.
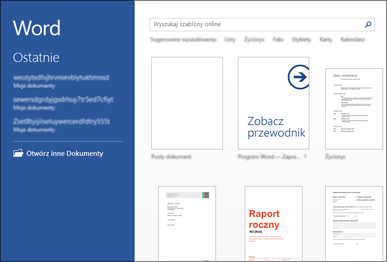
Możesz przyjrzeć się bliżej dowolnemu szablonowi, klikając go, aby wyświetlić duży podgląd.
Otwieranie dokumentu
Za każdym razem po uruchomieniu programu Word w lewej kolumnie jest wyświetlana lista ostatnio używanych dokumentów. Jeśli odpowiedni dokument nie znajduje się na tej liście, kliknij pozycję Otwórz inne dokumenty.
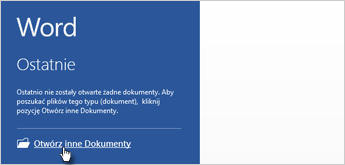
Jeśli program Word jest już uruchomiony, kliknij pozycję Plik > Otwórz, a następnie przejdź do lokalizacji pliku.
Po otwarciu dokumentu utworzonego w jednej z wcześniejszych wersji programu Word na pasku tytułu okna dokumentu jest wyświetlany tekst „Tryb zgodności”. Możesz pracować w tym trybie lub uaktualnić dokument w celu skorzystania z nowych i ulepszonych funkcji programu Word 2013.
Zapisywanie dokumentu
Aby zapisać dokument po raz pierwszy:
-
Kliknij kartę Plik.
-
Kliknij pozycję Zapisz jako.
-
Przejdź do lokalizacji, w której chcesz zapisać dokument.
Uwaga: Aby zapisać dokument na komputerze, wybierz folder w obszarze Komputer lub kliknij przycisk Przeglądaj. W celu zapisania dokumentu w trybie online wybierz lokalizację w obszarze Lokalizacje lub Dodaj lokalizację. Po zapisaniu plików w trybie online można je udostępniać, przekazywać opinie i współpracować w czasie rzeczywistym.
-
Kliknij przycisk Zapisz.
Uwaga: W programie Word pliki są zapisywane automatycznie w formacie docx. Aby zapisać plik w formacie innym niż docx, kliknij listę Zapisz jako typ, a następnie wybierz odpowiedni format pliku.
Aby zapisać dokument podczas pracy, kliknij przycisk Zapisz na pasku narzędzi Szybki dostęp.
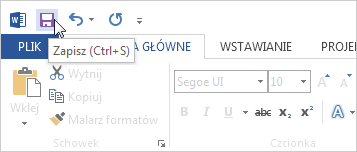
Czytanie dokumentów
Otwórz dokument w trybie Czytaj Mode , aby ukryć większość przycisków i narzędzi, dzięki czemu możesz się wchłonąć podczas czytania bez rozpraszania uwagi.
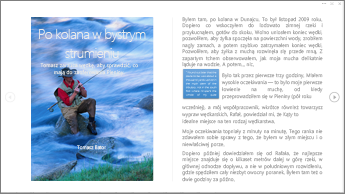
-
Otwórz dokument, który chcesz czytać.
Uwaga: W przypadku niektórych otwieranych dokumentów Tryb czytania jest włączany automatycznie, dotyczy to na przykład dokumentów chronionych lub załączników.
-
Kliknij pozycję Widok > Tryb czytania.
-
Aby przechodzić między stronami w dokumencie, użyj dowolnej z następujących metod:
-
Klikaj strzałki w lewym lub prawym obszarze stron.
-
Naciskaj klawisze Page Down i Page Up lub klawisze Space i Backspace na klawiaturze. Możesz również użyć klawiszy strzałek lub kółka przewijania myszy.
-
Jeśli korzystasz z urządzenia obsługującego dotyk, przesuń palcem w lewo lub prawo.
Porada: Kliknij pozycję Widok > Edytuj dokument, aby ponownie edytować dokument.
-
Śledzenie zmian
Niezależnie od tego, czy współpracujesz z innymi osobami podczas tworzenia dokumentu, czy edytujesz go samodzielnie, włącz funkcję Śledzenie zmian, aby zobaczyć wszystkie wprowadzone zmiany. W programie Word zaznaczane są wszystkie elementy dodane, usunięte i przeniesione, a także zmiany formatowania.
-
Otwórz dokument, który chcesz przejrzeć.
-
Kliknij kartę Recenzja, a następnie po kliknięciu przycisku Śledź zmiany wybierz pozycję Śledź zmiany.
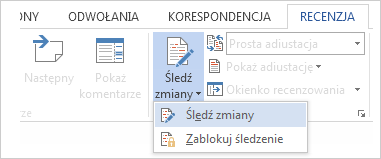
Aby dowiedzieć się więcej, zobacz Śledzenie zmian .
Drukowanie dokumentu
W jednym miejscu możesz zobaczyć, jak będzie wyglądać wydrukowany dokument, ustawić opcje drukowania i wydrukować plik.
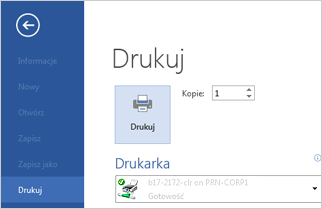
-
Kliknij kartę Plik, a następnie kliknij polecenie Drukuj.
-
Wykonaj następujące czynności:
-
W obszarze Drukuj w polu Kopie wprowadź odpowiednią liczbę kopii.
-
Upewnij się, że w obszarze Drukarka jest wybrana odpowiednia drukarka.
-
W obszarze Ustawienia wybrane są domyślne ustawienia drukowania dla określonej drukarki. Aby zmienić ustawienie, po prostu kliknij je, a następnie wybierz nowe ustawienie.
-
-
Po wybraniu odpowiednich ustawień kliknij przycisk Drukuj.
Aby uzyskać szczegółowe informacje, zobacz Drukowanie i wyświetlanie podglądu dokumentów.
Zagadnienia zaawansowane
Tworzenie spisu treści lub zapisywanie dokumentu jako szablonu wykracza poza podstawy pracy nad dokumentami.










