Uwaga: Staramy się udostępniać najnowszą zawartość Pomocy w Twoim języku tak szybko, jak to możliwe. Ta strona została przetłumaczona automatycznie i może zawierać błędy gramatyczne lub nieścisłości. Chcemy, aby ta zawartość była dla Ciebie przydatna. Prosimy o powiadomienie nas, czy te informacje były pomocne, u dołu tej strony. Oto angielskojęzyczny artykuł do wglądu.
Uwaga: Ten artykuł spełnił swoje zadanie i wkrótce zostanie wycofany. Aby zapobiec błędom „Nie można odnaleźć strony”, usuniemy znane nam linki. Jeśli zostały utworzone linki do tej strony, należy je usunąć — dbajmy wspólnie o łączność w sieci Web.
Poniżej przedstawiono kilka podstawowych zadań i informacje ułatwiające Dowiedz się, jak za pomocą SharePoint Foundation 2010.
W tym artykule
Co to jest program SharePoint Foundation?
Program SharePoint Foundation to technologia, na której opierają się wszystkie witryny programu SharePoint. Jest dostępna za darmo i w poprzednich wersjach nosiła nazwę Windows SharePoint Services. Programu SharePoint Foundation można używać do szybkiego tworzenia wielu typów witryn, które umożliwiają współpracę za pośrednictwem stron sieci Web, dokumentów, list, kalendarzy i danych.
Elementy witryny programu SharePoint
Witryna to zbiór powiązanych stron sieci Web umożliwiających zespołowi pracę nad projektami, organizowanie spotkań i udostępnianie informacji. Zespół może mieć na przykład własną witrynę służącą do przechowywania harmonogramów, plików i procedur. Wszystkie witryny programu SharePoint mają wspólne elementy, z którymi należy zapoznać się przed rozpoczęciem pracy, takie jak listy, biblioteki, składniki Web Part i widoki.
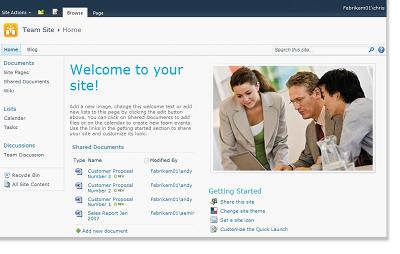
Listy Lista to składnik witryny sieci Web, który umożliwia organizacji przechowywanie i udostępnianie informacji oraz zarządzanie nimi. Można na przykład utworzyć listę zadań służącą do śledzenia przydziałów pracy lub kalendarz umożliwiający śledzenie wydarzeń związanych z zespołem. Ponadto można przeprowadzać ankiety i obsługiwać dyskusje za pomocą tablicy dyskusyjnej.
Biblioteki Biblioteka to specjalny typ listy, która umożliwia przechowywanie plików i związanych z nimi informacji. W bibliotekach można sterować sposobem tworzenia, wyświetlania i śledzenia dokumentów oraz zarządzania nimi.
Widoki Widoki umożliwiają wyświetlanie tych elementów listy lub biblioteki, które są najważniejsze lub najbardziej przydatne w określonej sytuacji. Można na przykład wyróżnić wybrane elementy biblioteki albo utworzyć widok wszystkich elementów listy, które dotyczą określonego działu. Możliwe jest utworzenie wielu widoków listy lub biblioteki, które będą dostępne do wyboru dla użytkowników. Ponadto można wyświetlić listę lub bibliotekę na osobnej stronie witryny, używając składnika Web Part.
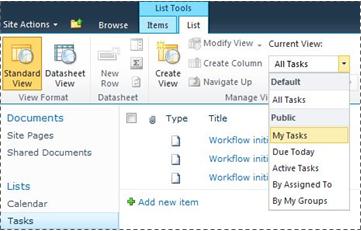
Składniki Web Part Składnik Web Part to moduł udostępniający informacje, który jest podstawowym elementem większości stron w witrynie. Jeśli użytkownik ma uprawnienie do edytowania stron witryny, może za pomocą składników Web Part dostosować witrynę, umieszczając w niej obrazy, wykresy, fragmenty innych stron sieci Web, listy dokumentów, dostosowane widoki danych biznesowych i inne elementy.
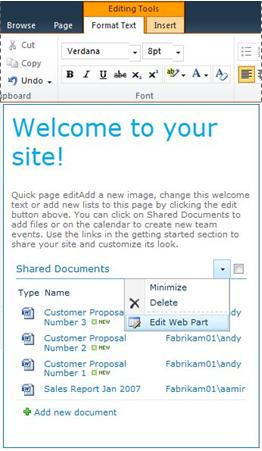
Opcje witryny mające wpływ na obsługę użytkownika
Zawartość witryny i dostępność opcji zależą od sposobu instalacji i konfiguracji programu SharePoint.
Uprawnienia Użytkownik z poziomem uprawnień Pełna kontrola może korzystać ze wszystkich opcji służących do zarządzania witryną. Opcje dostępu do zawartości witryny są bardziej ograniczone w przypadku poziomu uprawnień Współtworzenie lub Odczyt. Wiele opcji przedstawionych w tym artykule nie jest dostępnych dla użytkowników z poziomem uprawnień Odczyt, umożliwiającym czytanie zawartości bez prawa do wprowadzania zmian. Uprawnienia są elastyczne i dostosowywalne, więc każda organizacja może korzystać z własnych, unikatowych ustawień.
Dostosowywanie Organizacja może dostosować uprawnienia, wygląd witryny, a nawet sposób poruszania się po witrynie, na przykład przez przeniesienie formantów, takich jak menu Akcje witryny, w inne miejsce na stronie. Organizacja może też zrezygnować z używania wstążki wprowadzonej w programie SharePoint 2010.
Dodawanie zawartości do witryny
Za pomocą przeglądarki sieci Web można dodawać elementy do list i pliki do bibliotek. Przyciski służące do wykonywania typowych akcji znajdują się na wstążce widocznej u góry większości stron witryny.

Przyciski na wstążce mogą być wyłączone z następujących powodów:
-
Akcja nie ma zastosowania w określonej sytuacji lub jest zależna od innej akcji. Na przykład przed wyewidencjonowaniem dokumentu należy zaznaczyć pole wyboru.
-
Użytkownik nie ma uprawnienia do wykonania określonego zadania.
-
Funkcja nie jest włączona w witrynie. Na przykład w witrynie mogły nie zostać włączone przepływy pracy.
W bibliotece można też zapisywać pliki z niektórych programów klienckich zgodnych z technologią SharePoint Foundation. Na przykład podczas pracy w programie Microsoft Word można zapisać dokument w bibliotece znajdującej się w witrynie programu SharePoint.
Aby dodać element do listy lub plik do biblioteki, użytkownik musi mieć uprawnienie do współtworzenia tej listy lub biblioteki. Właściciel witryny lub administrator może udzielić więcej informacji o tym, jak organizacja korzysta z uprawnień i poziomów uprawnień.
Gdy element lub plik zostanie dodany, inne osoby z uprawnieniem do odczytywania listy będą mogły wyświetlać ten element lub plik, o ile nie będzie on wymagał zatwierdzenia. Jeśli element lub plik wymaga zatwierdzenia, jest przechowywany w stanie oczekiwania na liście lub w bibliotece, aż osoba z odpowiednimi uprawnieniami zatwierdzi go. W przypadku gdy użytkownik przegląda już listę lub bibliotekę, do której dodano element lub plik, może być konieczne odświeżenie widoku przeglądarki w celu wyświetlenia nowego elementu lub pliku.
Listy i biblioteki mogą również korzystać z funkcji poczty e-mail, jeśli w witrynie włączono pocztę przychodzącą lub wychodzącą. Niektóre listy, na przykład kalendarze, anonsy, blogi i tablice dyskusyjne, można skonfigurować tak, aby użytkownicy mogli dodawać do nich zawartość, wysyłając wiadomości e-mail. W przypadku innych list, takich jak zadania i listy śledzenia problemów, można skonfigurować wysyłanie wiadomości e-mail do użytkowników, którym są przydzielane elementy.
Użytkownik może mieć uprawnienia nie tylko do dodawania zawartości do istniejących list i bibliotek, ale również do tworzenia nowych list i bibliotek. Szablony list i bibliotek są przydatnym wzorcem. Mając odpowiednie uprawnienia, użytkownik może także tworzyć i dostosowywać nowe strony i witryny.
Listy
Wprawdzie istnieją różne typy list, ale dodawanie do nich elementów przebiega podobnie, więc nie trzeba uczyć się kilku różnych metod pracy z poszczególnymi typami list. Element listy zawiera tekst umieszczony w kilku kolumnach. Niektóre listy mogą umożliwiać dodawanie załączników.
Dodawanie elementu do listy
-
Na liście, do której chcesz dodać element, kliknij kartę Elementy na wstążce. W przypadku kalendarza jest to karta Zdarzenia.
-
Kliknij przycisk Nowy element (lub przycisk Nowe wydarzenie w przypadku kalendarza).
Porada: Zdarzenie można dodać do kalendarza także w inny szybki sposób. Wystarczy wskazać datę w kalendarzu, a następnie kliknąć pozycję Dodaj.
-
Wypełnij wymagane pola i dowolne pola opcjonalne.
-
Kliknij przycisk Zapisz.
Edytowanie lub usuwanie elementu na liście
-
Wskaż element, a następnie zaznacz wyświetlone obok niego pole wyboru.
Porada: Działania można wykonywać na wielu elementach, zaznaczając wiele pól wyboru.
-
Na karcie Elementy na wstążce kliknij pozycję Edytuj element lub Usuń element (zależnie od potrzeb).
Wiele typów witryn udostępnia gotowe listy domyślne, takie jak tablice dyskusyjne i listy kalendarzy. Użytkownicy z odpowiednim uprawnieniem mogą również tworzyć listy na podstawie kilku typów szablonów list, oferujących gotową strukturę i ustawienia.
Tworzenie listy
-
Aby utworzyć listę, kliknij menu Akcje witryny

Uwaga: Jeśli menu Akcje witryny lub opcja tworzenia nie są wyświetlane, być może nie masz uprawnień do tworzenia listy.
-
Na stronie Tworzenie kliknij typ listy, którą chcesz utworzyć, na przykład Łącza.
-
Wpisz nazwę listy w polu Nazwa, wypełnij dowolne inne pola stosownie do potrzeb, a następnie kliknij przycisk Utwórz.
Biblioteki
Biblioteka to lokalizacja w witrynie, umożliwiająca członkom zespołu tworzenie, gromadzenie i aktualizowanie plików oraz zarządzanie nimi. Każda biblioteka zawiera listę plików i kluczowe informacje na ich temat, co ułatwia współużytkowanie plików.
Plik można dodać do biblioteki, przekazując go za pomocą przeglądarki sieci Web. Po dodaniu pliku do biblioteki jest on widoczny dla osób mających odpowiednie uprawnienie. Jeśli użytkownik przegląda już bibliotekę, do której dodano plik, może być konieczne odświeżenie widoku przeglądarki w celu wyświetlenia nowego pliku.
Jeśli używasz programu, który jest zgodny z programem SharePoint Foundation, możesz utworzyć nowy plik na podstawie szablonu podczas pracy w bibliotece. Można również zapisywanie pliku w bibliotece, z innego programu, takiego jak program SharePoint Workspace lub Microsoft Word.
Dodawanie pliku do biblioteki
-
W bibliotece, do której chcesz dodać plik, kliknij kartę Dokumenty na wstążce.
-
Kliknij przycisk Przekaż dokument.
-
Przejdź do odpowiedniego dokumentu, a następnie kliknij przycisk OK.
Porada: Jeśli korzystasz z programu zgodnego z programem SharePoint Server 2010, takich jak Microsoft Word 2010, możesz można przeciągnij i upuść dokumentów z Eksploratora Windows, w oknie dialogowym Przekaż dokument.
Edytowanie lub usuwanie pliku w bibliotece
-
Wskaż plik, a następnie zaznacz wyświetlone obok niego pole wyboru.
-
Na karcie Dokumenty na wstążce kliknij przycisk Edytuj dokument lub Usuń dokument (zależnie od potrzeb).
Domyślna biblioteka o nazwie Dokumenty udostępnione jest tworzona automatycznie podczas tworzenia wielu typów witryn. Dokumenty udostępnione to biblioteka dokumentów służąca do przechowywania wielu typów plików. Jeśli użytkownik ma uprawnienie do zarządzania listami, może utworzyć więcej bibliotek (na przykład bibliotekę do przechowywania obrazów).
Tworzenie biblioteki dokumentów
-
Aby utworzyć bibliotekę dokumentów, kliknij menu Akcje witryny

Uwaga: Jeśli menu Akcje witryny lub opcja tworzenia nie są wyświetlane, być może nie masz uprawnień do tworzenia listy.
-
Wpisz nazwę biblioteki w polu Nazwa, wypełnij dowolne inne pola stosownie do potrzeb, a następnie kliknij przycisk Utwórz.
Uwaga: Aby wyświetlić inne typy bibliotek, które można utworzyć, należy kliknąć menu Akcje witryny, a następnie kliknąć polecenie Więcej opcji tworzenia. Wskazanie opcji biblioteki powoduje wyświetlenie jej opisu.
Witryny i strony
Witryna może mieć zastosowanie ogólne, na przykład przechowywanie harmonogramów, zaleceń, plików i innych informacji, do których często odwołuje się zespół. Może także służyć do określonego celu, takiego jak rejestrowanie informacji o spotkaniu lub obsługa blogu, w którym członkowie organizacji często umieszczają wiadomości i pomysły.
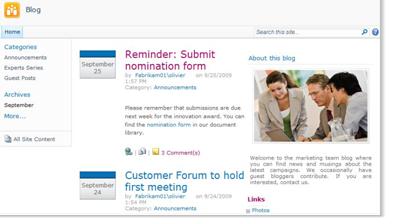
Organizacja może używać stron, podwitryn oraz witryn najwyższego poziomu do dzielenia zawartości witryny na osobne, niezależnie zarządzane witryny. Na przykład każdy dział organizacji może mieć własną witrynę zespołu.
Zawartość można dodawać do witryn, dodając listy i biblioteki. Użytkownik z odpowiednimi uprawnieniami może także dodawać strony do witryny. Dodanie stron składników Web Part umożliwi używanie składników Web Part w celu szybkiego dodawania zawartości dynamicznej.
W celu utworzenia nowych witryn można skorzystać z kilku typów szablonów witryn, które ułatwią rozpoczęcie tworzenia nowej witryny. Możliwość tworzenia witryn oraz podwitryn zależy od sposobu, w jaki organizacja skonfigurowała swoje witryny oraz uprawnienia do ich tworzenia.
Tworzenie witryny
-
Aby utworzyć witrynę, kliknij menu Akcje witryny

Uwaga: Jeśli menu Akcje witryny lub opcja tworzenia nie są wyświetlane, być może nie masz uprawnień do tworzenia witryny.
-
W polach Tytuł i Nazwa adresu URL wpisz informacje dotyczące witryny.
-
W obszarze Wybieranie szablonu wybierz szablon witryny.
-
Wybierz dowolne inne opcje, a następnie kliknij przycisk Utwórz.
Zarządzanie zawartością witryny i praca z nią
Różne sposoby zarządzania zawartością list, bibliotek i witryn oraz rozszerzania jej pomagają zwiększyć wydajność zespołu. Niektóre funkcje ułatwiają zespołowi bardziej wydajne wyszukiwanie informacji i pracę z nimi. Inne funkcje pomagają w zarządzaniu dostępem do informacji.
Przechodzenie do zawartości
Elementy nawigacji ułatwiają użytkownikom przeglądanie potrzebnej zawartości. Górny pasek łączy i pasek Szybkie uruchamianie to dwa elementy nawigacji, które można dostosowywać.
Korzystając ze strony ustawień dla każdej listy lub biblioteki, możesz wybrać, które list i bibliotek są wyświetlane na pasku Szybkie uruchamianie. Można również zmienić kolejność łączy, dodawanie lub usuwanie łączy i dodawanie lub usuwanie sekcji, do których łącza są zorganizowane. Na przykład jeśli masz zbyt wiele list w sekcji listy, możesz dodać nową sekcję dla Listy zadań , w którym można tworzyć łącza do list zadań. Można wprowadzać wszystkie te zmiany paska Szybkie uruchamianie w przeglądarce, która jest zgodna z programem SharePoint Foundation 2010. Możesz nawet dodać łącza do stron spoza witryny.
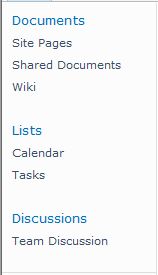
Górny pasek łączy, składający się z szeregu kart u góry każdej strony w witrynie, umożliwia użytkownikom witryny przechodzenie do innych witryn w zbiorze witryn. Podczas tworzenia nowej witryny można zdecydować, czy witryna ma być uwzględniana na górnym pasku łączy witryny nadrzędnej oraz czy ma być używany górny pasek łączy z witryny nadrzędnej.

Jeśli w witrynie znajduje się unikatowy górny pasek łączy, można dostosować łącza wyświetlane na tym pasku. Na tym pasku mogą też być wyświetlane wszelkie witryny utworzone w obrębie witryny nadrzędnej, o ile zostały skonfigurowane tak, aby dziedziczyły górny pasek łączy po witrynie nadrzędnej. Można na nim również umieścić łącza do witryn spoza danego zbioru witryn.
Zarządzanie dostępem do zawartości
Właściciel lub administrator witryny może przyznawać poziomy uprawnień poszczególnym użytkownikom lub grupom programu SharePoint zawierającym użytkowników. Uprawnienia mogą dotyczyć witryny, list i bibliotek w witrynie oraz elementów list i bibliotek.
Do różnych obiektów, takich jak określona witryna, lista, biblioteka, folder znajdujący się na liście lub w bibliotece albo element listy lub dokument, można przypisać różne poziomy uprawnień.
Organizowanie list i bibliotek
Sposób organizowania list i bibliotek zależy od potrzeb grupy oraz od preferencji dotyczących przechowywania i wyszukiwania informacji. Dzięki planowaniu można skonfigurować strukturę, która najlepiej się sprawdzi w danej organizacji.
Informacje znajdujące się na listach i w bibliotekach są przechowywane w kolumnach, takich jak Tytuł, Nazwisko czy Firma. Kolumny umożliwiają sortowanie i filtrowanie elementów, tak jak w arkuszu, przez klikanie nagłówków kolumn na liście lub w bibliotece. Z kolei widoki umożliwiają wyświetlanie najważniejszych elementów na liście lub w bibliotece.
Zmienianie widoku listy lub biblioteki
-
Na liście lub w bibliotece, której widok chcesz zmienić, kliknij kartę Lista lub Biblioteka na wstążce.
-
W grupie Zarządzanie widokami w obszarze Bieżący widok kliknij strzałkę obok listy widoków, a następnie wybierz widok.
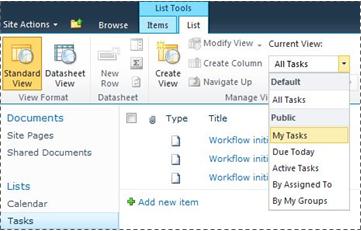
Jeśli trzeba przechować dodatkowe informacje o elementach listy lub plikach w bibliotece, można dodać kolumny. Pomoże to w sortowaniu, grupowaniu i tworzeniu wielu widoków listy. Można na przykład posortować listę według terminu wykonania lub pogrupować elementy według nazwy działu.
Dostępnych jest kilka opcji typu tworzonej kolumny, w tym pojedynczy wiersz tekstu, lista rozwijana opcji, liczba obliczana na podstawie innych kolumn, a nawet nazwa i obraz osoby w witrynie.
Tworzenie kolumny
-
Na liście lub w bibliotece, do której chcesz dodać plik, kliknij kartę Lista lub Biblioteka na wstążce.
-
Kliknij pozycję Utwórz kolumnę.
-
Wpisz nazwę kolumny i wybierz jej typ.
-
Wybierz ewentualne dodatkowe ustawienia, a następnie kliknij przycisk OK.
Za pomocą kolumn listy lub biblioteki do tworzenia widoków ułatwiające działy określone informacje, które są najbardziej interesujące, takich jak zadań za pomocą najwyższy priorytet lub wszystkie elementy przypisane do poszczególnych osób. Aby uzyskać informacje o tworzeniu i modyfikowanie widoków zobacz Tworzenie, zmienianie lub usuwanie widoku.
Niektóre funkcje list pomagają zespołowi tworzyć elementy i sprawnie zarządzać nimi w wielu listach lub bibliotekach. Można na przykład utworzyć kolumnę z informacjami o elementach listy, a następnie udostępnić ją w innych listach. Można też udostępnić plik w wielu bibliotekach, łatwo kopiując go do innych bibliotek w witrynie. W przypadku zmiany pliku może zostać wyświetlony monit o aktualizację.
Aby uzyskać informacje o zarządzaniu dużymi listami i bibliotekami zobacz Zarządzanie dużymi listami i bibliotekami w programie SharePoint.
Korzystanie z funkcji ułatwień dostępu
Witryny są zaprojektowane tak, aby było możliwe uzyskanie pełnego dostępu do list, bibliotek i innych funkcji tylko przy użyciu klawiatury. Tryb ułatwionej dostępności upraszcza użytkownikom korzystającym z technologii ułatwień dostępu używanie menu i różnych formantów. Dzięki łączom Przejdź do głównej zawartości użytkownicy korzystający z klawiatury mogą pomijać powtarzające się łącza nawigacji w celu przejścia do ważniejszej zawartości strony.
Oznaczenia nagłówków lepiej określają strukturę i usprawniają nawigację dla użytkowników korzystających z narzędzi do odczytywania zawartości ekranu. Obrazy przekazywane do witryny mogą mieć zdefiniowany niestandardowy tekst alternatywny. Można na przykład przypisać niestandardowy tekst alternatywny do obrazu wyświetlanego na stronie głównej składnika Web Part Obraz witryny lub do obrazu dodanego do biblioteki obrazów. Opcja wysokiego kontrastu w systemie Windows jest przydatna do wyświetlania stron dla użytkowników niedowidzących.
Aby uzyskać więcej informacji na temat przeglądania witryn i używania trybu ułatwionej dostępności, zobacz Funkcje ułatwień dostępu.
Śledzenie wersji
Dla danej listy lub biblioteki można włączyć funkcję śledzenia wersji, aby móc przywrócić poprzednią wersję w przypadku błędu lub wyświetlić historię zmian wersji. Gdy wersje są śledzone, przechowywane są zmiany elementów lub plików i ich właściwości. Ta funkcja umożliwia lepsze zarządzanie zawartością w przypadku wprowadzania zmian, a nawet przywrócenie poprzedniej wersji, jeśli w bieżącej wystąpi błąd. Przechowywanie wersji jest szczególnie pomocne, gdy wiele osób pracuje wspólnie nad projektami lub gdy tworzenie i przegląd informacji jest procesem wieloetapowym.
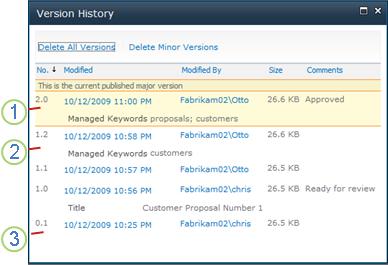
1. Aktualnie opublikowana wersja główna jest wyróżniona, a numer wersji jest liczbą całkowitą.
2. Wersja jest tworzona po zmianie właściwości lub metadanych.
3. Pierwsza wersja pliku jest zawsze wersją pomocniczą o numerze 0.1.
Funkcja przechowywania wersji jest dostępna w przypadku elementów list we wszystkich domyślnych typach list — między innymi w kalendarzach, listach śledzenia problemów i listach niestandardowych — oraz w przypadku wszystkich typów plików przechowywanych w bibliotekach, włącznie ze stronami składników Web Part.
Współtworzenie dokumentów
Dokument programu Word lub prezentację programu PowerPoint może edytować dwóch lub więcej użytkowników jednocześnie. Ta nowa funkcja pozwala odczytywać i zapisywać fragmenty plików przechowywanych w programie SharePoint. Użytkownik może na przykład pracować nad określonym akapitem dokumentu programu Word w tym samym czasie, gdy współpracownik edytuje inny akapit tego samego dokumentu.
Uzyskiwanie aktualizacji dotyczących zmian
Źródła danych RSS oferują wygodny sposób rozpowszechniania i otrzymywania informacji w standardowym formacie, w tym również aktualizacji list i bibliotek. Standardowy format pliku XML umożliwia wyświetlanie informacji w wielu różnych programach. Informacje o zmianach zawartości można również otrzymywać w wyniku subskrybowania list i bibliotek przy użyciu alertów.
Zespół może używać źródeł danych w celu dostosowania zawartości dla członków zespołu, którzy subskrybują te źródła danych, oraz zaoferowania łączy wstecznych do witryn sieci Web. Źródła danych RSS są łatwym sposobem kontrolowania postępu pracy zespołu i aktualizacji projektów. Zamiast przeglądać wiele witryn sieci Web zespołów, użytkownicy mogą automatycznie odbierać najnowsze wiadomości i aktualizacje z tych witryn.
Zarządzanie przepływem pracy
Przepływy pracy ułatwiają wspólną pracę nad dokumentami i zarządzanie zadaniami projektu dzięki implementacji określonych procesów biznesowych dla dokumentów i elementów w witrynie. Przepływy pracy pomagają organizacjom utrzymywać spójne procesy biznesowe, a także zwiększają efektywność i produktywność dzięki zarządzaniu zadaniami i procedurami w określonych procesach biznesowych. Pozwala to osobom wykonującym te zadania skoncentrować się na pracy zamiast na zarządzaniu jej przepływem.
Koszt i czas wymagany do koordynacji typowych procesów biznesowych, takich jak zatwierdzanie projektu lub recenzowanie dokumentu, można ograniczyć przy użyciu przepływów pracy, zarządzając zadaniami osób zaangażowanych w te procesy i śledząc te zadania. Organizacja może na przykład utworzyć i wdrożyć podstawowy niestandardowy przepływ pracy, aby zarządzać procesem zatwierdzania wersji roboczych dokumentów w bibliotece dokumentów.
Praca z zawartością różnego typu
Lista lub biblioteka może obsługiwać wiele typów zawartości. Typy zawartości umożliwiają efektywniejsze organizowanie i obsługę dużej ilości zawartości oraz zarządzanie nią. Jeśli określona lista lub biblioteka jest skonfigurowana w sposób umożliwiający obsługę wielu typów zawartości, można do niej dodawać typy zawartości z listy dostępnych opcji często używanych przez daną organizację, takich jak Prezentacje marketingowe lub Kontrakty.
Dodanie typu zawartości do listy lub biblioteki oznacza, że ta lista lub biblioteka będzie mogła zawierać elementy tego typu. W takim przypadku użytkownicy mogą używać przycisku Nowy element w tej liście lub bibliotece, aby tworzyć nowe elementy określonego typu.
Jedną z najważniejszych zalet typów zawartości na listach i w bibliotekach to, że możliwość dla pojedynczej listy lub biblioteki zawiera wiele typów elementów lub dokumentów, z których każdy może mieć unikatowe metadane, zasady lub zachowania. Aby uzyskać więcej informacji na temat pracy z typami zawartości zobacz Używanie typów zawartości, zarządzanie zawartością w witrynie programu SharePoint.










