Uwaga: Staramy się udostępniać najnowszą zawartość Pomocy w Twoim języku tak szybko, jak to możliwe. Ta strona została przetłumaczona automatycznie i może zawierać błędy gramatyczne lub nieścisłości. Chcemy, aby ta zawartość była dla Ciebie przydatna. Prosimy o powiadomienie nas, czy te informacje były pomocne, u dołu tej strony. Oto angielskojęzyczny artykuł do wglądu.
Program Lync jest usługą ułatwiającą utrzymywanie kontaktu z ważnymi osobami dzięki błyskawicznemu dostępowi do wiadomości błyskawicznych, poczty e-mail, połączeń audio i wideo oraz spotkań i prezentacji online.
W tym artykule spowoduje wyświetlenie kilku najważniejszym zadaniom programu Lync ułatwiające rozpoczęcie pracy. Jeśli nie widać, co jest potrzebne w tym miejscu, możesz wyszukiwać określone tematy Pomocy z wyszukiwania lub wyewidencjonowanie Zrzut dotyczące programu Lync dla usługi Office 365.
Ważne: Aby móc używać programu Lync, zainstaluj go z portalu usługi Office 365, a następnie otwórz go na komputerze. Aby uzyskać szczegóły, zobacz Instalowanie programu Lync i Otwieranie programu Lync.
Znajdowanie i dodawanie kontaktu
W programie Lync kontakty są tożsamościami online osób, z którymi najczęściej wchodzisz w interakcje. Są najważniejszym elementem korzystania z programu. Jedną z pierwszych czynności wykonywanych podczas rozpoczynania pracy z programem Lync jest utworzenie listy kontaktów.
-
W polu wyszukiwania okna głównego programu Lync wpisz nazwisko lub adres e-mail osoby, którą chcesz dodać. Możesz dodać współpracowników oraz, jeśli w firmie to skonfigurowano, osoby spoza miejsca pracy.
-
W wynikach wyszukiwania wskaż pozycję osoby, a następnie kliknij przycisk Więcej opcji.
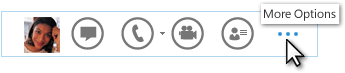
Ważne: Jeśli nie możesz znaleźć jakiejś osoby, co może się zdarzyć, jeśli ta osoba nie należy do Twojej organizacji, spróbuj dodać ją za pomocą ikony Dodaj kontakt w prawym górnym rogu listy kontaktów. Aby uzyskać szczegóły, zobacz Dodawanie osób do listy kontaktów.
-
Wskaż polecenie Dodaj do listy kontaktów, a następnie wybierz grupę dla nowego kontaktu do której będzie należał.
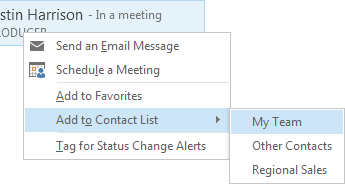
Wysyłanie wiadomości błyskawicznej
Aby rozpocząć konwersację przy użyciu wiadomości błyskawicznych, zrób tak:
-
Znajdź osobę, do której chcesz wysłać wiadomość błyskawiczną, przy użyciu funkcji wyszukiwania lub listy Kontakty, a następnie wykonaj dowolną z następujących czynności:
-
Kliknij dwukrotnie w dowolnym obszarze tej osoby na liście kontaktów.
-
Kliknij prawym przyciskiem myszy pozycję tej osoby na liście, a następnie wybierz pozycję Wyślij wiadomość błyskawiczną.
-
Zatrzymaj wskaźnik myszy na obrazie tej osoby, a następnie kliknij przycisk wiadomość błyskawiczna.

-
Wpisz wiadomość w obszarze wpisywania tekstu u dołu okna konwersacji i naciśnij klawisz Enter na klawiaturze.
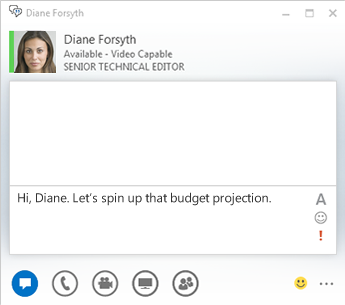
Porada: Możesz dodawać pliki i obrazy, zmieniać czcionki i używać emotikonów oraz flagi Ważne, aby Twoja wiadomość była bardziej szczegółowa lub ekspresywna. Aby dowiedzieć się, jak to zrobić, zobacz Wysyłanie wiadomości błyskawicznej (używanie wiadomości błyskawicznych programu Lync).
Sprawdzanie urządzenia audio
Przed użyciem programu Lync do rozpoczęcia połączenia lub spotkania programu Lync albo dołączenia do połączenia lub spotkania skonfiguruj urządzenie audio i sprawdź jakość. Możesz skorzystać z mikrofonu i głośników komputera lub podłączyć zestaw słuchawkowy.
-
W lewym dolnym rogu głównego okna programu Lync kliknij pozycję Wybierz główne urządzenie.
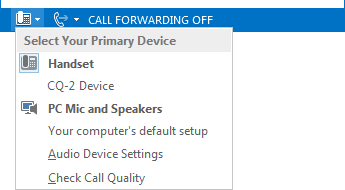
-
Kliknij pozycję Ustawienia urządzenia audio.
-
Jeśli masz więcej niż jedno urządzenie audio, w obszarze Wybierz urządzenie, którego chcesz używać do połączeń audio wybierz to, którego chcesz używać.
-
W obszarze Dostosuj urządzenie przeciągnij suwak, aby dostosować głośniki i mikrofon.
-
W obszarze Głośnik sprawdź głośność głośnika: klikając zieloną strzałkę, odtworzysz próbny dźwięk.
-
Odezwij się do urządzenia używanego do obsługi głosu — słuchawki telefonu lub odbiorcy, zestawu słuchawkowego albo mikrofonu komputera — i Sprawdź głośność, obserwując niebieski wskaźnik w obszarze menu Mikrofon.
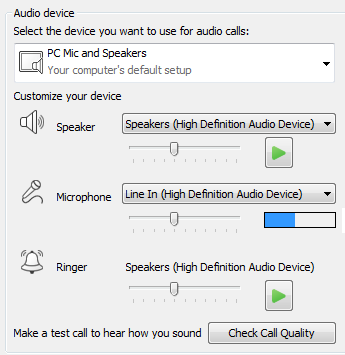
Uwaga: Aby uzyskać listę urządzeń audio i wideo zoptymalizowanych dla programu Lync przejdź do telefony i urządzenia kwalifikowanym dla programu Lync w witrynie TechNet w sieci Web.
Nawiązywanie połączenia
Użyj programu Lync, aby nawiązać połączenie z inną osobą za pomocą wizytówki.
-
Zatrzymaj kursor na liście kontaktów, wskazując osobę, którą chcesz nawiązać połączenie.
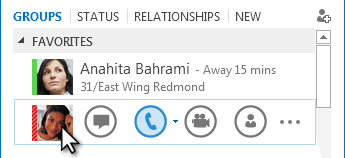
-
Kliknij ikonę telefonu, aby nawiązać połączenie z kontaktem.
Odbieranie połączenia
Gdy ktoś do Ciebie dzwoni, zostanie wyświetlony alert na ekranie.
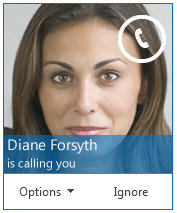
Wykonaj jedną z następujących czynności:
-
Aby odebrać połączenie, kliknij w dowolnym miejscu obszaru zdjęcia.
-
Kliknij pozycję Ignoruj, aby odrzucić połączenie.
-
Aby wykonać inne działania, kliknij pozycję Opcje, a następnie wykonaj jedną z następujących czynności:
-
Aby odpowiedzieć przy użyciu wiadomości błyskawicznej zamiast połączenia audio lub wideo, kliknij pozycję Odpowiedz przy użyciu wiadomości błyskawicznej.
-
Aby odrzucić połączenie i nie przyjmować kolejnych połączeń, kliknij pozycję Ustaw status Nie przeszkadzać.
-
Aby odebrać połączenie wideo tylko przy użyciu dźwięku zamiast funkcji dźwięku i wideo, kliknij pozycję Odpowiedz, używając tylko dźwięku.
-
Udostępnianie pulpitu lub programu
Program Lync umożliwia udostępnianie informacji na komputerze na dwa sposoby:
-
Udostępnianie pulpitu — gdy chcesz przełączać się między programami lub pracować na plikach z różnych programów.
-
Udostępnianie programu — gdy chcesz pokazać określone programy lub pliki, ale tak, aby odbiorcy nie mogli zobaczyć pozostałej zawartości pulpitu.
-
W oknie konwersacji lub spotkania zatrzymaj wskaźnik na ikonie prezentacji (monitor).
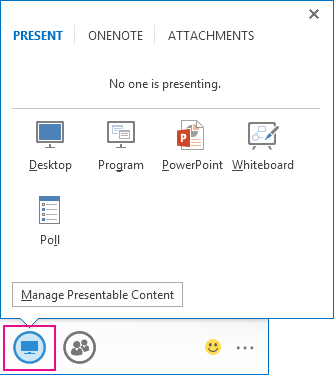
-
Na karcie Obecni wykonaj jedną z poniższych czynności:
-
Aby udostępnić zawartość na pulpicie, kliknij pozycję Pulpit.
-
Aby udostępnić określony program albo plik, kliknij pozycję Program, a następnie wybierz konkretny program lub plik.
Twój status programu Lync zmieni się na Prezentacja i nie będziesz odbierać wiadomości błyskawicznych ani połączeń.
Za pomocą paska narzędzi udostępniania w górnej części ekranu możesz zatrzymać udostępnianie lub przekazać kontrolę innym uczestnikom.










