Możesz pobrać na komputer pliki i foldery z usługi Microsoft OneDrive lub z Program SharePoint na platformie Microsoft 365, Wersja subskrypcyjna programu SharePoint Server bądź SharePoint Server 2019 zaledwie kilkoma kliknięciami.
Uwaga: Jeśli często pobierasz pliki z folderów udostępnionych, możesz dodać foldery udostępnione do usługi OneDrive oraz zsynchronizować je.
-
W witrynie internetowej OneDrive, Program SharePoint na platformie Microsoft 365, Wersja subskrypcyjna programu SharePoint Server lub SharePoint Server 2019 zaznacz pliki lub foldery, które chcesz pobrać.
-
Aby pobrać pojedyncze lub wiele plików, zaznacz poszczególne elementy klikając wyświetlające się okrągłe pole wyboru. Znajdujący się po lewej stronie obraz poniżej przedstawia Widok listy, natomiast obraz znajdujący się po prawej przedstawia elementy w Widoku kafelek lub zdjęć. Możesz także zaznaczyć kilka plików jednocześnie, wybierając plik, przewijając listę w dół, a następnie przytrzymując wciśnięty klawisz Shift i klikając jednocześnie lewym przyciskiem myszy ostatni element, który chcesz zaznaczyć.
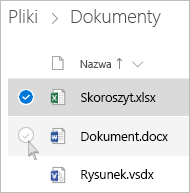
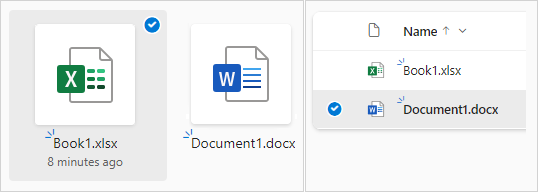
-
Aby zaznaczyć wszystkie pliki w folderze, kliknij okrąg z lewej strony wiersza nagłówka lub naciśnij klawisze CTRL+A na klawiaturze.
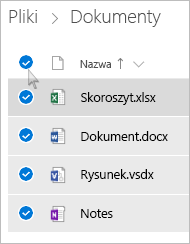
-
Aby wybrać folder, a nie tylko jego zawartość, może być konieczne przejście w górę lub w dół w strukturze folderów w celu zaznaczenia całego folderu.

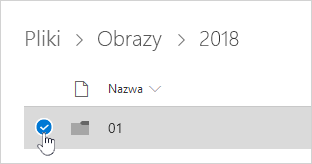
-
-
Na górnym pasku nawigacyjnym wybierz pozycję Pobierz. Możesz też kliknąć prawym przyciskiem myszy plik, zdjęcie lub folder i wybrać pozycję Pobierz.
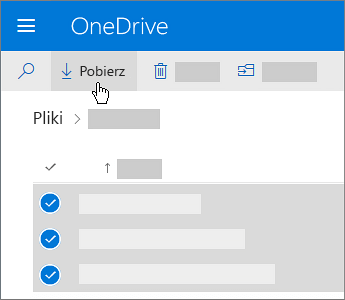
Uwagi:
-
Przycisk Pobierz jest wyświetlany tylko po zaznaczeniu plików lub folderów.
-
Przycisk Pobierz czasami może zniknąć, jeśli odświeżysz stronę internetową podczas przeglądania folderu. Aby obejść ten problem, możesz przejść o jeden poziom w górę w katalogu folderu, a następnie wrócić lub zamknąć daną kartę w przeglądarce i ponownie przejść do odpowiedniego folderu.
-
-
Jeśli w przeglądarce zostanie wyświetlony monit, wybierz pozycję Zapisz lub Zapisz jako i przejdź do lokalizacji, w której chcesz zapisać pobierane elementy. Niektóre przeglądarki od razu zapisują pobierane elementy w folderze Pobrane na komputerze.
Uwagi:
-
Jeśli chcesz zwolnić miejsce w usłudze OneDrive, pobierz plik lub folder do lokalizacji poza folderami usługi OneDrive (zobacz poniżej). Następnie możesz usunąć kopię pliku lub folderu usługi OneDrive, aby zmniejszyć ilość użytej przestrzeni dyskowej.
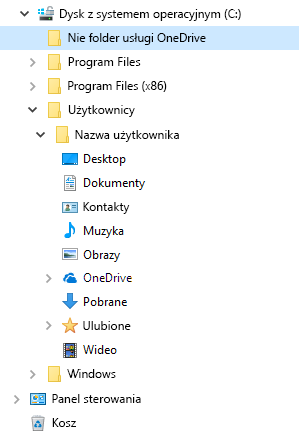
-
Aby uzyskać więcej informacji, zapoznaj się z artykułem Usuwanie plików lub folderów w usłudze OneDrive.
-
Jeśli zaznaczysz wiele plików lub folderów, a następnie wybierzesz pozycję Pobierz z Microsoft OneDrive, Program SharePoint na platformie Microsoft 365, lub z Wersja subskrypcyjna programu SharePoint Server, przeglądarka zacznie pobierać plik .zip zawierający wszystkie zaznaczone pliki i foldery. Jeśli znajdujesz się w folderze i wybierzesz pozycję Pobierz bez zaznaczania żadnych plików ani folderów, przeglądarka zacznie pobierać całą zawartość tego folderu.
Uwagi:
-
Nie można pobierać plików bezpośrednio z widokuUdostępnione. Należy otworzyć plik i zapisać kopię w wybranej lokalizacji.
-
Nie można pobrać wielu plików lub folderów z SharePoint Server 2019.
-
Nie można pobierać notesów programu OneNote. Jeśli pobierzesz folder zawierający notes programu OneNote, plik zip będzie zawierać komunikat o błędzie w formie pliku txt.
-
Opcja pobierania wielu plików nie jest jeszcze dostępna w lokalnym programie SharePoint Server (w organizacjach, które nie mają subskrypcji usługi Microsoft 365 dla firm).
-
Przycisk Pobierz czasami może zniknąć, jeśli odświeżysz stronę internetową podczas przeglądania folderu. Aby obejść ten problem, możesz przejść o jeden poziom w górę w katalogu folderu, a następnie wrócić lub zamknąć daną kartę w przeglądarce i ponownie przejść do odpowiedniego folderu.
-
W usłudze Usługa OneDrive używana w pracy lub szkole nie można używać programu Internet Explorer do pobierania folderów lub wielu plików. Przeglądarki Microsoft Edge i Google Chrome umożliwiają pobieranie folderów i wielu plików.
-
Pobieranie podlega następującym limitom: 250 GB limit rozmiaru pliku; łączna liczba plików, limit: 10 000; limit rozmiaru folderu: 10000 plików.
-
W przypadku pobierania wielu plików .zip limit rozmiaru dla jednego pliku wynosi 10 GB, zaś limit całkowity wynosi 20 GB.
-
Pliki zaszyfrowane za pomocą etykiet poufności lub usługi IRM o rozmiarze przekraczającym 4 MB nie są uwzględniane w pobranym pliku zip w następujących scenariuszach. Aby pobrać pliki, których dotyczy problem, należy je pobrać oddzielnie.
Udostępnianie plików w trybie offline w aplikacji mobilnej OneDrive
Na urządzeniu przenośnym można udostępnić pliki w trybie offline — jest to podobne do pobierania plików. W aplikacji OneDrive w systemie iOS, Android lub na telefonie z systemem Windows 10 poszukaj ikony trybu offline (

-
W aplikacji OneDrive zaznacz pliki, które chcesz przenieść do trybu offline (naciśnij i przytrzymaj plik, aby go zaznaczyć).
-
Wybierz pozycję Pozostaw w trybie offline.
Uwaga: Aplikacja OneDrive obecnie nie umożliwia udostępniania folderów ani notesów programu OneNote w trybie offline.
Potrzebujesz dodatkowej pomocy?
|
|
Kontakt z pomocą techniczną
Aby uzyskać pomoc techniczną, przejdź do strony Kontakt z pomocą techniczną Microsoft, wprowadź problem i wybierz pozycję Uzyskaj pomoc. Jeśli nadal potrzebujesz pomocy, wybierz pozycję Skontaktuj się z pomocą techniczną, aby przejść do najlepszej opcji pomocy technicznej. |
|
|
|
Administratorzy
|












