Korzystanie z dodatków w programie Outlook
Dodatki programu Outlook zawierają rozwiązania ułatwiające lepszą interakcję z programem Outlook i wykonywanie zadań związanych z wiadomościami i terminami bez opuszczania programu Outlook.
Niektóre dodatki są instalowane przez administratora poczty e-mail, ale inne możesz zainstalować ze Sklepu Office.
Instalowanie i używanie dodatków
Aby dowiedzieć się, jak instalować dodatki i korzystać z nich w programie Outlook, wybierz kartę preferowanego klienta programu Outlook.
Nie masz pewności, którego programu Outlook używasz? Sprawdź, której wersji programu Outlook używasz.
Uwaga: Jeśli czynności na tej karcie Nowy program Outlook nie działają, być może nie korzystasz jeszcze z nowego programu Outlook dla systemu Windows. Wybierz pozycję Klasyczny program Outlook lub Outlook dla komputerów Mac w zależności od systemu operacyjnego.
Instalowanie dodatku ze Sklepu Office
-
W programie Outlook przejdź do paska nawigacyjnego i wybierz pozycję Więcej aplikacji > Dodaj aplikacje.
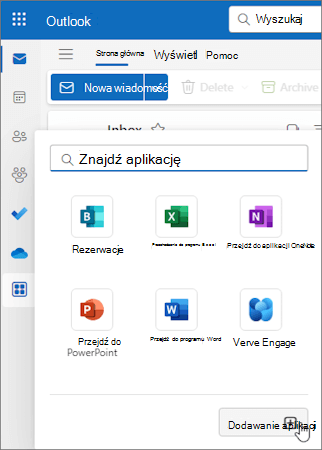
Porada: Dostęp do Sklepu można również uzyskać za pomocą przycisku Aplikacje , aby zainstalować dodatek bezpośrednio z wiadomości lub terminu. Aby uzyskać wskazówki dotyczące znajdowania przycisku Aplikacje w celu uzyskania dostępu do dodatków podczas czytania lub redagowania elementu poczty, zobacz Korzystanie z dodatku w programie Outlook.
-
Na stronie Aplikacje wyszukaj odpowiedni dodatek z dostępnej listy. Ewentualnie, jeśli znajdujesz się po określonym dodatku, wprowadź jego nazwę w polu wyszukiwania. Gdy znajdziesz dodatek, który chcesz zainstalować, wybierz go, aby dowiedzieć się więcej o dodatku i zapoznać się z jego zasadami ochrony prywatności.
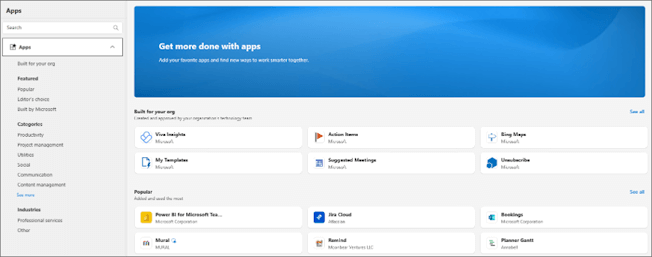
-
Gdy wszystko będzie gotowe do zainstalowania dodatku, wybierz pozycję Dodaj.
Instalowanie dodatku niestandardowego z pliku
-
W preferowanej przeglądarce przejdź do https://aka.ms/olksideload. Spowoduje to otwarcie Outlook w sieci Web, a następnie załadowanie okna dialogowego Dodatki dla programu Outlook po kilku sekundach.
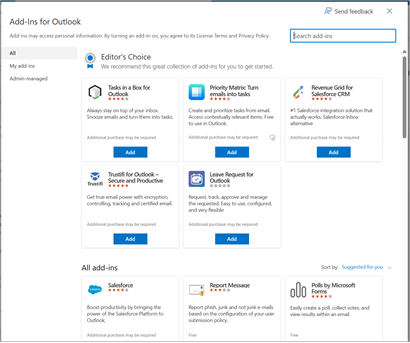
Uwaga: Instalowanie dodatków niestandardowych z pliku XML jest obecnie dostępne tylko za pośrednictwem okna dialogowego Dodatki dla programu Outlook . Zespół pracuje nad obsługą tej funkcji w nowym Sklepie w programie Outlook (Wszystkie aplikacje > Dodaj aplikacje).
-
Wybierz pozycję Moje dodatki.
-
W sekcji Dodatki niestandardowe wybierz pozycję Dodaj dodatek niestandardowy, a następnie wybierz pozycję Dodaj z pliku.
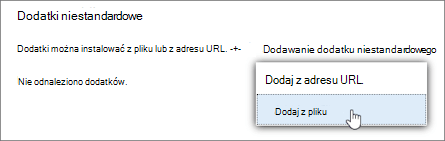
Uwaga: Opcja Dodaj z adresu URL nie jest już dostępna do zainstalowania niestandardowego dodatku programu Outlook. Aby obejść ten problem, otwórz adres URL w preferowanej przeglądarce, aby pobrać plik dodatku, a następnie użyj opcji Dodaj z pliku, aby go zainstalować.
-
Wybierz plik XML dla dodatku.
-
Wybierz pozycję Otwórz, aby zainstalować dodatek.
Dodatki zainstalowane przez administratora IT
Jeśli należysz do organizacji i administrator IT zainstaluje dla Ciebie nowy dodatek, ten dodatek będzie dostępny na powierzchni odczytu lub redagowania, gdzie został zaprojektowany do działania. Aby uzyskać wskazówki dotyczące uzyskiwania dostępu do dodatku, zobacz Korzystanie z dodatku w programie Outlook.
Korzystanie z dodatku w programie Outlook
Lokalizacja, w której jest zainstalowany dodatek, zależy od tego, czy czytasz, czy redagujesz element poczty.
Porada: Jeśli przeniesiono się z klasycznego programu Outlook dla systemu Windows do nowego programu Outlook dla systemu Windows, należy pamiętać, że lokalizacja dodatków jest inna. Gdy dodatki są dostępne z poziomu wstążki lub paska aplikacji w klasycznym programie Outlook, dostęp do dodatków w nowym programie Outlook dla systemu Windows zależy od tego, czy czytasz, czy redagujesz element poczty. Aby uzyskać wskazówki dotyczące używania dodatków w klasycznym programie Outlook, zobacz Używanie dodatków w programie Outlook.
Używanie dodatku podczas czytania wiadomości
-
Zaznacz wiadomość w okienku odczytu lub otwórz wiadomość w osobnym oknie.
-
Na pasku akcji wiadomości wybierz pozycję Aplikacje.
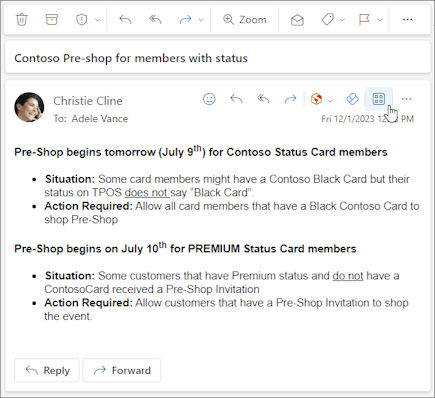
-
Wybierz dodatek, którego chcesz użyć.
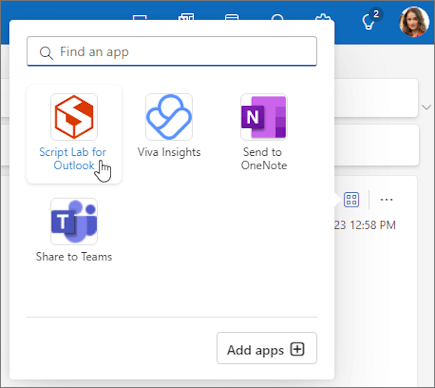
Porada: Dostosuj pasek akcji, aby szybko uzyskiwać dostęp do dodatków. Na pasku akcji wiadomości wybierz przycisk wielokropka(...), a następnie wybierz pozycję Dostosuj akcje. W sekcji Dodatki zaznacz pola wyboru obok dodatków, które chcesz wyświetlić na pasku akcji.
Używanie dodatku podczas redagowania wiadomości
-
Utwórz nową wiadomość lub odpowiedz na istniejącą.
-
Na wstążce wybierz kartę Wiadomość , a następnie wybierz dodatek, którego chcesz użyć.
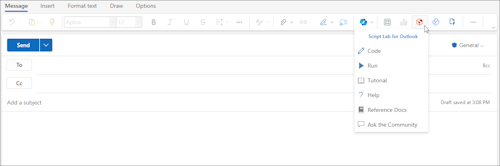
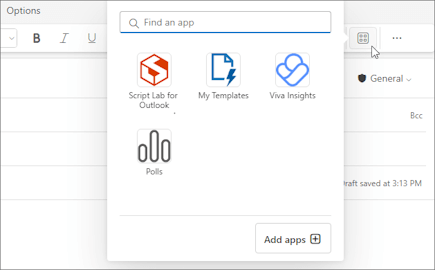
Używanie dodatku podczas wyświetlania lub planowania spotkania lub terminu
-
Otwórz istniejący termin lub utwórz nowy.
Porada: Jeśli chcesz użyć dodatku do istniejącego spotkania lub terminu, musisz otworzyć spotkanie lub termin w oknie podręcznym, aby wyświetlić wstążkę.
-
Na wstążce wybierz dodatek, którego chcesz użyć.
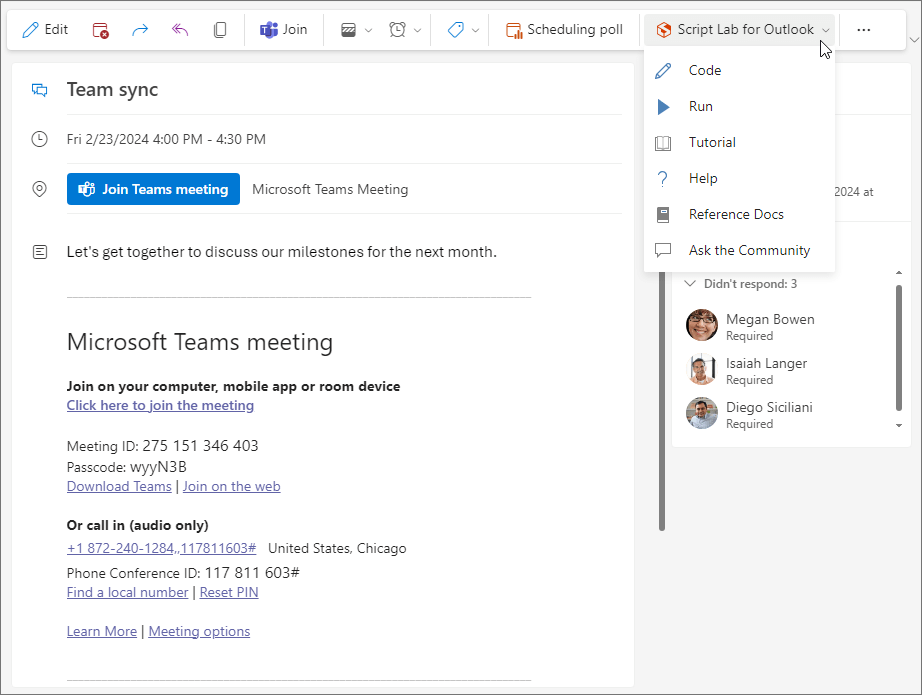
Usuwanie dodatku
-
Przejdź do paska nawigacyjnego i wybierz pozycję

-
Na stronie Aplikacje wybierz pozycję Zarządzaj aplikacjami.
-
W obszarze Zarządzaj aplikacjami znajdź aplikację, którą chcesz usunąć, a następnie wybierz pozycję Więcej opcji > Usuń.
Uwaga: Poniższe sekcje zawierają wskazówki dotyczące instalowania i lokalizowania dodatków w klasycznym programie Outlook dla systemu Windows. Jeśli korzystasz z nowego programu Outlook dla systemu Windows, wybierz kartę Nowy program Outlook .
Instalowanie dodatku ze Sklepu Office
-
Otwórz program Outlook.
-
Na wstążce wybierz pozycję Narzędzia główne > Wszystkie aplikacje. Jeśli w kliencie programu Outlook skonfigurowano Wstążkę uproszczoną , wybierz przycisk wielokropka (...) na wstążce, a następnie wybierz pozycję Wszystkie aplikacje.
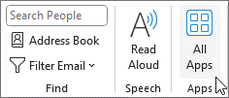
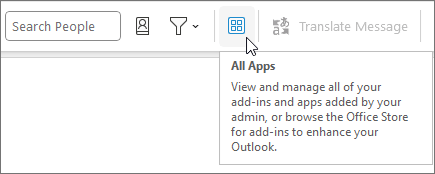
Uwagi:
-
Począwszy od programu Outlook dla systemu Windows w wersji 2303 (kompilacja 16215.10000), przycisk Wszystkie aplikacje zastępuje przyciskPobierz dodatkina wstążce , aby wyświetlać zainstalowane dodatki i uzyskiwać dostęp do Sklepu Office. Jeśli korzystasz z wcześniejszej wersji programu Outlook, zamiast tego zostanie wyświetlony przycisk Pobierz dodatki .
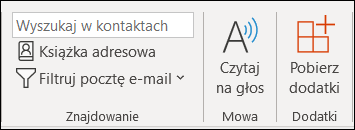
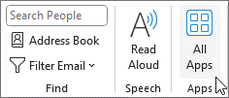
-
Jeśli nie widzisz pozycji Wszystkie aplikacje na wstążce, być może administrator wyłączył dodatki dla organizacji.
-
-
W zależności od używanej wersji lub typu konta programu Outlook wybierz pozycję Dodaj aplikacje lub Pobierz dodatki.
-
Wyświetlone okno dialogowe różni się w zależności od tego, czy masz dostępną opcję Dodaj aplikacje , czy Pobierz dodatki .
Jeśli wybrano pozycję Dodaj aplikacje, zostanie wyświetlone okno dialogowe Aplikacje .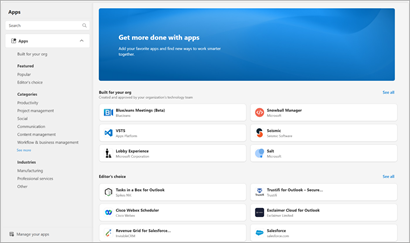
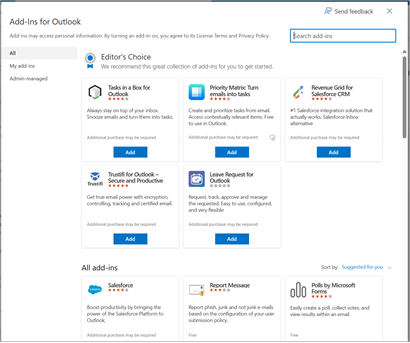
-
Gdy wszystko będzie gotowe do zainstalowania dodatku, wybierz pozycję Dodaj.
Instalowanie dodatku niestandardowego z pliku XML
-
W preferowanej przeglądarce przejdź do https://aka.ms/olksideload. Spowoduje to otwarcie Outlook w sieci Web, a następnie załadowanie okna dialogowego Dodatki dla programu Outlook po kilku sekundach.
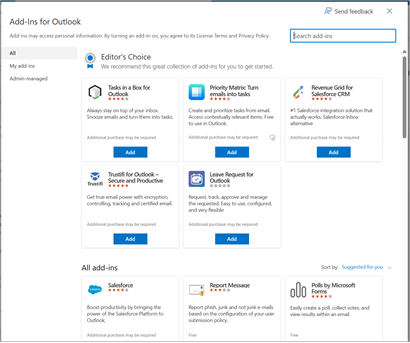
Uwaga: Instalowanie dodatków niestandardowych z pliku XML jest obecnie dostępne tylko za pośrednictwem okna dialogowego Dodatki dla programu Outlook . Zespół pracuje nad obsługą tej funkcji w nowym Sklepie w programie Outlook (Wszystkie aplikacje > Dodaj aplikacje).
-
Wybierz pozycję Moje dodatki.
-
W sekcji Dodatki niestandardowe wybierz pozycję Dodaj dodatek niestandardowy, a następnie wybierz pozycję Dodaj z pliku.
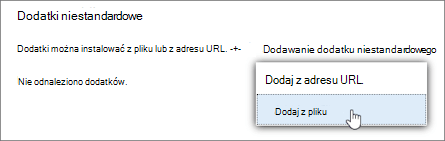
Uwaga: Opcja Dodaj z adresu URL nie jest już dostępna do zainstalowania niestandardowego dodatku programu Outlook. Aby obejść ten problem, otwórz adres URL w preferowanej przeglądarce, aby pobrać plik dodatku, a następnie użyj opcji Dodaj z pliku, aby go zainstalować.
-
Wybierz plik XML dla dodatku.
-
Wybierz pozycję Otwórz, aby zainstalować dodatek.
Korzystanie z dodatku w programie Outlook
W zależności od typu zainstalowanego dodatku zostanie on wyświetlony w jednym z następujących obszarów w programie Outlook.
Ważne:
-
Upewnij się, że w okienku odczytu w programie Outlook jest ustawiona wartość Z prawej lub Na dole. W przeciwnym razie dodatki będą niedostępne. Aby skonfigurować okienko odczytu, wybierz pozycję Wyświetl > okienku odczytu.
-
Jeśli przechodzisz z klasycznego programu Outlook dla systemu Windows do nowego programu Outlook dla systemu Windows, pamiętaj, że lokalizacja dodatków jest inna dla każdego klienta. Lokalizacja dodatków w nowym programie Outlook dla systemu Windows zależy od tego, czy czytasz, czy redagujesz element poczty. Aby uzyskać wskazówki dotyczące korzystania z dodatków w nowym programie Outlook dla systemu Windows, zobacz Używanie dodatków w nowym programie Outlook dla systemu Windows.
Dodatki na wstążce
Niektóre dodatki są dodawane do wstążki odpowiedniej powierzchni odczytu lub redagowania wiadomości lub terminu. Aby użyć tego typu dodatku, wykonaj następujące czynności:
-
W programie Outlook przejdź do wstążki.
Porada: Jeśli chcesz użyć dodatku do spotkania lub terminu, musisz otworzyć spotkanie lub termin w oknie podręcznym, aby wyświetlić wstążkę.
-
Wybierz odpowiednią kartę wstążki. Karta różni się w zależności od bieżącej powierzchni poczty.
-
Jeśli czytasz wiadomość, wybierz kartę Narzędzia główne.
-
Jeśli redagujesz wiadomość, wybierz kartę Wiadomość .
-
Jeśli wyświetlasz lub planujesz termin, wybierz kartę Termin .
-
Jeśli wyświetlasz lub planujesz spotkanie, wybierz kartę Spotkanie .
-
-
Wybierz przycisk dodatku na wstążce. Jeśli dodatek nie jest widoczny na wstążce, wybierz pozycję Wszystkie aplikacje , aby wyświetlić zainstalowane dodatki.
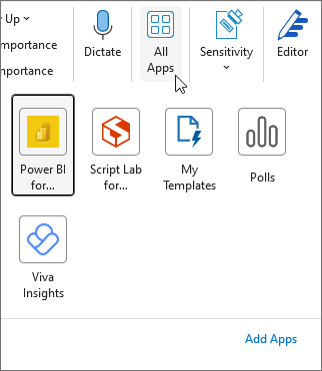
Dodatki na pasku aplikacji
Niektóre dodatki są dodawane do paska aplikacji w programie Outlook. Aby użyć tego typu dodatku, przejdź do paska aplikacji po lewej stronie programu Outlook. Następnie wybierz dodatek, który chcesz uruchomić.

Jeśli ikona dodatku nie jest wyświetlana na pasku aplikacji, wybierz pozycję Więcej aplikacji , aby wyświetlić zainstalowane dodatki.
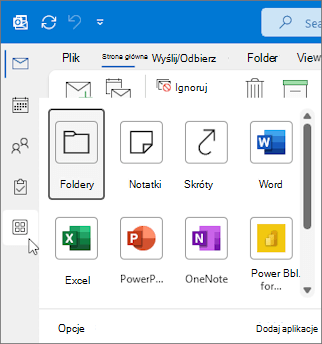
Instalowanie dodatku ze Sklepu Office
-
W programie Outlook kliknij pozycję Narzędzia główne > Pobierz dodatki ze wstążki lub wybierz przycisk wielokropka (...) na wstążce, a następnie wybierz pozycję Pobierz dodatki.
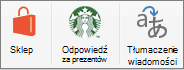
W starszych wersjach Outlook dla komputerów Mac ten przycisk jest wyświetlany jako Sklep na wstążce. -
W oknie dialogowym Dodatki dla programu Outlook wyszukaj odpowiedni dodatek, wybierając pozycję Wszystkie i przewijając listę dodatków. Ewentualnie, jeśli znajdujesz się po określonym dodatku, wprowadź jego nazwę w polu wyszukiwania. Gdy znajdziesz dodatek, który chcesz zainstalować, wybierz go, aby dowiedzieć się więcej o dodatku i zapoznać się z jego zasadami ochrony prywatności.
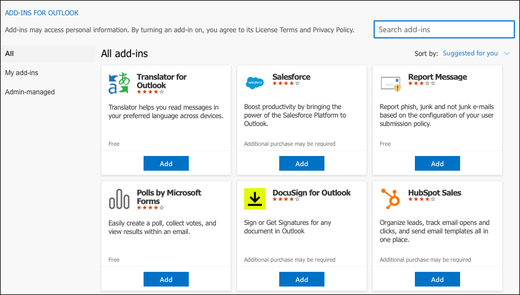
-
Gdy wszystko będzie gotowe do zainstalowania dodatku, wybierz pozycję Dodaj.
Korzystanie z dodatku w programie Outlook
Ważne: Upewnij się, że w okienku odczytu w programie Outlook jest ustawiona wartość Z prawej lub Poniżej. W przeciwnym razie dodatki będą niedostępne. Aby skonfigurować okienko odczytu, wybierz pozycję Wyświetl > okienku odczytu.
Dodatki instalowane automatycznie pojawią się na wstążce. W zależności od wersji klienta programu Outlook może być konieczne wybranie przycisku wielokropka (...) na wstążce w celu wyświetlenia zainstalowanych dodatków.
Aby użyć dodatku, wybierz odpowiedni przycisk dodatku na wstążce.
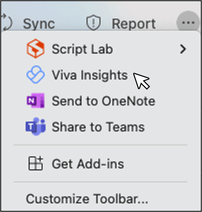
Porada: Aby dostosować zainstalowane dodatki wyświetlane na wstążce klienta programu Outlook, wybierz przycisk wielokropka (...) na wstążce, a następnie wybierz pozycję Dostosuj pasek narzędzi. Aby uzyskać więcej wskazówek, zobacz Dostosowywanie paska narzędzi w nowym Outlook dla komputerów Mac.
Zarządzanie dodatkami
Aby zarządzać dodatkami, wybierz pozycję Narzędzia główne > Pobierz dodatki ze wstążki lub wybierz przycisk wielokropka (...) na wstążce, a następnie wybierz pozycję Pobierz dodatki. W starszych wersjach Outlook dla komputerów Mac ten przycisk jest wyświetlany jako Sklep na wstążce.
W wyświetlonym oknie dialogowym Dodatki dla programu Outlook możesz wykonać następujące czynności:
-
Wyświetl dodatki zainstalowane osobiście i dodatki zarządzane przez administratora.
-
Wyświetlanie informacji o dodatku.
-
Search i zainstaluj nowe dodatki.
-
Odinstaluj dodatki.
-
Aby zainstalować dodatki niestandardowe, przejdź do pozycji Moje dodatki > Dodatki niestandardowe > Dodaj dodatek niestandardowy > Dodaj z pliku.
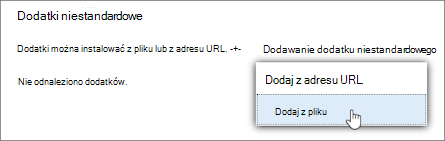
Uwaga: Opcja Dodaj z adresu URL nie jest już dostępna do zainstalowania niestandardowego dodatku programu Outlook. Aby obejść ten problem, otwórz adres URL w preferowanej przeglądarce, aby pobrać plik manifestu dodatku, a następnie użyj opcji Dodaj z pliku, aby go zainstalować.
Uwaga: Outlook w sieci Web jest dostępna tylko wtedy, gdy korzystasz z konta służbowego i masz ważną licencję.
Instalowanie dodatku ze Sklepu Office
Uwaga: Jeśli używasz Outlook w sieci Web, ale poniższe instrukcje nie są zgodne z tym, co widzisz, być może korzystasz ze starszej wersji. Wypróbuj instrukcje dotyczące Outlook w sieci Web klasycznego.
-
W programie Outlook przejdź do paska aplikacji po lewej stronie klienta. Następnie wybierz pozycję Więcej aplikacji > Dodaj aplikacje.
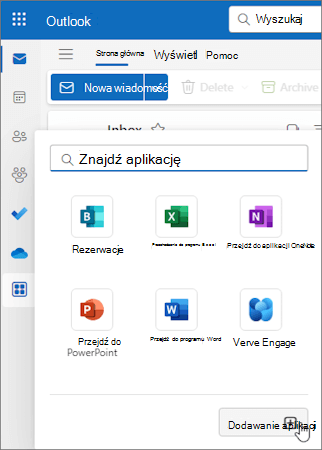
-
Na stronie Aplikacje wyszukaj odpowiedni dodatek z dostępnej listy. Ewentualnie, jeśli znajdujesz się po określonym dodatku, wprowadź jego nazwę w polu wyszukiwania. Gdy znajdziesz dodatek, który chcesz zainstalować, wybierz go, aby dowiedzieć się więcej o dodatku i zapoznać się z jego zasadami ochrony prywatności.
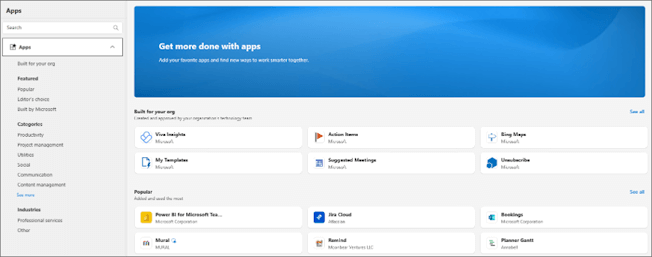
-
Gdy wszystko będzie gotowe do zainstalowania dodatku, wybierz pozycję Dodaj.
Instrukcje dotyczące klasycznej wersji aplikacji Outlook w sieci Web
-
Wybierz pozycję

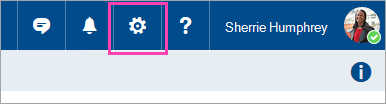
-
W przypadku dodatków bezpłatnych użyj kontrolek przełącznika, aby je włączyć lub wyłączyć. W przypadku dodatków płatnych i bezpłatnych wersji próbnych wybierz przycisk Pobierz, aby sfinalizować zakup.
Możesz także zainstalować więcej dodatków z witryny Sklep Office.
Instalowanie dodatku niestandardowego z pliku
-
W preferowanej przeglądarce przejdź do https://aka.ms/olksideload. Spowoduje to otwarcie Outlook w sieci Web, a następnie załadowanie okna dialogowego Dodatki dla programu Outlook po kilku sekundach.
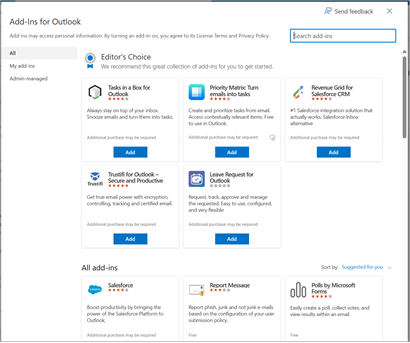
Uwaga: Instalowanie dodatków niestandardowych z pliku XML jest obecnie dostępne tylko za pośrednictwem okna dialogowego Dodatki dla programu Outlook . Zespół pracuje nad obsługą tej funkcji w nowym Sklepie w programie Outlook (Wszystkie aplikacje > Dodaj aplikacje).
-
Wybierz pozycję Moje dodatki.
-
W sekcji Dodatki niestandardowe wybierz pozycję Dodaj dodatek niestandardowy, a następnie wybierz pozycję Dodaj z pliku.
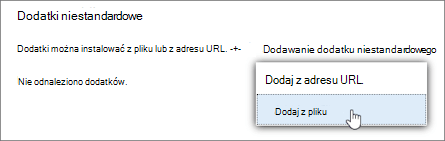
Uwaga: Opcja Dodaj z adresu URL nie jest już dostępna do zainstalowania niestandardowego dodatku programu Outlook. Aby obejść ten problem, otwórz adres URL w preferowanej przeglądarce, aby pobrać plik dodatku, a następnie użyj opcji Dodaj z pliku, aby go zainstalować.
-
Wybierz plik XML dla dodatku.
-
Wybierz pozycję Otwórz, aby zainstalować dodatek.
Dodatki wdrożone przez administratorów
Jeśli należysz do organizacji i administrator IT zainstaluje dla Ciebie nowy dodatek, ten dodatek będzie dostępny na powierzchni odczytu lub redagowania, gdzie został zaprojektowany do działania. Aby uzyskać wskazówki dotyczące uzyskiwania dostępu do dodatku, zobacz sekcję Korzystanie z dodatku w programie Outlook.
Korzystanie z dodatku w programie Outlook
Lokalizacja, w której jest zainstalowany dodatek, zależy od tego, czy czytasz, czy redagujesz element poczty.
Porada: Jeśli przechodzisz z klasycznego programu Outlook dla systemu Windows do nowego programu Outlook dla systemu Windows, pamiętaj, że lokalizacja dodatków jest inna dla każdego klienta. Podczas gdy dodatki są dostępne z poziomu wstążki lub paska aplikacji w klasycznym programie Outlook dla systemu Windows, dostęp do dodatków w nowym programie Outlook dla systemu Windows zależy od tego, czy czytasz, czy redagujesz element poczty. Aby uzyskać wskazówki dotyczące korzystania z dodatków w klasycznym programie Outlook dla systemu Windows, zobacz klasyczną kartę Outlook . W przypadku nowego programu Outlook postępuj zgodnie z instrukcjami w obszarze Nowy program Outlook.
Używanie dodatku podczas czytania wiadomości
-
Zaznacz wiadomość w okienku odczytu lub otwórz wiadomość w osobnym oknie.
-
Na pasku akcji wiadomości wybierz pozycję Aplikacje.
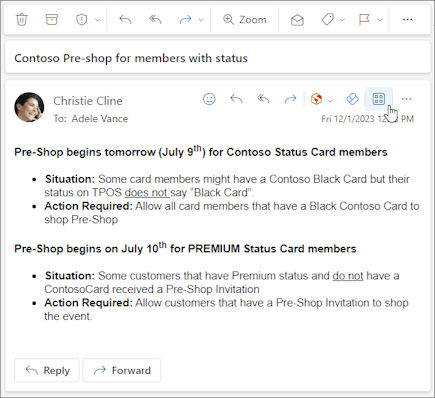
-
Wybierz dodatek, którego chcesz użyć.
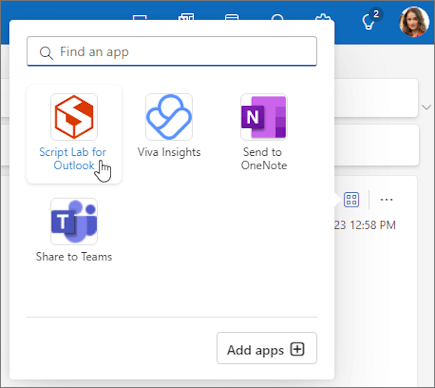
Porada: Dostosuj pasek akcji, aby szybko uzyskiwać dostęp do dodatków. Na pasku akcji wiadomości wybierz przycisk wielokropka(...), a następnie wybierz pozycję Dostosuj akcje. W sekcji Dodatki zaznacz pola wyboru obok dodatków, które chcesz wyświetlić na pasku akcji.
Używanie dodatku podczas redagowania wiadomości
-
Utwórz nową wiadomość lub odpowiedz na istniejącą.
-
Na wstążce wybierz kartę Wiadomość , a następnie wybierz dodatek, którego chcesz użyć.
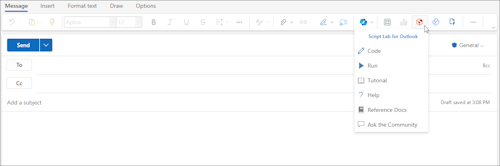
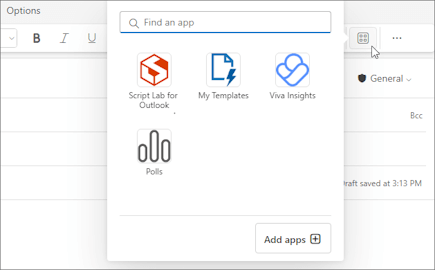
Używanie dodatku podczas wyświetlania lub planowania spotkania lub terminu
-
Otwórz istniejący termin lub utwórz nowy.
Porada: Jeśli chcesz użyć dodatku do istniejącego spotkania lub terminu, musisz otworzyć spotkanie lub termin w oknie podręcznym, aby wyświetlić wstążkę.
-
Na wstążce wybierz dodatek, którego chcesz użyć.
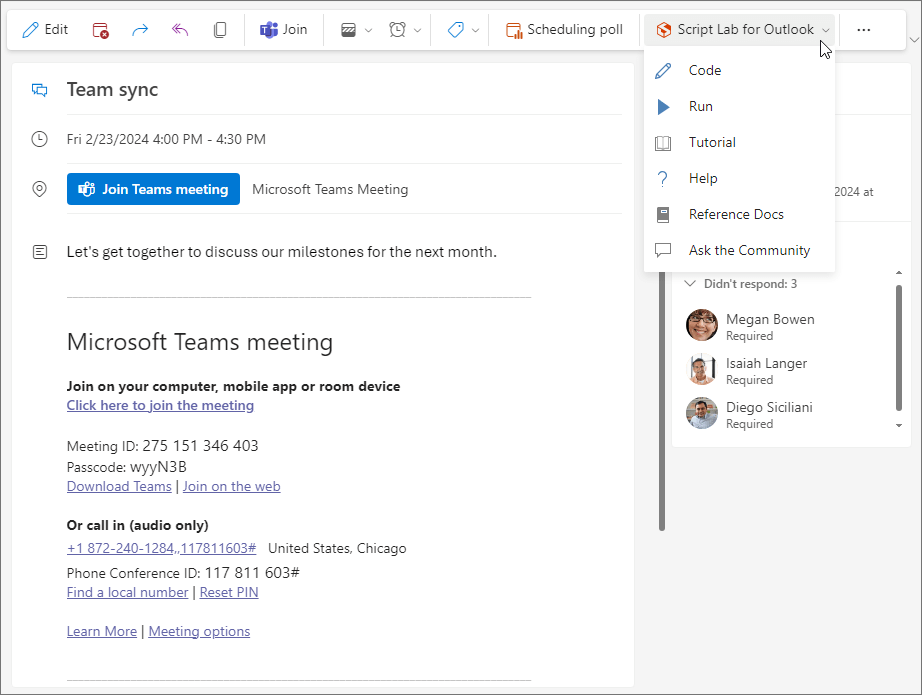
Często zadawane pytania
Zainstalowane dodatki są domyślnie włączone, ale zostanie wyświetlony monit o wyrażenie zgody przy ich pierwszym uruchomieniu, jeśli będą potrzebne do uzyskania dostępu do Twoich danych. Większość dodatków ma dostęp tylko do danych w wiadomości e-mail, w której pracujesz.
Po zainstalowaniu dodatku w nowym programie Outlook będzie on również wyświetlany w innych wersjach programu Outlook. Jeśli na przykład zainstalujesz dodatek w nowym programie Outlook, zobaczysz go również po otwarciu Outlook w sieci Web.
Wszystkie dodatki są weryfikowane przez firmę Microsoft, w tym te instalowane ze Sklepu Office. Aby uzyskać więcej informacji, zobacz oświadczenie o ochronie prywatności oraz sekcję warunków i postanowień w formularzu zgody dodatku.
Ważne: Kontekstowe dodatki programu Outlook oparte na jednostkach zostaną wycofane z końcem czerwca 2024 r. Prace nad wycofaniem tej funkcji rozpoczną się w maju i potrwają do końca czerwca 2024 r. Po czerwcu dodatki kontekstowe nie będą już mogły wykrywać jednostek w elementach poczty w celu wykonywania na nich zadań. Pomoc techniczna dla dodatków firmy Microsoft korzystających z tej funkcji, takich jak Mapy Bing, czynności do wykonania i dodatki Sugerowane spotkania, zostanie wycofana. Aby dowiedzieć się więcej, zobacz Wycofywanie kontekstowych dodatków programu Outlook opartych na encji.
Program Outlook wykrywa, czy w wiadomości znajdują się żądane przez dodatek słowa kluczowe lub jednostki, takie jak sugestie spotkania lub adresy, i podkreśla je. Pamiętaj, że firma Microsoft zawsze chroni Twoją prywatność i nie próbuje odczytać ani zrozumieć wiadomości. Nawet jeśli zobaczysz podkreślony tekst, do dodatku nie będą wysyłane żadne informacje.
Pamiętaj, że dodatek może zostać uruchomiony dopiero po wyrażeniu przez Ciebie zgody na jego aktywację i wybraniu podkreślonego tekstu.
Dodatek może wysłać dane do własnej usługi, ale tylko w celu wykonania żądanego zadania. Wymagane jest, aby wszystkie dodatki przestrzegały zasad ochrony prywatności i standardów firmy Microsoft. Aby uzyskać więcej szczegółowych informacji, zobacz oświadczenie o ochronie prywatności dotyczące dodatku.
Przejdź do witryny Sklep Office i wyszukaj odpowiedni dodatek. Następnie wybierz dodatek, aby znaleźć informacje, takie jak jego omówienie, wymagania, oceny i recenzje.










