Gdy aplikacja platformy Microsoft 365 zostanie nieoczekiwanie zamknięta przed zapisaniem ostatnich zmian, przy następnym otwarciu aplikacji, automatycznie otworzy się okienko Odzyskiwanie dokumentów, aby pomóc odzyskać plik. Odzyskiwanie dokumentów zawiera listę wszystkich otwieranych plików, które zostały odzyskane od ostatniego ich zapisania, ostatniego czasu ich automatycznego zapisania (jeśli plik znajduje się w usłudze Microsoft OneDrive lub Microsoft Office SharePoint Online i jesteś Microsoft 365 subskrybentem) lub ostatnim razem, gdy zostały automatycznie odzyskane.
Aby zobaczyć całe okienko Odzyskiwanie dokumentów umieść wskaźnik myszki nad prawą krawędzią okienka, aż zobaczysz strzałkę skierowaną w lewo i w prawo. Następnie kliknij strzałkę i przeciągnij ją w prawo, aby poszerzyć okienko Odzyskiwanie dokumentów.
Porada: Jeśli jesteś Microsoft 365 subskrybentem, najbezpieczniejszym sposobem pracy jest przechowywanie plików w usłudze Microsoft OneDrive lub Microsoft Office SharePoint Online i korzystanie z funkcji Autozapis.
Jak zdecydować, które pliki zapisać?
Jeśli widzisz wiele plików w okienku Odzyskiwanie dokumentów i nie masz pewności, które z nich zapisać, poszukaj daty i godziny utworzenia każdego pliku, które pojawiają się pod nazwą pliku. Jeśli zobaczysz wiele wersji tego samego pliku, prawdopodobnie najlepiej jest otworzyć ten, który ma najpóźniejszą godzinę, ponieważ będzie zawierał najnowsze zmiany. Możesz kliknąć każdy plik, aby otworzyć dokument i przejrzeć go, lub kliknąć strzałkę w dół po prawej stronie dowolnego pliku w okienku Odzyskiwanie dokumentów a następnie, w zależności od widocznych opcji, wybrać jedną z następujących :
-
Otwórz lub Wyświetl aby przejrzeć plik
-
Zapisz jako aby zapisać plik
-
Usuń aby usunąć plik
-
Zamknij aby zamknąć plik
-
Pokaż naprawy aby sprawdzić, czy wykryto i naprawiono jakiekolwiek błędy plików
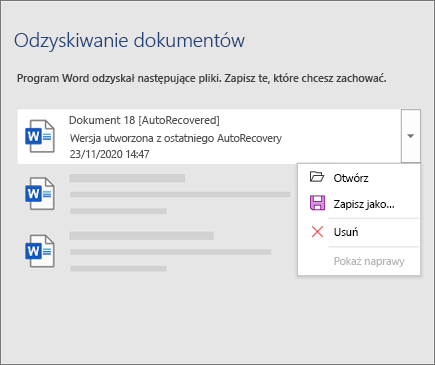
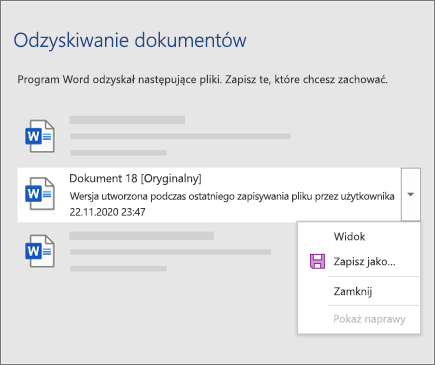
Po otwarciu dowolnego pliku na liście możesz kontynuować pracę nad nim lub go zapisać. Po odzyskaniu wszystkich dokumentów, które chcesz zapisać, kliknij przycisk Zamknij, a następnie wybierz jedną z następujących opcji:
-
Tak, chcę przejrzeć te pliki później (najbezpieczniejsza opcja) — zaznacz tę opcję, jeśli nie masz pewności, czy dane z odzyskanych wersji plików nie będą potrzebne.
-
Nie, usuń pliki. Potrzebne pliki zostały już zapisane— zaznacz tę opcję, jeśli masz pewność, że dane z odzyskanych wersji plików nie będą potrzebne.
Jeśli klikniesz pozycję Zamknij bez przejrzenia wszystkich odzyskanych plików, zobaczysz opcję wyświetlenia ich ponownie w przyszłości. Przy następnym otwarciu aplikacji będzie widoczna opcja zapisania lub usunięcia tych automatycznie odzyskanych plików.











