Planowanie zdarzenia na żywo w usłudze Microsoft Teams
Ważne:
-
Wydarzenia zespołowe na żywo zostaną wycofane i zastąpione przez ratusze we wrześniu 2024 roku. Rozpocznij pracę z ratuszem w aplikacji Teams, aby poznać lepsze środowisko wydarzeń wirtualnych.
-
Aby dowiedzieć się więcej, zobacz Przełączanie z wydarzeń na żywo w aplikacji Microsoft Teams do ratuszy.
Jeśli jesteś organizatorem zdarzenia na żywo, możesz zaplanować je w aplikacji Teams w taki sam sposób, w jaki planujesz zwykłe spotkanie w aplikacji Teams. Ten proces spowoduje dodanie zdarzenia na żywo do kalendarzy Twojego i Twojej grupy zdarzeń. Następnie musisz zaprosić uczestników.
-
W aplikacji Teams wybierz pozycję Kalendarz

-
Wybierz strzałkę obok pozycji Nowe spotkanie i wybierz pozycję Wydarzenie na żywo.
-
Dodaj tytuł spotkania, informacje o dacie i godzinie oraz inne informacje.
-
W polu Zaproś osoby do grupy zdarzeń dodaj nazwy grupy zdarzeń — osób, które będą prezentować i tworzyć wydarzenie. Grupa zdarzeń może składać się z dowolnej osoby w organizacji lub spoza niej. Po prostu nie zapraszaj uczestników w tym momencie — później otrzymasz link do udostępnienia im.
-
Wybierz pozycję Next (Dalej).
-
W obszarze Uprawnienia do wydarzenia na żywo określ, kto może brać udział w wydarzeniu na żywo:
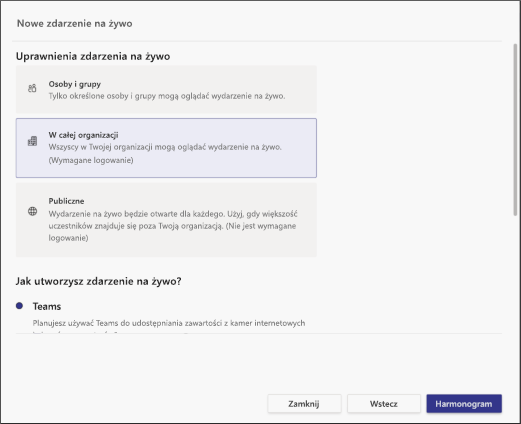
Typ uprawnienia
Opis
Osoby i grupy
Zdarzenie może być oglądane tylko przez poszczególne osoby, grupy zabezpieczeń Microsoft 365 lub ujednolicone grupy platformy Microsoft 365, które określisz. Możesz określić maksymalnie 150 pojedynczych adresów e-mail, grup zabezpieczeń lub ujednoliconych grup. Listy dystrybucyjne nie są obecnie obsługiwane.
Cała organizacja
Wszyscy w Twojej organizacji mogą oglądać zdarzenie na żywo, a w tym goście.
Publiczny
Każdy może dołączyć — zarówno osoby z Twojej organizacji, jak i osoby spoza niej.
-
Dokonaj wyboru w obszarze Jak utworzysz zdarzenie na żywo?
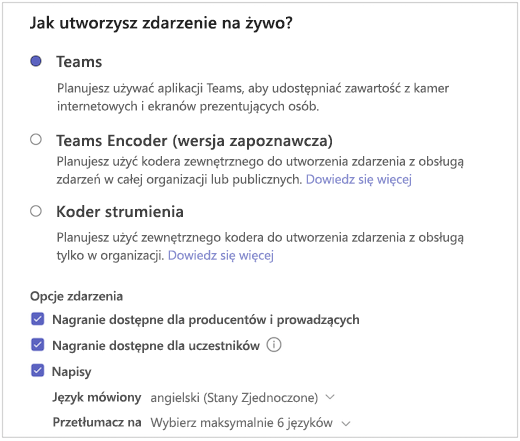
-
Jeśli tworzysz w aplikacji Teams:
Ustawienie
Opis
Nagranie dostępne dla producentów i prezenterów
Nagranie jest dostępne dla producentów do pobrania przez 180 dni po zakończeniu zdarzenia.
Nagranie dostępne dla uczestników
Uczestnicy mogą oglądać wydarzenie na żądanie przy użyciu opcji DVR przez 180 dni.
Podpisy
Podpisy są dostępne dla uczestników zdarzenia.
Raport zaangażowania uczestników
Pobierz raport, który śledzi udział uczestników.
PYTANIA I ODPOWIEDZI
Uczestnicy mogą wchodzić w interakcje z producentami i prezenterami w moderowanej sesji pytań i odpowiedzi.
-
Jeśli używasz kodera aplikacji Teams:
Ustawienie
Opis
Nagranie dostępne dla producentów i prezenterów
Są dostępne i będą przechowywane w usłudze OneDrive organizatora. Będzie ona zarządzana przez zasady przechowywania magazynu w usłudze OneDrive organizacji.
Nagranie dostępne dla uczestników
Dostępne dla uczestników w aplikacji Teams.
Podpisy (podpisy kodera lub podpisy AI po zdarzeniu)
Podpisy są obsługiwane, jeśli używasz kodera obsługującego podpisy CAE 608.
Język mówiony (dla podpisów po zdarzeniu)
Języki angielski i hiszpański są obecnie jedynymi językami mówionymi obsługiwanymi tylko w przypadku podpisów po zdarzeniu
Raport zaangażowania uczestników
Pobierz raport, który śledzi udział uczestników.
PYTANIA I ODPOWIEDZI
Uczestnicy mogą wchodzić w interakcje z producentami i prezenterami w moderowanej sesji pytań i odpowiedzi.
-
Jeśli używasz kodera usługi Stream:
Ustawienie
Opis
Nagranie dostępne dla uczestników
Jest to zaznaczone automatycznie i nie można usunąć tego zaznaczenia. Uczestnicy mogą oglądać zdarzenie na żądanie przy użyciu opcji DVR, dopóki nagranie zdarzenia nie zostanie jawnie usunięte przez właściciela w usłudze Microsoft Stream.
Podpisy
Podpisy są dostępne dla uczestników po wydarzeniu w języku angielskim i hiszpańskim.
PYTANIA I ODPOWIEDZI
Uczestnicy mogą wchodzić w interakcje z producentami i prezenterami w moderowanej sesji pytań i odpowiedzi.
Dowiedz się więcej o tworzeniu zdarzeń na żywo za pomocą koderów: Tworzenie zdarzenia na żywo kodera zewnętrznego
Uwaga: Usługa Microsoft Stream obsługuje zdarzenia na żywo utworzone poza aplikacją Teams, dlatego organizator potrzebuje ważnej licencji usługi Stream, aby w ten sposób utworzyć zdarzenie.
-
-
W obszarze Pomoc techniczna wprowadź opcjonalne zmiany w adresie URL, pod którym uczestnicy mogą uzyskać dostęp do informacji o pomocy technicznej.
-
Wybierz pozycję Zaplanuj, aby dodać zdarzenie do siebie i kalendarzy grupy zdarzeń.
Uwaga: Aby zmienić lub zaktualizować szczegóły zdarzenia na żywo, otwórz zaproszenie z kalendarza aplikacji Teams, a nie z programu Outlook.
Ważne: Ten proces nie zaprasza uczestników do zdarzenia na żywo! Aby dowiedzieć się więcej na temat najlepszych rozwiązań dotyczących zapraszania uczestników i ogłaszania zdarzenia na żywo, zobacz Zapraszanie uczestników do wydarzenia na żywo w aplikacji Teams.
Chcesz wiedzieć więcej?
Omówienie zdarzenia na żywo w aplikacji Teams
Stwórz wydarzenie na żywo z zewnętrznym koderem
Zaprezentuj wydarzenie na żywo










