Każda grupa ma udostępniony kalendarz, w którym Ty i każdy członek grupy możecie planować, edytować i wyświetlać nadchodzące wydarzenia.
Planowanie spotkania w kalendarzu grupy
-
Wybierz grupę w okienku nawigacji.
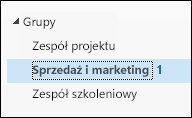
-
Na wstążce wybierz pozycję Kalendarz.
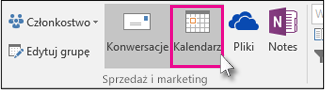
-
Wybierz pozycję Nowe spotkanie na Skypie, Nowe spotkanie w aplikacji Teams lub Nowe spotkanie. Jeśli uczynisz to spotkaniem na Skypie, szczegóły połączenia zostaną dodane do treści wiadomości. Aby uzyskać informacje o spotkaniach programu Skype, zobacz Pomoc dotycząca spotkania programu Skype dla firm.
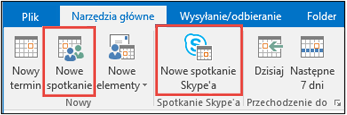
-
Alias grupy zostanie wprowadzony automatycznie w wierszu Do. Wprowadź temat, lokalizację oraz godzinę rozpoczęcia i zakończenia spotkania. Jeśli nie chcesz wysyłać zaproszenia do członków grupy, po prostu usuń grupę z listy uczestników.
-
W obszarze spotkania wpisz jego plan. Jeśli konfigurujesz spotkanie programu Skype, uważaj, aby nie zmienić żadnych informacji o spotkaniu online.
-
Wybierz pozycję Asystent planowania na wstążce, aby upewnić się, że masz najlepszy czas na spotkanie.
-
Wybierz przycisk Wyślij.
Uwaga: Podczas edytowania zdarzenia grupy, które zostało wysłane do wybranych osób, ale nie do grupy, grupa również zostanie dodana. Możesz usunąć zdarzenie i wysłać ponownie zaproszenia do tych osób lub wprowadzić zmiany w Outlook w sieci Web.
Otwieranie kalendarza grupy
-
Na panelu bocznym wybierz pozycję

-
W okienku nawigacji w obszarze grupy wybierz grupę. Jeśli masz otwartych wiele kalendarzy, zostaną wyświetlone zdarzenia dla każdego z nich. Kolorowe karty u góry wskazują, które zdarzenia są wyrównane do każdej grupy.
-
Wybierz pozycję Dzień, Tydzień, Tydzień roboczy lub Miesiąc , aby zmienić widok kalendarza.
Dodawanie spotkania do kalendarza grupy
Dodawanie spotkania do kalendarza grupy jest bardzo podobne do dodawania go do kalendarza osobistego. Po utworzeniu spotkania w kalendarzu grupy jest ono wyświetlane jako zorganizowane przez grupę. Zostaniesz automatycznie dodany jako uczestnik, a wydarzenie zostanie dodane do Twojego kalendarza osobistego.
-
W oknie kalendarza grupy wybierz czas, w którym planujesz spotkanie.
-
Wprowadź tytuł, lokalizację i godzinę zakończenia spotkania w oknie szczegółów.
-
Domyślnie zaproszenie na spotkanie nie jest wysyłane do skrzynki odbiorczej każdego członka w grupie. Jeśli chcesz zaprosić grupę, dodaj ją do listy uczestników.
-
Wybierz pozycję Zapisz.
Chcesz dodać czas urlopu lub nieobecności do kalendarza grupy?
Edytowanie spotkania w kalendarzu grupy
-
W kalendarzu grupy kliknij dwukrotnie spotkanie, aby je otworzyć.
-
Wprowadź odpowiednie zmiany i wybierz pozycję Wyślij.
Sprawdzanie, kto uczestniczy w spotkaniu grupy
Email powiadomienia, takie jak "Zaakceptuj", "Wstępna akceptacja" i "Odrzuć", rozpraszają uwagę i mogą zaśmiecać Twoją skrzynkę odbiorczą. Używając kalendarza grupy do planowania wydarzenia, możesz łatwo szybko sprawdzić, kto nadchodzi, kto nie jest i kto jeszcze nie odpowiedział.
-
W kalendarzu grupy kliknij dwukrotnie spotkanie, aby je otworzyć.
-
W obszarze Uczestnicy sprawdź stan (Zaakceptowane, Brak odpowiedzi, Wstępna akceptacja, Odrzucono) pod nazwami wszystkich zaproszonych osób.
Anulowanie spotkania grupy
Po utworzeniu spotkania w kalendarzu grupy każda osoba w grupie może je anulować.
-
W kalendarzu grupy kliknij dwukrotnie spotkanie, aby je otworzyć.
-
Kliknij przycisk Anuluj i wybierz odpowiednią opcję anulowania.
Zobacz też
Tworzenie zdarzenia kalendarza grupy w Outlook.com lub Outlook w sieci Web
Dołączanie do grupy w programie Outlook










