Planowanie spotkania w aplikacji Microsoft Teams z poziomu programu Outlook
Aplikacja Microsoft Teams obejmuje dodatek programu Outlook, który umożliwia tworzenie nowych spotkań w aplikacji Teams bezpośrednio z poziomu programu Outlook. Możesz również wyświetlać i akceptować spotkania oraz dołączać do nich w jednej z tych aplikacji.
Uwaga: Obecnie można planować spotkania aplikacji Teams z poziomu programu Outlook, ale nie można wybrać dla nich kanału.
W tym artykule
Planowanie spotkania w aplikacji Teams
Usuwanie aplikacji Teams ze spotkania
Planowanie spotkania w aplikacji Teams
Outlook na pulpicie
-
Otwórz program Outlook i przełącz się do widoku kalendarza.
-
Wybierz pozycję Spotkanie w aplikacji Teams w górnej części strony na karcie Narzędzia główne.
-
Wybierz konto, za pomocą którego chcesz zaplanować spotkanie w aplikacji Teams.
-
Wybierz pozycję Zaplanuj spotkanie. Lub, jeśli ma to zastosowanie, wybierz szablon spotkania.
-
Dodaj osoby zaproszone do pól Wymagane lub Opcjonalne — możesz nawet zapraszać całe grupy kontaktów (wcześniej nazywane listami dystrybucyjnami).
-
Dodaj temat, lokalizację (jeśli dotyczy), godzinę rozpoczęcia i godzinę zakończenia spotkania.
-
Utwórz wiadomość.
-
Wybierz przycisk Wyślij.
Uwaga: Szczegóły dołączania do spotkania w aplikacji Teams zostaną automatycznie dodane do zaproszenia na spotkanie.
Outlook w sieci Web
-
W formularzu nowego zdarzenia wybierz przełącznik spotkania aplikacji Teams , aby je włączyć.
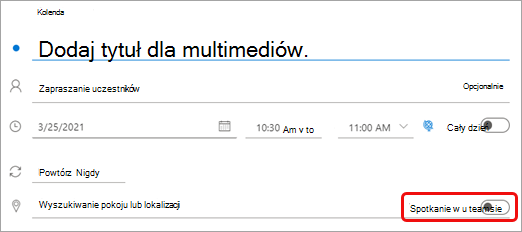
Po wysłaniu zaproszenia zobaczysz szczegóły dołączania do spotkania w zdarzeniu.
Usuwanie aplikacji Teams ze spotkania
Możesz usunąć aplikację Teams ze spotkania podczas tworzenia spotkania, ale nie po wysłaniu zaproszenia.
Outlook na pulpicie
-
U góry nowego formularza spotkania wybierz pozycję Więcej ... > Nie hostuj online.
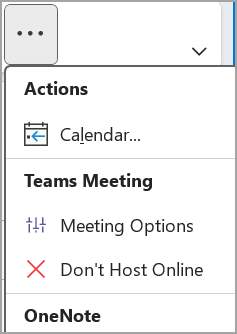
Outlook w sieci Web
-
W formularzu nowego zdarzenia wybierz przełącznik spotkania aplikacji Teams , aby je wyłączyć.
Ustawianie wszystkich spotkań w aplikacji Teams
Możesz włączyć opcję Kalendarz, aby wszystkie spotkania zaplanowane w programie Outlook — w tym Outlook w sieci Web i urządzenia przenośne — odbywać się w trybie online za pomocą aplikacji Teams.
Uwaga: W zależności od harmonogramu aktualizacji wersji dla Twojej organizacji możesz obecnie nie mieć dostępu do tej funkcji.
Outlook na pulpicie
-
U góry ekranu programu Outlook wybierz pozycję Plik > Opcje.
-
Na stronie Opcje programu Outlook wybierz pozycję Kalendarz po lewej stronie.
-
W obszarze Opcje kalendarza wybierz pozycję Dodaj spotkanie online do wszystkich spotkań.
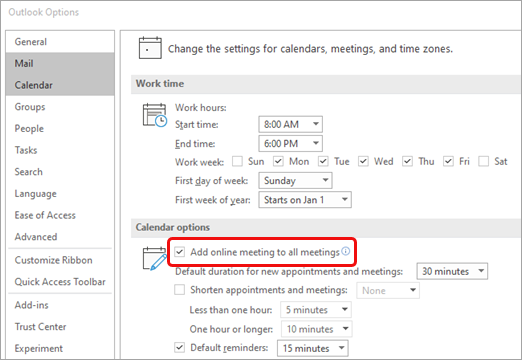
Outlook w sieci Web
-
W prawym górnym rogu ekranu wybierz pozycję Ustawienia

-
Wybierz pozycję Kalendarz > Zdarzenia i zaproszenia > Dodaj spotkania online do wszystkich spotkań.
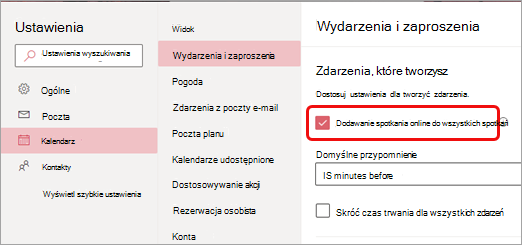
-
Wybierz pozycję Zapisz.
Rozwiązywanie problemów
W menu wyboru osób w opcjach spotkania nie są wyświetlane zaproszenia dodane do wystąpienia serii spotkań.
W tym scenariuszu musisz zaprosić osoby do serii spotkań, a nie do wystąpienia spotkania.
W widoku sieci Web opcji spotkania nie są wyświetlane wszystkie zaproszone przeze mnie osoby.
Po dodaniu osób zaproszonych do spotkania w programie Outlook musisz wybrać pozycję Wyślij aktualizację, aby dodatkowe osoby zaproszone były wyświetlane w widoku sieci Web opcji spotkania.
W tym artykule
Planowanie spotkania w aplikacji Teams
Planowanie spotkania w aplikacji Teams
-
W programie Outlook naciśnij ikonę kalendarza w prawym dolnym rogu aplikacji, a następnie naciśnij pozycję

-
Przewiń w dół do pozycji Spotkanie w aplikacji Teams i ustaw przełącznik w pozycji włączonej.
-
Dodaj osoby zaproszone do pól Wymagane lub Opcjonalne — możesz nawet zapraszać całe grupy kontaktów (wcześniej nazywane listami dystrybucyjnami).
-
Dodaj szczegóły spotkania, a następnie naciśnij znacznik wyboru w prawym górnym rogu aplikacji.
Usuwanie aplikacji Teams ze spotkania
Możesz usunąć aplikację Teams ze spotkania podczas tworzenia spotkania, ale nie po wysłaniu zaproszenia.
-
W formularzu Nowe zdarzenie naciśnij przełącznik Spotkanie w aplikacji Teams , aby je wyłączyć.
Ustawianie wszystkich spotkań w aplikacji Teams
Możesz włączyć opcję Kalendarz, dzięki czemu wszystkie spotkania zaplanowane z programu Outlook — w tym aplikacja Outlook na komputerze stacjonarnym i w sieci Web — będą odbywać się w trybie online za pomocą aplikacji Teams.
Uwaga: W zależności od harmonogramu aktualizacji wersji dla Twojej organizacji możesz obecnie nie mieć dostępu do tej funkcji.
-
W programie Outlook naciśnij swój obraz profilu (lub ikonę pakietu Office) w lewym górnym rogu, a następnie pozycję Ustawienia

-
W obszarze Konta pocztowe naciśnij pozycję Office 365.
-
W obszarze Ustawienia kont naciśnij pozycję Spotkania online, aby włączyć przełącznik.
W tym artykule
Planowanie spotkania w aplikacji Teams
Planowanie spotkania w aplikacji Teams
-
W programie Outlook naciśnij ikonę kalendarza w prawym dolnym rogu aplikacji, a następnie naciśnij pozycję

-
Przewiń w dół do pozycji Spotkanie w aplikacji Teams i ustaw przełącznik w pozycji włączonej.
-
Dodaj osoby zaproszone do pól Wymagane lub Opcjonalne — możesz nawet zapraszać całe grupy kontaktów (wcześniej nazywane listami dystrybucyjnami).
-
Dodaj szczegóły spotkania, a następnie naciśnij znacznik wyboru w prawym górnym rogu aplikacji.
Usuwanie aplikacji Teams ze spotkania
Możesz usunąć aplikację Teams ze spotkania podczas tworzenia spotkania, ale nie po wysłaniu zaproszenia.
-
W formularzu Nowe zdarzenie naciśnij przełącznik spotkania w aplikacji Teams , aby je wyłączyć.
Ustawianie wszystkich spotkań w aplikacji Teams
Możesz włączyć opcję Kalendarz, dzięki czemu wszystkie spotkania zaplanowane z programu Outlook — w tym aplikacja Outlook na komputerze stacjonarnym i w sieci Web — będą odbywać się w trybie online za pomocą aplikacji Teams.
Uwaga: W zależności od harmonogramu aktualizacji wersji dla Twojej organizacji możesz obecnie nie mieć dostępu do tej funkcji.
-
W programie Outlook naciśnij swój obraz profilu (lub ikonę pakietu Office) w lewym górnym rogu, a następnie pozycję Ustawienia

-
W obszarze Konta poczty naciśnij konto Office 365.
-
Przewiń w dół i naciśnij pozycję Spotkania online, aby włączyć przełącznik.










