Za pomocą narzędzia Adiustacja w systemie OneDrive dla systemu iOS możesz dodawać notatki, tekst, obrazy lub odręczne adiustację do plików PDF.
Po otwarciu pliku PDF z OneDrive na tablecie iPad, telefonie iPhone lub iPodzie Touch narzędzie adiustacji jest wyświetlane u góry wraz z innymi typowymi poleceniami pdf, takimi jak drukowanie lub wyszukiwanie.

Dodawanie adiustacji
-
Otwórz aplikację OneDrive dla systemu iOS i otwórz plik PDF, który chcesz oznaczyć.
-
U góry ekranu naciśnij pozycję Adiustacja

-
Na pasku narzędzi Adiustacja (od lewej do prawej: Gotowe, Cofnij, Wykonaj ponownie, Notatka, Tekst, Więcej (która rozszerza się o podpis,obraz i datę)) naciśnij narzędzie, którego chcesz użyć.

-
Szybko przesuń w górę, w dół, w lewo lub w prawo, aby przejść przez plik PDF do miejsca, w którym chcesz utworzyć adiustację.
-
-
Naciśnij ikonę Notatka , aby wstawić notatkę do pliku PDF. Naciśnij miejsce, w którym chcesz wstawić komentarz, i wpisz wyświetloną notatkę. Naciśnij poza notatką, aby ją zamknąć.
-
Naciśnij ikonę Tekst , aby wstawić pole tekstowe do pliku PDF, a następnie wprowadź tekst, który chcesz dodać do pliku PDF.
-
Naciśnij pozycję Więcej , aby wyświetlić opcje Podpis, Obraz i Data .
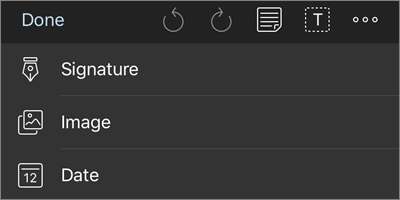
-
Naciśnij pozycję Więcej > Podpis , aby utworzyć podpis cyfrowy dla pliku PDF. Gdy ci się podoba, naciśnij pozycję Gotowe , a podpis zostanie dodany do pliku PDF. (Następnie możesz nacisnąć i przeciągnąć narożniki pola podpisu, aby odpowiednio zmienić jego rozmiar).
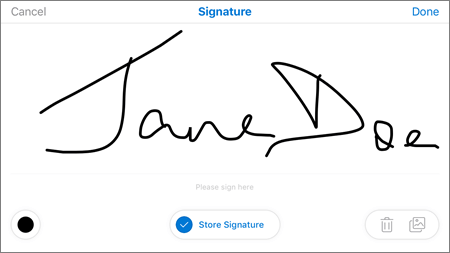
-
Naciśnij pozycję Więcej > Obraz , aby wstawić obraz do pliku PDF.
-
Naciśnij pozycję Więcej > data , aby wstawić sygnaturę daty do pliku PDF.
-
U dołu znajdują się gumka (od lewej do prawej), trzy pióra i zakreślacz.
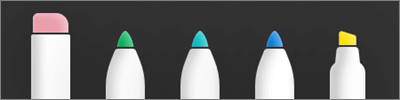
-
Naciśnij gumkę , aby wymazać odręczne adiustacje wykonane za pomocą funkcji Pióro lub Zakreślacz . (Możesz to zrobić odręcznie za pomocą ołówka lub pióra albo palcem).
-
Naciśnij pióro , aby rysować lub pisać odręcznie, za pomocą ołówka lub pióra albo palca. Aby dostosować wygląd pióra, naciśnij małe kółko w prawym dolnym rogu, a następnie wybierz kolor, rozmiar i przezroczystość pióra.
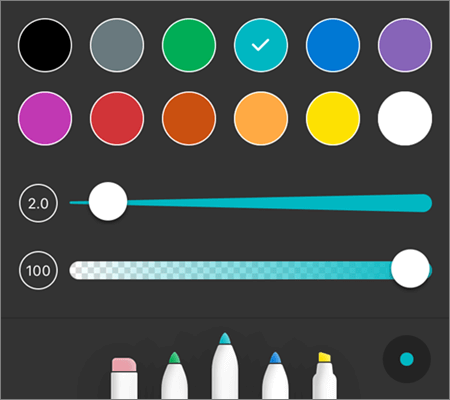
W razie potrzeby możesz dostosować wszystkie trzy pióra w inny sposób.
-
Naciśnij zakreślacz, aby wyróżnić go odręcznie, za pomocą ołówka lub pióra albo palcem, aby wyróżnić tekst lub obrazy. Aby dostosować wygląd zakreślacza, naciśnij małe kółko w prawym dolnym rogu, a następnie wybierz kolor, rozmiar i przezroczystość zakreślacza.
Możesz również ustawić dla zakreślacza wartość Tekst lub Odręcznie. Tekst będzie wyróżniał tylko tekst, natomiast opcja Odręcznie umożliwia wyróżnianie ikon, obrazów i innych informacji nieskładających tekstu w pliku PDF.
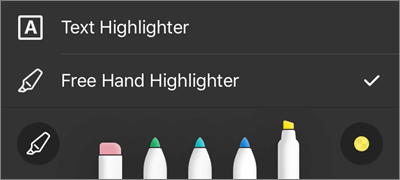
Możesz również nacisnąć i przytrzymać tekst, aby uzyskać dostęp do większej liczby opcji edycji (naciśnij lewy lub prawy trójkąt, aby wyświetlić dodatkowe opcje):
-
Kopiuj — kopiuje zaznaczony tekst (można go następnie wkleić do notatki, na przykład dodając notatkę, naciskając i przytrzymując w notatce i wybierając polecenie Wklej)
-
Definiowanie — uzyskuje dostęp do słownika w celu udostępnienia definicji zaznaczonego wyrazu
-
Wyróżnienie — wyróżnia zaznaczony wyraz przy użyciu bieżących ustawień zakreślacza
-
Podkreślenie — podkreśla zaznaczony wyraz
-
Przekreślenie — dodaje przekreślenie zaznaczonego wyrazu
Zmienianie lub usuwanie adiustacji
-
Otwórz plik PDF, a następnie naciśnij ikonę Adiustacja .
-
Naciśnij dowolną adiustację, aby ją zaznaczyć.
-
Zostanie również wyświetlony zestaw narzędzi i poleceń z opcjami, takimi jak Kopiuj i Usuń.
Porada: Wyświetlane narzędzia różnią się w zależności od typu zmienianej adiustacji. Na przykład narzędzia oferowane do zmiany adiustacji odręcznej są inne niż w przypadku adiustacji tekstu.
Potrzebujesz dodatkowej pomocy?
|
|
Kontakt z pomocą techniczną
Aby uzyskać pomoc techniczną, przejdź do strony Kontakt z pomocą techniczną Microsoft, wprowadź informacje o problemie i wybierz pozycję Uzyskaj pomoc. Jeśli nadal potrzebujesz pomocy, potrząśnij urządzeniem przenośnym i wybierz pozycję Zgłoś problem. |











