Niektóre aplikacje Office umożliwiają osadzanie czcionek w dokumentach. Dzięki temu, jeśli udostępnisz dokument innej osobie, która nie ma zainstalowanych tych samych czcionek, czcionki, układ i styl dokumentu nie ulegną zmianie, a znaki specjalne nie zmienią się w bez znaczenia prostokąty.
W ostatnich latach przenieśliśmy czcionki pakietu Office do chmury, aby były dostępne dla wszystkich subskrybentów pakietu Office z dostępem do Internetu i nie trzeba ich osadzać. Osadzanie czcionek jest nadal przydatne podczas używania niestandardowych czcionek lub jeśli oczekujesz, że prezentacja będzie edytowana lub wyświetlana w trybie offline przez inną osobę.
Ponadto osadzanie czcionek niestandardowych w dokumencie ułatwia konwersję w trybie online na pliki PDF.
Podczas osadzania takich czcionek niestandardowych w dokumencie konwersja w trybie online będzie używać tych czcionek (jeśli są zgodne z następującymi ograniczeniami: Niektórych czcionek nie można zapisać w prezentacji), aby uniknąć podstawiania czcionek.
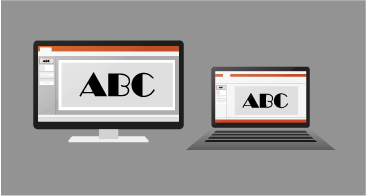
Osadzanie czcionek w Word lub PowerPoint
-
Kliknij kartę Plik , a następnie kliknij pozycję Opcje (znajduje się ona w lewym dolnym rogu okna).
-
W lewej kolumnie wybierz kartę Zapisywanie .
-
U dołu w obszarze Zachowaj wierność podczas udostępniania tej prezentacji zaznacz pole wyboru Osadź czcionki w pliku .
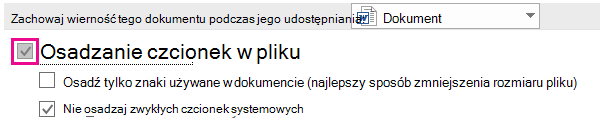
Zostaną wyświetlone dwa pola wyboru— na przykład Osadź tylko znaki używane w prezentacji i Nie osadzaj typowych czcionek systemowych.
Wybranie pozycji Osadź tylko znaki używane w prezentacji powoduje zmniejszenie rozmiaru pliku, ale ogranicza edytowanie pliku przy użyciu tej samej czcionki. To pole wyboru jest typowe zarówno w programie PowerPoint, jak i w Word.
W Word zaznaczenie opcji Nie osadzaj typowych czcionek systemowych może zwiększyć rozmiar pliku, ale najlepiej pozwoli innym na edytowanie dokumentu i zachowanie tej samej czcionki.
W programie PowerPoint drugie pole wyboru jest nieco inne. Jeśli inne osoby mogą edytować dokument, możesz zaznaczyć pole wyboru Osadź wszystkie znaki (najlepiej do edycji przez inne osoby).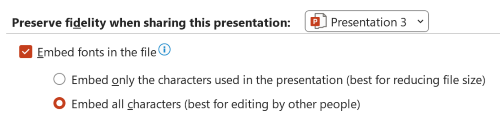
-
Kliknij przycisk OK.
Rozwiązywanie problemów
-
Czy osadzanie czcionki nadal nie działa? Nie wszystkie czcionki TrueType można osadzić. Twórcy czcionek mogą ustawić różne opcje dla swoich czcionek, takie jak: Nie można ich osadzić, Podgląd/Drukowanie, Edytowalne i Instalowane. Aby sprawdzić, jaki jest poziom osadzania zainstalowanej czcionki, przejdź do Panel sterowania w systemie Windows i kliknij pozycję Czcionki. Kliknięcie czcionki powoduje wyświetlenie ustawienia osadzania czcionki .
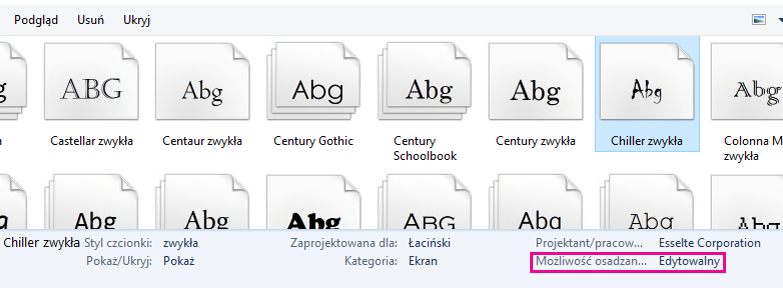
-
Czy rozmiar pliku jest za duży po osadzaniu czcionek? Niektóre czcionki mogą być bardzo duże w porównaniu z innymi, więc jeśli rozmiar pliku stanowi problem, rozważ użycie czcionek alternatywnych. Jeśli chcesz usunąć osadzanie, możesz wyłączyć ustawienie Osadź w oknie dialogowym Opcje > pliku (opisane powyżej) i zapisać plik. Następnie po zamknięciu i ponownym otwarciu pliku inna czcionka zostanie zastąpiona czcionką, która została wcześniej osadzona.
- Wybieranie używanej wersji pakietu Office dla systemu macOS
- Microsoft 365 / 2021 dla komputerów Mac / 2019 dla komputerów Mac
- Office 2016 dla komputerów Mac
W Word dla Microsoft 365 dla komputerów Mac, PowerPoint dla Microsoft 365 dla komputerów Mac, PowerPoint 2021 dla komputerów Mac i PowerPoint 2019 dla komputerów Mac możesz osadzać czcionki w pliku.
Word 2019 dla komputerów Mac i program Excel 2019 dla komputerów Mac obecnie nie obsługują czcionek osadzonych.
Osadzanie czcionek w dokumencie lub prezentacji
|
|
-
Otwórz plik, w który chcesz osadzić czcionki.
-
W menu aplikacji (PowerPoint lub Word) wybierz pozycję Preferencje.
-
W oknie dialogowym w obszarze Dane wyjściowe i udostępnianie wybierz pozycję Zapisz.
-
W obszarze Osadzanie czcionek wybierz pozycję Osadź czcionki w pliku.
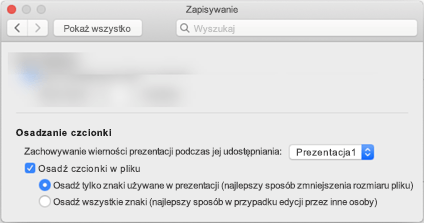
Po zapisaniu pliku używane w nim czcionki zostaną osadzone w pliku.
Zalecenia dotyczące osadzania czcionek
-
Podczas osadzania czcionki unikaj używania polecenia Osadź tylko znaki używane w prezentacji. Lepiej osadzić wszystkie znaki czcionki, aby w razie potrzeby można było pomyślnie edytować plik przez innego użytkownika.
-
Użyj funkcji OpenType (. OTF) lub TrueType (. TTF), jeśli to możliwe. Czcionki OpenType zajmują najmniejszą ilość miejsca do magazynowania, gdy są osadzone w dokumencie Office.
-
Unikaj osadzania czcionek Postscript (. PFB. PFM), jeśli to możliwe. Niektórzy użytkownicy zgłaszają problemy z otwieraniem dokumentu Office zawierającego osadzoną w nim czcionkę Postscript.
Rozwiązywanie problemów
-
Zapoznaj się z tym artykułem, aby upewnić się, że używasz najlepszego formatu czcionki dla tej funkcji: Niektórych czcionek nie można zapisać w prezentacji
-
Czy osadzanie czcionki nadal nie działa? Nie wszystkie czcionki TrueType można osadzić. Twórcy czcionek mogą ustawić różne opcje dla swoich czcionek, takie jak: Nie można ich osadzić, Podgląd/Drukowanie, Edytowalne i Instalowane. Aby sprawdzić, jaki jest poziom osadzania zainstalowanej czcionki, przejdź do aplikacji Album z czcionkami i wybierz przycisk Informacje w lewym górnym rogu. Kliknięcie czcionki powoduje wyświetlenie informacji o czcionkach w panelu po prawej stronie, a w przypadku wielu (ale nie wszystkich) czcionek możesz znaleźć informacje o tym, czy można osadzić czcionkę.
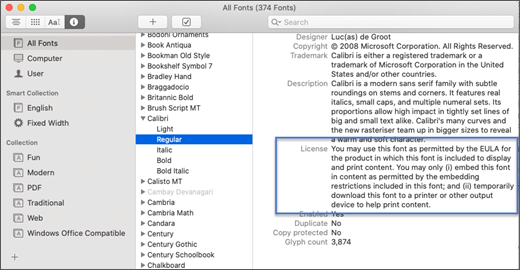
-
Czy rozmiar pliku jest za duży po osadzaniu czcionek? Niektóre czcionki mogą być bardzo duże w porównaniu z innymi, więc jeśli rozmiar pliku stanowi problem, rozważ użycie czcionek alternatywnych. Jeśli chcesz usunąć osadzanie, możesz wyłączyć ustawienie Osadź w oknie dialogowym Preferencje (opisane w powyższej procedurze) i zapisać plik. Następnie po zamknięciu i ponownym otwarciu pliku inna czcionka zostanie zastąpiona czcionką, która została wcześniej osadzona.
Wymagania dotyczące czcionek osadzonych
 |
Dotyczy |
|---|---|
|
Zapisywanie osadzonych czcionek w pliku |
Word dla Microsoft 365 dla komputerów Mac, PowerPoint dla Microsoft 365 |
Nie można osadzać czcionek w PowerPoint 2016 dla komputerów Mac ale prawidłowo wyświetla ono czcionki, które zostały osadzone w pliku przez nowocześniejszą wersję PowerPoint.
Pozostałe aplikacje Office 2016 dla komputerów Mac nie obsługują czcionek osadzonych.
Wymagania dotyczące wyświetlania czcionek osadzonych
 |
Dotyczy |
|---|---|
|
Wyświetlanie czcionek, które zostały osadzone |
PowerPoint 2016 dla komputerów Mac, wersja 16.11 |
Zobacz też
Niektórych czcionek nie można zapisać w prezentacji
Pobieranie i instalowanie czcionek niestandardowych do używania w pakiecie Office











