Reguły skrzynki odbiorczej umożliwiają automatyczne wykonywanie określonych akcji na wiadomościach e-mail przychodzących do skrzynki odbiorczej. Możesz również utworzyć reguły służące do przechwytywania własnego adresu e-mail, gdy jest używany w innych witrynach internetowych.
Reguły są stosowane do wiadomości przychodzących i można je utworzyć z poziomu dowolnego folderu.
-
Aby szybko utworzyć regułę powodującą przenoszenie wszystkich wiadomości e-mail od określonego nadawcy lub zbioru nadawców do folderu, kliknij prawym przyciskiem myszy wiadomość na liście wiadomości, dla których chcesz utworzyć regułę, a następnie wybierz pozycję Utwórz regułę.
-
Wybierz folder, do którego chcesz przenieść wszystkie wiadomości od tego nadawcy lub zbioru nadawców, a następnie wybierz przycisk OK.
-
Wybierz przycisk OK.
Jeśli chcesz zrobić coś więcej niż tylko przenieść wiadomość od określonego nadawcy lub zbioru nadawców do folderu, wybierz pozycję Więcej opcji.
-
Aby utworzyć zupełnie nową regułę, u góry strony wybierz pozycję Ustawienia > Reguły > poczty.
-
Kliknij pozycję Dodaj nową regułę.
Każda reguła wymaga co najmniej trzech elementów: nazwy, warunku i akcji. Reguły mogą także zawierać wyjątki od warunków. Na każdym etapie możesz dodać wiele warunków, akcji i wyjątków, wybierając pozycję Dodaj warunek, Dodaj akcję i Dodaj wyjątek.
Jeśli nie chcesz, aby po tej regule były uruchamiane jakiekolwiek inne reguły, zaznacz pole wyboru Zatrzymaj przetwarzanie dalszych reguł. Aby uzyskać więcej informacji, zobacz Zatrzymywanie przetwarzania dalszych reguł w Outlook.com.
Naciśnij pozycję Zapisz, aby utworzyć regułę, lub Odrzuć, aby anulować tworzenie reguły.
-
U góry strony wybierz pozycję Ustawienia .
-
Wybierz pozycję Reguły > poczty.
-
W regule, którą chcesz edytować, wybierz pozycję

-
Wybierz pozycję Zapisz , aby zapisać edytowane reguły.
Uwaga: Niektóre reguły utworzone w innych wersjach programu Outlook nie mogą być przetwarzane przez usługę Outlook.com. Nie będzie można uruchomić ani edytować reguły w usłudze Outlook.com.
-
U góry strony wybierz pozycję Ustawienia .
-
Wybierz pozycję Reguły > poczty.
-
W regule, którą chcesz usunąć, wybierz pozycję

Porada: Jeśli chcesz tylko wyłączyć regułę na jakiś czas, wybierz przełącznik obok reguły.
Reguły skrzynki odbiorczej są stosowane do wiadomości przychodzących zgodnie z kolejnością, w jakiej znajdują się na liście Reguły skrzynki odbiorczej. Możesz ustawić kolejność, w jakiej utworzone reguły są stosowane do wiadomości przychodzących do skrzynki odbiorczej.
-
U góry strony wybierz Ustawienia .
-
Wybierz pozycję Reguły > poczty.
-
Wybierz regułę, a następnie wybierz strzałkę w górę lub strzałkę w dół, aby zmienić kolejność stosowania reguły do wiadomości przychodzących.
Obecnie nie można uruchamiać reguł skrzynki odbiorczej dla istniejących wiadomości w wersji beta usługi Outlook.com. Nowa reguła zostanie zastosowana tylko do wiadomości, które otrzymasz po jej utworzeniu.
Możesz jednak użyć archiwum, polecenia Przenieś do i menu Wyczyść, aby automatycznie przenieść lub usunąć wiadomości znajdujące się w skrzynce odbiorczej. Aby uzyskać więcej informacji na ten temat, zobacz Porządkowanie skrzynki odbiorczej za pomocą archiwum, menu Wyczyść i innych narzędzi w usłudze Outlook.com.
Co jeszcze należy wiedzieć w Outlook.com
Mogłeś utworzyć regułę przesyłania dalej lub przekierowywania wiadomości otrzymywanych na inny adres e-mail. Jeśli tak, należy być świadomym różnicy między przesyłaniem dalej a przekierowywaniem.
-
Wiadomość przesłana dalej jest wyświetlana jako wiadomość odebrana, a następnie przesłana dalej do innego adresata. Gdy adresat odpowie, odpowiedź zostanie wysłana na adres e-mail, z którego wiadomość została przesłana dalej.
-
Przekierowana wiadomość zachowuje pierwotnego nadawcę w wierszu Od. Gdy adresat, do którego wiadomość została przekierowana odpowie, odpowiedź zostanie wysłana do pierwotnego nadawcy.
Zobacz też
Używanie reguł skrzynki odbiorczej w programie Outlook dla systemu Windows
Tworzenie reguły w programie Outlook dla komputerów Mac
Oznaczanie wiadomości e-mail jako wiadomości-śmieci lub blokowanie nadawców w usłudze Outlook.com
Nadal potrzebujesz pomocy?
|
|
Aby uzyskać wsparcie w programie Outlook.com, kliknij tutaj lub wybierz Pomoc na pasku menu i wprowadź swoje zapytanie. Jeśli samodzielna pomoc nie rozwiąże problemu, przewiń w dół do pozycji Nadal potrzebujesz pomocy? i wybierz pozycję Tak. Aby skontaktować się z nami w Outlook.com, musisz się zalogować. Jeśli nie możesz się zalogować, kliknij tutaj. |
|
|
|
Aby uzyskać pomoc dotyczącą konta Microsoft i subskrypcji, odwiedź witrynę Pomoc dotycząca kont i rozliczeń. |
|
|
|
Aby uzyskać pomoc i rozwiązać problem związany z innymi produktami i usługami firmy Microsoft, wpisz tutaj swój problem. |
|
|
|
Publikuj pytania, obserwuj dyskusje i dziel się swoją wiedzą na forachSpołeczności Outlook.com. |
-
Wybierz pozycję Ustawienia

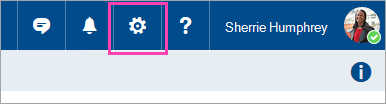
-
Wybierz Poczta, co spowoduje otwarcie Opcji, po lewej stronie panelu . W obszarze Poczta > Automatyczne przetwarzanie wybierz Skrzynka odbiorcza i reguły oczyszczania.
-
W obszarze Reguły skrzynki odbiorczej wybierz pozycję Dodaj

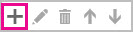
-
W polu Nazwa wpisz nazwę reguły skrzynki odbiorczej, a następnie wybierz warunek i akcję z odpowiednich list rozwijanych.
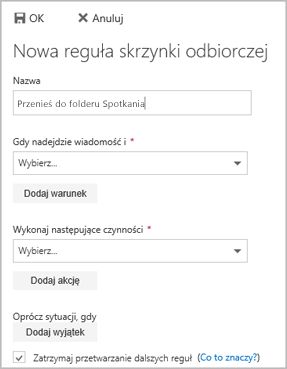
Możesz dodać dodatkowe warunki lub akcje, wybierając przyciski Dodaj warunek lub Dodaj akcję.
-
Dodaj wyjątki od reguły skrzynki odbiorczej, wybierając przycisk Dodaj wyjątek, a następnie wybierając jedną pozycję z menu Dodaj wyjątek.
-
Domyślnie opcja Zatrzymaj przetwarzanie dalszych reguł jest włączona. Gdy jest włączona, po nadejściu do skrzynki odbiorczej wiadomości, która spełnia kryteria więcej niż jednej reguły, zostanie zastosowana tylko pierwsza reguła. Po wyczyszczeniu tego pola wyboru zostaną zastosowane wszystkie reguły skrzynki odbiorczej, których kryteria spełnia dana wiadomość.

Możesz edytować dowolną regułę skrzynki odbiorczej, zaznaczając ją i wybierając pozycję Edytuj 
Jeśli masz regułę skrzynki odbiorczej, która nie jest już potrzebna, możesz ją zaznaczyć, a następnie wybrać pozycję Usuń 
Reguły skrzynki odbiorczej są stosowane do wiadomości przychodzących zgodnie z kolejnością, w jakiej znajdują się one na liście Reguły skrzynki odbiorczej. Aby ustawić kolejność, w jakiej utworzone reguły są stosowane do wiadomości przychodzących do skrzynki odbiorczej, wykonaj następujące czynności:
-
Wybierz pozycję Ustawienia

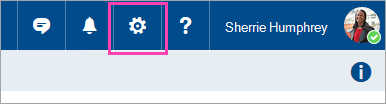
-
Wybierz Poczta, co spowoduje otwarcie Opcji, po lewej stronie panelu . W obszarze Poczta > Automatyczne przetwarzanie wybierz Skrzynka odbiorcza i reguły oczyszczania.
-
W obszarze Reguły skrzynki odbiorczej wybierz regułę, którą chcesz przenieść, a następnie wybierz strzałkę w górę lub strzałkę w dół

-
Wybierz pozycję Ustawienia

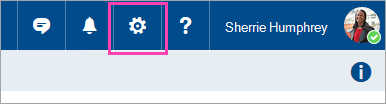
-
Wybierz Poczta, co spowoduje otwarcie Opcji, po lewej stronie panelu . W obszarze Poczta > Automatyczne przetwarzanie wybierz Skrzynka odbiorcza i reguły oczyszczania.
-
W obszarze Reguły skrzynki odbiorczej wybierz pozycję Dodaj

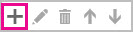
-
W polu Nazwa wpisz nazwę reguły skrzynki odbiorczej.
-
W obszarze Gdy nadejdzie wiadomość i wybierz pozycję Zawiera te wyrazy, a następnie wybierz pozycję w temacie.
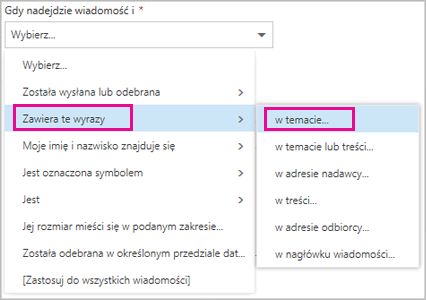
-
Określ wyraz lub frazę, której wystąpienie w wierszu tematu spowoduje przeniesienie wiadomości, wybierz pozycję Dodaj

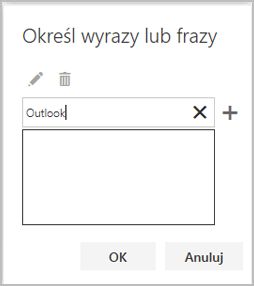
-
W obszarze Wykonaj następujące czynności wybierz pozycję Przenieś, kopiuj lub usuń, a następnie wybierz pozycję Przenieś wiadomość do folderu.
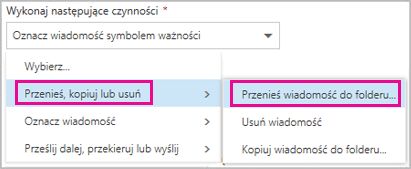
-
Wybierz folder, do którego chcesz przenieść wiadomości, i wybierz przycisk OK.
-
Wybierz przycisk OK w górnej części okna dialogowego.
-
Wybierz pozycję Ustawienia

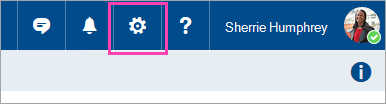
-
Wybierz Poczta, co spowoduje otwarcie Opcji, po lewej stronie panelu . W obszarze Poczta > Automatyczne przetwarzanie wybierz Skrzynka odbiorcza i reguły oczyszczania.
-
W obszarze Reguły skrzynki odbiorczej wybierz pozycję Dodaj

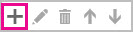
-
W polu Nazwa wpisz nazwę reguły skrzynki odbiorczej.
-
W obszarze Gdy nadejdzie wiadomość i wybierz pozycję Zawiera te wyrazy, a następnie wybierz pozycję w temacie.
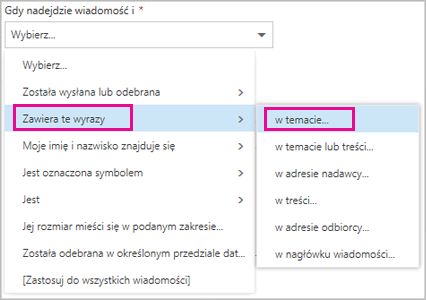
-
Określ wyraz lub frazę, której wystąpienie w wierszu tematu spowoduje przeniesienie wiadomości, wybierz pozycję Dodaj

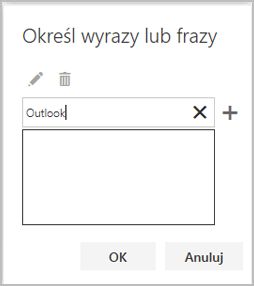
-
W obszarze Wykonaj następujące czynności wybierz pozycję Przenieś, kopiuj lub usuń, a następnie wybierz pozycję Przenieś wiadomość do folderu.
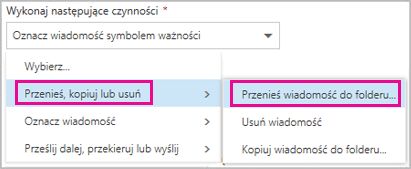
-
Wybierz folder, do którego chcesz przenieść wiadomości, i wybierz przycisk OK.
-
Wybierz przycisk OK w górnej części okna dialogowego.
Uwaga: Jeśli logujesz się na platformie Microsoft 365 za pomocą konta służbowego, korzystasz z Outlook w sieci Web. Jeśli używasz konta Outlook.com, Hotmail, Live lub MSN, zobacz Używanie reguł skrzynki odbiorczej w Outlook.com.
Zobacz też
Używanie reguł skrzynki odbiorczej w programie Outlook dla systemu Windows
Tworzenie reguły w programie Outlook dla komputerów Mac
Filtrowanie wiadomości-śmieci i spamu w aplikacji Outlook w sieci Web











