Organizowanie slajdów programu PowerPoint w sekcje
Za pomocą nowej funkcji Sekcje możesz organizować slajdy w zrozumiałe grupy, podobnie jak przy użyciu folderów organizuje się pliki.

- Z jakiej wersji pakietu Office korzystasz?
- Nowsze wersje
- Office 2013 lub 2010
Wypróbuj tę funkcję!
Dodawanie sekcji
-
Kliknij prawym przyciskiem myszy między slajdami i wybierz pozycję Dodaj sekcję.
Do okienka miniatur zostanie dodana Sekcja bez tytułu. Zostanie również otwarte okno dialogowe Zmień nazwę sekcji.
-
Wpisz nazwę w polu Nazwa sekcji.
-
Wybierz pozycję Zmień nazwę.
-
Aby zwinąć sekcję, kliknij trójkąt obok nazwy sekcji. Liczba przy nazwie sekcji reprezentuje znajdującą się w niej liczbę slajdów.
Przenoszenie lub usuwanie sekcji
Wybierz pozycję Widok > Sortowanie slajdów.
W tym miejscu można wykonywać następujące czynności:
-
Przenoszenie sekcji: Kliknij prawym przyciskiem myszy i wybierz pozycję Przenieś sekcję w górę lub Przenieś sekcję w dół.
-
Usuwanie sekcji: kliknij prawym przyciskiem myszy i wybierz pozycję Usuń sekcję.
Możesz również przeciągać i upuszczać sekcje.
Dodawanie sekcji
-
Kliknij prawym przyciskiem myszy między slajdami i wybierz pozycję Dodaj sekcję.
Do okienka miniatur zostanie dodana Sekcja bez tytułu.
-
Kliknij prawym przyciskiem myszy Sekcję bez tytułu, a następnie wybierz pozycję Zmień nazwę sekcji.
-
Wpisz nazwę w polu Nazwa sekcji.
-
Wybierz pozycję Zmień nazwę.
-
Aby zwinąć sekcję, kliknij trójkąt obok nazwy sekcji. Liczba przy nazwie sekcji reprezentuje znajdującą się w niej liczbę slajdów.
Przenoszenie lub usuwanie sekcji
Wybierz pozycję Widok > Sortowanie slajdów.
W tym miejscu można wykonywać następujące czynności:
-
Przenoszenie sekcji: Kliknij prawym przyciskiem myszy i wybierz pozycję Przenieś sekcję w górę lub Przenieś sekcję w dół.
-
Usuwanie sekcji: kliknij prawym przyciskiem myszy i wybierz pozycję Usuń sekcję.
Za pomocą nowej funkcji Sekcje możesz organizować slajdy w zrozumiałe grupy, podobnie jak przy użyciu folderów organizuje się pliki.
Podczas współpracy możesz przypisać każdemu współpracownikowi sekcję, co ułatwi zrozumienie kwestii związanych z własnością slajdów. Jeśli rozpoczynasz pracę od pustego dokumentu, możesz użyć sekcji, aby utworzyć konspekt prezentacji.

Dodawanie sekcji
-
W widoku normalnym w okienku miniatur kliknij slajd, który ma być pierwszym slajdem sekcji.
-
Na karcie Narzędzia główne kliknij przycisk Sekcja

-
W polu Nazwa sekcji wprowadź nazwę sekcji, a następnie kliknij pozycję Zmień nazwę.
-
Aby dodać kolejne sekcje, wybierz nowy slajd początkowy dla nowej sekcji, a następnie powtórz kroki 2 i 3.
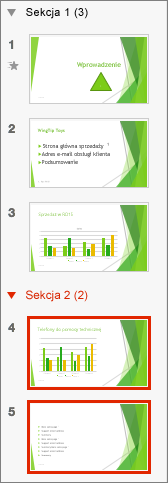
Wprowadzone nazwy są wyświetlane jako nagłówki powyżej każdej sekcji. Dalej w nawiasach jest wyświetlana liczba slajdów znajdujących się w poszczególnych sekcjach.
Porada: Kliknij strzałki obok nazw sekcji, aby zwinąć lub rozwinąć sekcje.
Zmienianie kolejności sekcji
-
W widoku normalnym lub w widoku sortowania slajdów przeciągnij tytuł sekcji w odpowiednie miejsce — na przykład przenieś trzecią sekcję przed pierwszą sekcję.
Zmienianie nazwy sekcji
-
W widoku normalnym lub w widoku sortowania slajdów kliknij dwukrotnie nazwę sekcji i wprowadź nową nazwę w polu Nazwa sekcji.
Aby dodać sekcje w aplikacji PowerPoint dla sieci Web, przełącz się do widoku sortownika slajdów, klikając przycisk Sortownik slajdów 
Aby zmienić nazwę lub usunąć sekcję, zaznacz ją, a następnie kliknij prawym przyciskiem myszy i wybierz odpowiednią pozycję z menu kontekstowego.










