Okno Kształty służy do organizowania kształtów i ułatwia znajdowanie dodatkowych kształtów. Kształty są zorganizowane we wzornikach. Każdy szablon diagramu zawiera jeden lub kilka wzorników z kształtami odpowiednimi dla danego typu diagramu.
Co to są wzorniki?
Wzorniki zawierają kolekcje pokrewnych kształtów. Na przykład w szablonie przepływu pracy znajduje się wzornik zawierający wszystkie kształty przepływu pracy, wzornik zawierający etapy przepływu pracy i wzornik z kolekcją kształtów strzałek do wskazywania kierunku. W szablonie planowania domów znajduje się wzornik z kształtami ścian, wzornik z kształtami mebli, wzornik z kształtami akcesoriów ogrodowych itd.
Wzorniki są ułożone jeden na drugim w oknie Kształty. W danym momencie wyświetlane są kształty tylko z jednego wzornika. Aby wyświetlić kształty we wzorniku, kliknij pasek tytułu wzornika.
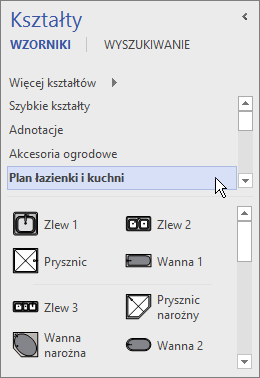
Paski tytułu zawsze pozostają w górnej części okna Kształty, ale jeśli jest ich wiele, możesz je ukryć, aby powiększyć miejsce na kształty. W razie ukrycia pasków tytułu wzorników obok nich jest wyświetlany pasek przewijania, aby można było je przewijać.
Obszar pasków tytułu można rozszerzyć tak, aby widocznych było więcej pasków, klikając krawędź między tytułami a kształtami, przeciągając ją w dół i zwalniając przycisk myszy, gdy znajdzie się ona w odpowiednim miejscu.
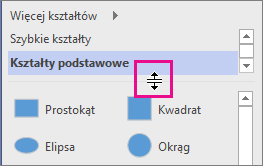
Przeglądanie i wyszukiwanie dodatkowych kształtów
Każdy wzornik można otwierać w dowolnym diagramie, nawet w diagramie, który nie jest oparty na szablonach zawierających domyślnie wzorniki. Wszystkie dostępne szablony można przeglądać w oknie Kształty.
Aby przejrzeć dodatkowe kształty
-
W oknie Kształty kliknij pozycję Więcej kształtów.
Zostanie wyświetlone menu z kategoriami podobnymi do kategorii szablonów.
-
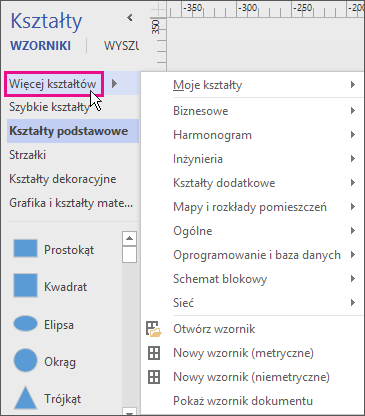
-
Wskaż kategorię, przejrzyj wzorniki z tej kategorii i kliknij te kształty, które chcesz otworzyć w swoim diagramie.
-
Aby zamknąć to menu, kliknij pusty obszar rysunku.
Aby wyszukać dodatkowe kształty na komputerze
-
Na górze okna Kształty kliknij pozycję Wyszukiwanie.
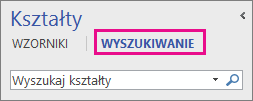
-
W polu Wyszukaj kształty wpisz wyszukiwane terminy.
Uwaga: Jeśli nie widzisz pola Wyszukaj u góry okna Kształty, kliknij pozycję Więcej kształtów, a następnie w wyświetlonym menu kliknij polecenie Wyszukaj kształty.
Minimalizowanie okna Kształty, aby powiększyć obszar diagramu lub rysunku
Aby uzyskać więcej miejsca na diagram lub rysunek, możesz zamknąć okno Kształty, gdy jego zawartość nie jest potrzebna.
Nawet w przypadku zminimalizowania okna Kształty możesz przeciągać kształty na diagram lub rysunek, a także zmieniać wzorniki i przeglądać w poszukiwaniu dodatkowych wzorników, klikając ikonę Wzornik (

Aby zminimalizować okno Kształty
-
Kliknij strzałkę Minimalizuj okno Kształty (<) w górnym rogu okna Kształty.
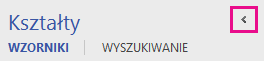
Okno zostanie zminimalizowane do jednego pionowego ciągu kształtów.
Aby rozwinąć okno Kształty
-
Kliknij strzałkę Rozwiń okno Kształty (>) na górze okna.
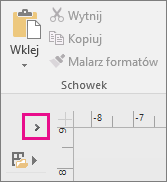
-
Naprawianie wyszukiwania kształtów w aplikacji klasycznej Visio na Windows 11
Obecnie (na początku 2022 r.) wyszukiwanie kształtów nie działa poprawnie na Windows 11. Poniżej przedstawiono poprawkę, którą można zastosować do komputera, która rozwiązuje ten problem.
-
Otwórz aplikację Usługi. Na alfabetycznej liście usług znajdź pozycję Windows Search.
-
W oknie Właściwości na karcie Ogólne zmień typ uruchomienia na Ręczny. Wybierz przycisk OK.
-
Na liście alfabetycznej kliknij prawym przyciskiem myszy pozycję Windows Search i wybierz pozycję Zatrzymaj.
-
Otwórz edytor rejestru (regedit.exe).
-
W widoku drzewa po lewej stronie przejdź do pozycji: HKEY_LOCAL_MACHINE\SOFTWARE\Microsoft\Windows Search\PluginResourceData
-
Dodaj nowy klucz DWORD (32-bitowy) o nazwie: ShutoffThreshold
-
Kliknij dwukrotnie element ShutoffThreshold, aby go edytować. Ustaw wartość Dane wartości na wartość ffffffff, a następnie wybierz przycisk OK.
-
W widoku drzewa po lewej stronie przejdź do pozycji: HKEY_LOCAL_MACHINE\SOFTWARE\Microsoft\Windows Search\PluginResourceData\{FAEA5B46-761B-400E-B53E-E805A97A543E}
-
Kliknij dwukrotnie element PenaltyBox , aby go edytować. Ustaw wartość Dane wartości na 0, a następnie wybierz przycisk OK.
-
Zamknij edytor rejestru.
-
Wstecz do aplikacji Usługi. Na alfabetycznej liście usług znajdź pozycję Windows Search. Zmień typ uruchamiania z powrotem na Automatyczny. Następnie kliknij prawym przyciskiem myszy pozycję Windows Search i wybierz pozycję Start.
-
Na pasku zadań wybierz pozycję Wyszukaj

-
W oknie dialogowym Opcje indeksowania wybierz pozycję Zaawansowane. Następnie w obszarze Rozwiązywanie problemów wybierz pozycję Odbuduj.
Po zakończeniu indeksowania wyszukiwanie kształtów powinno znowu działać poprawnie.










