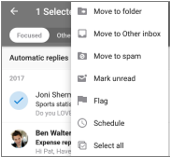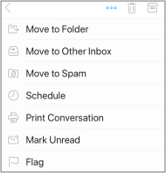Optymalizowanie aplikacji mobilnej Outlook pod kątem telefonu lub tabletu
Po skonfigurowaniu poczty e-mail w programie Outlook dla systemu Android lub Outlook dla systemu iOSmożesz dostosować aplikację mobilną tak, aby pozostały w odpowiedni sposób. Kliknij poniższe porady przydatne, aby dowiedzieć się, jak zoptymalizować program Outlook dla urządzenia przenośnego.
Dostosuj opcje szybkiego przesuwania, aby szybko podjąć działania dotyczące wiadomości e-mail w skrzynce odbiorczej.
-
Naciśnij pozycję ustawienia> opcji szybkiego przesuwania.
-
Naciśnij pozycję szybko przesuwaj w prawo lub szybko przesuń w lewo , a następnie wybierz akcję.
Priorytetowa Skrzynka odbiorcza oddziela skrzynkę odbiorczą na dwóch kartach — wedługpriorytetu i innych. Najważniejsze wiadomości e-mail znajdują się na karcie priorytetowe , natomiast pozostałe są dostępne na karcie inne . Priorytetowa Skrzynka odbiorcza jest domyślnie włączona.
-
Naciśnij pozycję Ustawienia.
-
Przewiń w dół do priorytetowej skrzynki odbiorczej, a następnie naciśnij przycisk, aby przełączyć ustawienie.
Organizowanie wiadomości za pomocą wątku rozmieszczenie wiadomości jako wątków konwersacji na podstawie tematu wiadomości. Domyślnie Organizuj pocztę za pomocą wątku .
-
Naciśnij pozycję Ustawienia.
-
Przewiń w dół, aby zorganizować pocztę według wątku, a następnie naciśnij przycisk, aby przełączyć ustawienie.
-
Przełączanie do widoku kalendarza.
-
Naciśnij ikonę widoku , a następnie wybierz pozycję Widok planu spotkania, dzieńlub 3-dniowego .
|
W systemie Android
|
W systemie iOS
|
Aktualizowanie powiadomień dotyczących konkretnych kont e-mail
-
Otwórz aplikację Outlook.
-
Przejdź do obszaru ustawienia > powiadomienia w obszarze Poczta lub powiadomienia w obszarze kalendarz.
-
Zmień konta e-mail, dla których chcesz wyświetlić powiadomienia.
Aktualizowanie powiadomień dotyczących urządzeń dla aplikacji Outlook
-
Na urządzeniu przejdź do obszaru ustawienia > powiadomienia.
-
Przewiń listę aplikacji do programu Outlook.
-
Zaktualizuj, jak chcesz otrzymywać powiadomienia.
W systemach Android i iOS można łatwo dodać program Outlook do "dokowania" na ekranie głównym. Oznacza to, że nie ma znaczenia, która Strona Twojego ekranu głównego jest włączona, a aplikacja Outlook zawsze będzie mieć tylko jedną pozycję.
-
Przytrzymaj palec na ikonie aplikacji Outlook.
-
Przeciągnij go na pasek dokowania/aplikacji u dołu ekranu.
Uwaga: Jeśli musisz zwolnić miejsce, przytrzymaj palec na innej aplikacji w Docku i przeciągnij go na ekran główny.
Dodanie widżetu Kalendarz programu Outlook ułatwia zapoznanie się z planem dnia. Zawsze będziesz mieć możliwość natychmiastowego oglądania nadchodzących wydarzeń!
W systemie Android
-
Przytrzymaj palec na pustym obszarze na ekranie głównym.
-
Naciśnij pozycję widżety u dołu ekranu.
-
Szybko przesuwaj do momentu znalezienia grupy programu Outlook . Naciśnij ją.
-
Dotknij i przytrzymaj widżet Plan programu Outlook i przenieś go w odpowiednie miejsce na ekranie głównym.
-
Wybierz ustawienia i naciśnij przycisk OK. Następnie przeciągnij obramowanie widżetu tak, aby uzyskać odpowiedni rozmiar.
W systemie iOS
-
Szybko przesuń w dół od góry ekranu, aby wyświetlić centrum powiadomień.
-
Szybko przesuń w prawo, aby wyświetlić widżety i przewinąć w dół. Naciśnij pozycję Edytuj.
-
Przewiń w dół listę aplikacji i naciśnij pozycję + obok pozycji Outlook. Naciśnij pozycję Gotowe.
Możesz łatwo uzyskać dostęp do widżetów, szybko przesuń palcem w dół lub przesuń palcem w lewo o ekran w domu.
Unikaj bałaganu na ekranie telefonu lub tabletu, ukrywając nieużywane aplikacje poczty e-mail i kalendarza dołączone do telefonu.
W systemie Android
-
Przytrzymaj palec na natywnych aplikacjach poczty e-mail, takich jak Gmail lub Calendar.
-
Przeciągnij je do ikony kosza na śmieci, która jest usuwana u góry ekranu.
Uwaga: Nie martw się! Nie spowoduje to usunięcia aplikacji, a po prostu usunięcie jej z ekranu głównego. Zawsze możesz ponownie dodać tę wiadomość później.
W systemie iOS
-
Przytrzymaj palec na natywnych aplikacjach poczty e-mail, takich jak poczta lub Kalendarz.
-
Gdy aplikacje będą się wstrząsając, przeciągnij jeden z nich na drugim, aby utworzyć nowy folder.
Uwaga: W ten sposób można łatwo wyczyścić obszar na ekranie głównym, ponieważ firma Apple nie zezwala na ukrycie lub usunięcie tych aplikacji.
Możesz teraz oznaczyć kontakty jako Ulubione, aby wyświetlać powiadomienia i konwersacje obejmujące te kontakty jako pierwsze.
Aby oznaczyć kontakt jako ulubiony, otwórz jego kartę profilu, a następnie wybierz gwiazdkę u góry po lewej stronie karty. Po uzyskaniu jednego lub kilku ulubionych kontaktów możesz wybrać konto e-mail na pasku bocznym konta, aby wyświetlić wszystkie ostatnie konwersacje z ulubionymi kontaktami, które są wyświetlane przed innymi wiadomościami.
Uwaga: Ta funkcja nie działa w widoku wszystkie konta.
Możesz ustawić powiadomienia dla ulubionych kontaktów, a także przeciągać je i upuszczać, aby zmienić kolejność ich wyświetlania.
Zaktualizowanie aplikacji Outlook do najnowszej wersji oznacza, że otrzymujesz wszystkie poprawki błędów, aktualizacje zabezpieczeń i nowe funkcje, których potrzebujesz wydajniej. Możesz zaktualizować aplikację mobilną Outlook ze sklepu z aplikacjami na urządzeniu.
W systemie Android
-
Otwórz sklep odtwarzania na urządzeniu z systemem Android.
-
Wyszukaj program Microsoft Outlook.
-
Naciśnij pozycję Aktualizuj.
Uwaga: Jeśli wiadomość jest otwarta zamiast aktualizacji, jest już używana najnowsza wersja programu Outlook dla systemu Android.
W systemie iOS
-
Otwórz sklep App Store na telefonie iPhone lub tablecie iPad.
-
Naciśnij pozycję aktualizacje na dolnym pasku.
-
Przewiń do programu Microsoft Outlook i naciśnij pozycję Aktualizuj.
Uwaga: Jeśli wiadomość jest otwarta zamiast aktualizacji, jest już zainstalowana najnowsza wersja aplikacji Outlook dla systemu iOS.
Potrzebujesz pomocy?
-
Porozmawiaj z administratorem Microsoft 365, aby uzyskać pomoc. Jeśli jesteś administratorem, skontaktuj się z działem obsługi klienta usługi Office 365 dla firm.
-
Pobierz podręczny przewodnik do aplikacji mobilnej Outlook.
-
Aby uzyskać porady dotyczące rozwiązywania problemów, zobacz Rozwiązywanie problemów z konfiguracją poczty e-mail na telefonie komórkowym.