Kontakty to obszar, w którym są przechowywane Twoje kontakty osobiste i w którym można przeglądać książki adresowe przygotowane dla potrzeb organizacji.
|
Ten artykuł dotyczy aplikacji Outlook Web App, która jest używana przez organizacje zarządzające serwerami poczty e-mail z programem Exchange Server 2013 lub 2010. Jeśli używasz programu Microsoft 365 lub Exchange Server 2016 lub 2019, Twoim programem poczty e-mail jest aplikacja Outlook w sieci Web. Aby uzyskać pomoc dotyczącą aplikacji Outlook w sieci Web, zobacz Uzyskiwanie pomocy dotyczącej aplikacji Outlook w sieci Web. |
Aby wyświetlić stronę Osoby w Outlook Web App, wykonaj następujące czynności:
-
W przeglądarce internetowej zaloguj się w aplikacji Outlook Web App przy użyciu adresu URL podanego przez osobę, która zarządza pocztą e-mail w Twojej organizacji. Wprowadź nazwę użytkownika i hasło, a następnie wybierz pozycję Zaloguj się.
-
U góry strony wybierz pozycję Kontakty.
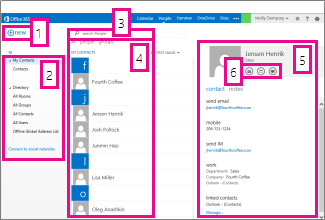
-
Utwórz kontakt, wybierając pozycję Nowy.
-
Wszystkie miejsca, w których można znaleźć informacje o kontaktach.
-
Wyszukiwanie. Wpisz w tym miejscu imię i nazwisko osoby, którą chcesz znaleźć w kontaktach i w książce adresowej Twojej organizacji. Aby uzyskać więcej informacji, zobacz Wyszukiwanie w kontaktach.
-
Lista wszystkich kontaktów w bieżącym folderze.
-
Karta kontaktu wybranej osoby.
-
Akcje, które można wykonywać bezpośrednio na wizytówce. Wybierz ikony, aby wysłać wiadomość lub utworzyć wezwanie na spotkanie.
Aby utworzyć kontakt, wybierz folder w obszarze Moje kontakty , w których chcesz utworzyć kontakt, wybierz pozycję Nowy, a następnie wybierz pozycję Utwórz kontakt.
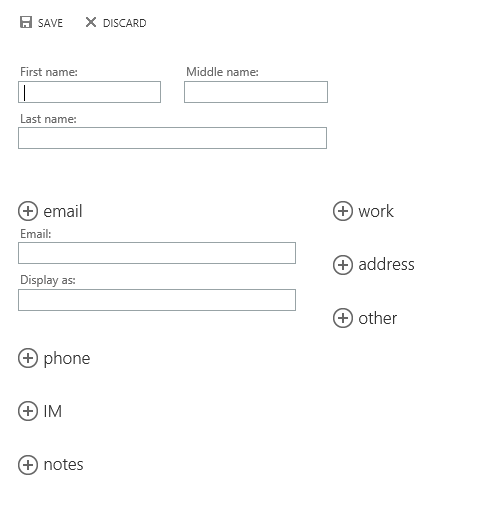
Spowoduje to otwarcie pustego formularza kontaktu. Wypełnij wszelkie dane, które chcesz podać. Wybierz ikonę 

Na koniec wybierz pozycję 

Uwaga: Jeśli chcesz utworzyć nowy kontakt programu Lync, otwórz program Lync na komputerze lub urządzeniu, na którym go zainstalowano, a następnie dodaj tam kontakt. Aby uzyskać więcej informacji, zobacz Dodawanie osób do listy kontaktów.
W programie Outlook Web App można utworzyć dwa typy grup. Pierwsza z nich to grupa kontaktów, która jest przechowywana w folderze Kontakty i zawiera wpisy z kontaktów osobistych oraz z książki adresowej organizacji.
Aby utworzyć grupę kontaktów , wybierz folder w obszarze Moje kontakty, w których chcesz utworzyć grupę, wybierz pozycję Nowy, a następnie wybierz pozycję Utwórz grupę.
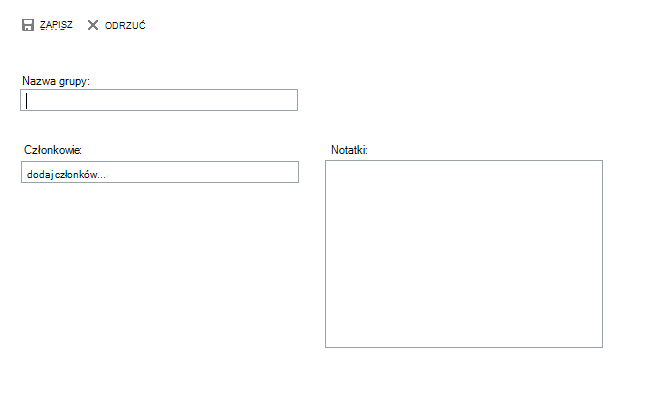
Spowoduje to otwarcie pustego formularza grupy. Wprowadź odpowiednią nazwę grupy i ewentualne uwagi. Aby dodać członków, wpisz nazwisko osoby, którą chcesz dodać, w polu Członkowie. Outlook Web App wyszuka dopasowanie w kontaktach i książce adresowej organizacji. W przypadku nieznalezienia pasujących użytkowników możesz wyszukać daną osobę. Możesz też wpisać adres e-mail bezpośrednio w polu Członkowie. Naciśnij klawisz Enter , aby dodać zaznaczenie do grupy.
Na koniec wybierz pozycję 

W zależności od ustawień konta można tworzyć grupy, które będą wyświetlane w książce adresowej organizacji. Aby dowiedzieć się, w jaki sposób możesz utworzyć grupy udostępnione i zarządzać nimi, zobacz Grupy dystrybucyjne.
Dowolny kontakt widoczny w wiadomości możesz dodać do swoich kontaktów. Aby dodać kontakt z wiadomości:
-
Wybierz nazwę, kliknij prawym przyciskiem myszy, a następnie wybierz pozycję Wyświetl szczegóły, aby wyświetlić wizytówkę .
-
Wybierz pozycję Dodaj do kontaktów.
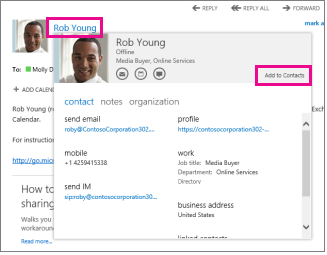
-
Wprowadź wszelkie dodatkowe informacje.
-
Wybierz pozycję


Znajdź i wybierz kontakt do edycji. Możesz edytować tylko kontakty w folderach w obszarze Moje kontakty. Kiedy wybierzesz kontakt, zobaczysz jego dane w okienku odczytu. Aby edytować te informacje, wybierz pozycję Edytuj. Wprowadź zmiany, a następnie wybierz pozycję 

Outlook Web App wykrywa kontakty o tych samych lub podobnych nazwach wyświetlanych i połączy je w jeden widok. Aby sprawdzić, które kontakty zostały połączone, wybierz wizytówkę, a następnie w okienku odczytu w obszarze Połączone kontakty wybierz pozycję Zarządzaj. Możesz też wybrać kontakty, które chcesz połączyć.
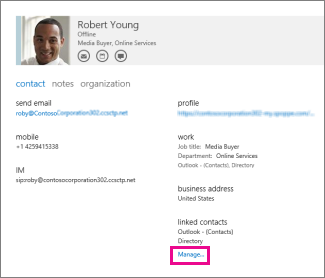
Spowoduje to wyświetlenie połączonych kontaktów związanych z daną wizytówką (jeśli jakieś występują).
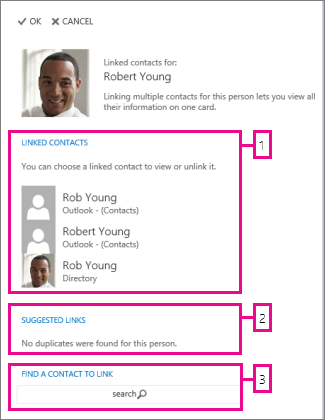
-
Wyświetl wszystkie kontakty połączone z tą kartą kontaktów. Jeśli został dodany link, który chcesz usunąć, wybierz go w celu wyświetlenia, a następnie usuń.
-
Linki, które mogą pasują do tej osoby, są wyświetlane w obszarze Sugerowane linki.
-
Korzystając z funkcji wyszukiwania, możesz znaleźć dodatkowe kontakty do połączenia.
Wszelkie wprowadzone zmiany będą zapisywane automatycznie w miarę wprowadzania. Na koniec wybierz pozycję 










