Uwaga: Staramy się udostępniać najnowszą zawartość Pomocy w Twoim języku tak szybko, jak to możliwe. Ta strona została przetłumaczona automatycznie i może zawierać błędy gramatyczne lub nieścisłości. Chcemy, aby ta zawartość była dla Ciebie przydatna. Prosimy o powiadomienie nas, czy te informacje były pomocne, u dołu tej strony. Oto angielskojęzyczny artykuł do wglądu.
Za pomocą folderu Zadania możesz śledzić czynności, które musisz zrobić, ale których nie chcesz dodawać do kalendarza.
Omówienie zadań w aplikacji Outlook Web App
Wyświetlanie zadań w aplikacji Outlook Web App
-
W przeglądarce internetowej zaloguj się w aplikacji Outlook Web App przy użyciu adresu URL podanego przez osobę, która zarządza pocztą e-mail w Twojej organizacji. Wprowadź nazwę użytkownika i hasło, a następnie wybierz pozycję Zaloguj się.
-
U góry strony wybierz ikonę Uruchamianie aplikacji

Elementy widoczne w obszarze Zadania
Oprócz utworzonych zadań w folderze zadania będzie wyświetlana każda oflagowana wiadomość.

-
Utwórz nowe zadanie, klikając pozycję
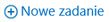
-
Korzystając z tej kolumny, możesz wyświetlić oflagowane elementy i zadania lub tylko zadania.
-
Filtry. Wybierz filtr zależnie od tego, które elementy chcesz zobaczyć. Zadania i oflagowane elementy, z którymi nie jest skojarzona żadna data i które nie są ukończone, będą widoczne tylko wtedy, gdy wybierzesz opcję Wszystkie.
-
Lista elementów spełniających bieżące kryteria filtru. Kliknij dowolny element, aby wyświetlić go w okienku odczytu. Możesz użyć kontrolek w widoku listy, aby zmienić stan elementu. Na przykład możesz oznaczyć zadanie jako zakończone lub usunąć flagę wiadomości.
-
Okienko odczytu, w którym jest wyświetlana zawartość wybranych elementów. Możesz użyć kontrolek w prawym górnym rogu, aby wprowadzić zmiany dotyczące elementu będącego zadaniem. Jeśli element jest wiadomością, wyświetlane będą takie same kontrolki jak w przypadku odczytywania wiadomości.
Uwaga: Zadania mogą być niedostępne w zależności od ustawień organizacji.
Otwieranie zadania w osobnym oknie
Domyślnie możesz odczytywać i tworzyć zadania w okienku odczytu, ale czasami to nie wystarczy. Zdarza się, że konieczne jest wyświetlenie lub edytowanie zadania w osobnym oknie.
Podczas tworzenia nowego zadania lub edytowania istniejącego możesz otworzyć je w osobnym oknie, klikając ikonę Pokaż w nowym oknie 
Aby otworzyć wyświetlane zadanie w osobnym oknie, kliknij ikonę menu rozszerzonego 
Lista zadań
W obszarze Zadania wyświetlane są utworzone zadania oraz oflagowane wiadomości.
-
Za pomocą listy folderów możesz przełączać się między wyświetlaniem elementów oflagowanych i zadań i zadaniami.
-
Aby bardziej precyzyjnie określić, jakie elementy mają być wyświetlane, możesz użyć filtrów dostępnych u góry listy zadań: Wszystkie, Aktywne, Zaległe i Ukończone.
-
Ikony na liście zadań umożliwiają wykonywanie niektórych szybkich czynności. Kliknij pozycję




Tworzenie zadań
Aby utworzyć nowe zadanie, kliknij pozycję 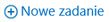
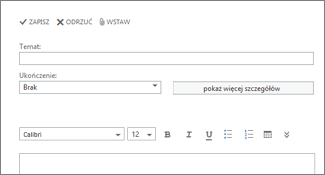
Jeśli chcesz wyświetlić więcej szczegółów, kliknij pozycję Pokaż więcej szczegółów.
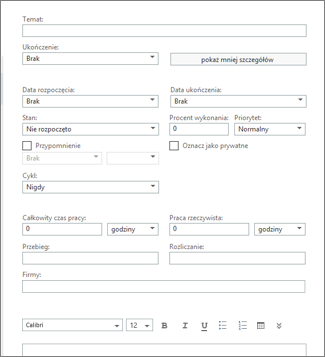
Po zakończeniu kliknij pozycję 

Edytowanie zadań
Aby edytować zadanie, zaznacz je w widoku listy, a następnie kliknij pozycję 


Oflagowane wiadomości będą wyświetlane tak samo jak w obszarze Poczta. Możesz na nie odpowiedzieć, nie opuszczając obszaru Zadania. Stan flagi wiadomości możesz zmienić, klikając prawym przyciskiem myszy flagę 
Edytując zadanie, możesz kliknąć menu Więcej 










