Aby zaimportowane dane zewnętrzne były aktualne, możesz je odświeżyć w celu wyświetlenia najnowszych aktualizacji i usunięcia. Program Excel udostępnia wiele opcji odświeżania danych, w tym po otwarciu skoroszytu i w określonych odstępach czasu.
Uwaga: Aby zatrzymać odświeżanie, naciśnij klawisz Esc. Aby odświeżyć arkusz, naciśnij klawisze Ctrl + F5. Aby odświeżyć skoroszyt, naciśnij klawisze Ctrl + Alt + F5.
Informacje o odświeżaniu danych w aplikacji Excel
W poniższej tabeli podsumowano akcje odświeżania, klawisze skrótów i polecenia.
|
Cel |
Skrót klawiaturowy |
Lub |
|---|---|---|
|
Odświeżanie zaznaczonych danych w arkuszu |
Alt + F5 |
Wybierz pozycję Dane > Strzałka listy rozwijanej obok pozycji Odśwież wszystko > odśwież |
|
Odświeżenie wszystkich danych w skoroszycie |
Ctrl + Alt + F5 |
Wybierz pozycję Dane > Odśwież wszystkie |
|
Sprawdzanie stanu odświeżania |
Kliknij dwukrotnie komunikat "Pobieranie danych" na pasku stanu.  |
|
|
Zatrzymywanie odświeżania |
Esc |
 |
|
Zatrzymywanie odświeżania w tle |
Kliknij dwukrotnie wiadomość na pasku stanu.  Następnie wybierz pozycję Zatrzymaj odświeżanie w oknie dialogowym Stan odświeżania danych zewnętrznych. 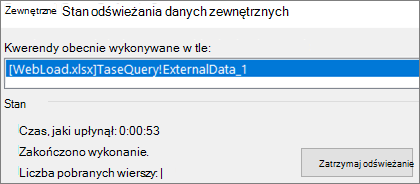 |
Dane w skoroszycie mogą być przechowywane bezpośrednio w skoroszycie lub przechowywane w zewnętrznym źródle danych, takim jak plik tekstowy, baza danych lub chmura. Podczas pierwszego importowania danych zewnętrznych program Excel tworzy informacje o połączeniu, czasami zapisywane w pliku połączenia danych pakietu Office (ODC), w którym opisano, jak zlokalizować zewnętrzne źródło danych, zalogować się, uzyskać do niego dostęp i uzyskać do niego dostęp.
Po nawiązaniu połączenia z zewnętrznym źródłem danych można wykonać operację odświeżania w celu pobrania zaktualizowanych danych. Za każdym razem, gdy odświeżasz dane, jest wyświetlana najnowsza wersja danych, w tym wszystkie zmiany wprowadzone w danych od czasu ostatniego odświeżenia.
Dowiedz się więcej o odświeżaniu danych
W tym artykule wyjaśniono, co się dzieje podczas odświeżania danych połączonych z zewnętrznym źródłem danych:
-
Ktoś zaczyna odświeżać połączenia skoroszytu, aby uzyskać aktualne dane.
-
Connections są wprowadzane do zewnętrznych źródeł danych używanych w skoroszycie.
Uwaga: Dostępne są różne źródła danych, takie jak sterowniki OLAP, SQL Server, dostawcy OLEDB i sterowniki ODBC.
-
Dane w skoroszycie zostaną zaktualizowane.
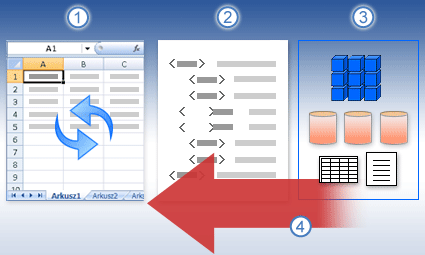
Informacje o problemach z zabezpieczeniami
Po nawiązaniu połączenia z zewnętrznym źródłem danych i próbie odświeżenia danych należy pamiętać o potencjalnych problemach z zabezpieczeniami i wiedzieć, co można zrobić w przypadku wszelkich problemów z zabezpieczeniami.
Connections zaufania - Dane zewnętrzne mogą być obecnie wyłączone na komputerze. Aby odświeżyć dane podczas otwierania skoroszytu, należy włączyć połączenia danych za pomocą paska Centrum zaufania lub umieścić skoroszyt w zaufanej lokalizacji. Aby uzyskać więcej informacji, zobacz następujące artykuły:
Plik ODC — plik połączenia danych (odc) często zawiera co najmniej jedno zapytanie służące do odświeżania danych zewnętrznych. Zastępując ten plik, użytkownik, który ma złośliwe zamiary, może zaprojektować zapytanie w celu uzyskania dostępu do poufnych informacji i rozpowszechnienia ich wśród innych użytkowników lub wykonania innych szkodliwych akcji. Dlatego ważne jest, aby upewnić się, że plik połączenia został utworzona przez osobę niezawodną, a plik połączenia jest bezpieczny i pochodzi z zaufanej biblioteki połączeń danych (DCL).
Credentials — Dostęp do zewnętrznego źródła danych zwykle wymaga poświadczeń (takich jak nazwa użytkownika i hasło), które są używane do uwierzytelniania użytkownika. Upewnij się, że te poświadczenia są ci dostarczane w sposób bezpieczny i bezpieczny oraz że nie ujawniasz tych poświadczeń innym osobom. Jeśli zewnętrzne źródło danych wymaga podania hasła w celu uzyskania dostępu do danych, możesz wymagać wprowadzenia hasła za każdym razem, gdy zakres danych zewnętrznych zostanie odświeżony.
Udostępnianie- Czy udostępniasz ten skoroszyt innym osobom, które mogą zechcieć odświeżyć dane? Pomóż współpracownikom uniknąć błędów odświeżania danych, przypominając im o żądaniu uprawnień do źródeł danych udostępniających dane.
Aby uzyskać więcej informacji, zobacz Zarządzanie ustawieniami i uprawnieniami źródeł danych.
Zakres danych zewnętrznych może być odświeżany automatycznie podczas otwierania skoroszytu. Możesz również zapisać skoroszyt bez zapisywania danych zewnętrznych, aby zmniejszyć rozmiar pliku.
-
Zaznacz komórkę w zakresie danych zewnętrznych.
-
Wybierz pozycję Zapytania> danych & Connections > karcie Connections, kliknij prawym przyciskiem myszy zapytanie na liście, a następnie wybierz pozycję Właściwości.
-
W oknie dialogowym Właściwości połączenia na karcie Użycie w obszarze Kontrolka odświeżania zaznacz pole wyboru Odśwież dane podczas otwierania pliku .
-
Jeśli skoroszyt ma zostać zapisany z definicją zapytania, lecz bez danych zewnętrznych, zaznacz pole wyboru Usuń dane z zakresu danych zewnętrznych przed zapisaniem skoroszytu.
-
Zaznacz komórkę w zakresie danych zewnętrznych.
-
Wybierz pozycję Zapytania> danych & Connections > karcie Connections, kliknij prawym przyciskiem myszy zapytanie na liście, a następnie wybierz pozycję Właściwości.
-
Kliknij kartę Sposób użycia.
-
Zaznacz pole wyboru Odśwież co, a następnie wprowadź liczbę minut, które mają dzielić kolejne operacje odświeżania.
Jeśli skoroszyt jest połączony z dużym źródłem danych, odświeżenie go może trwać dłużej, niż się spodziewasz. Rozważ uruchomienie odświeżania w tle. Dzięki temu nadal będziesz mieć kontrolę nad programem Excel i nie trzeba będzie czekać kilku minut (lub dłużej) na zakończenie odświeżania.
Uwaga: Nie można uruchomić zapytania OLAP w tle i nie można uruchomić zapytania dla żadnego typu połączenia pobierające dane do modelu danych.
-
Zaznacz komórkę w zakresie danych zewnętrznych.
-
Wybierz pozycję Zapytania> danych & Connections > karcie Connections, kliknij prawym przyciskiem myszy zapytanie na liście, a następnie wybierz pozycję Właściwości.
-
Wybierz kartę Użycie .
-
Zaznacz pole wyboru Włącz odświeżanie w tle, aby uruchomić zapytanie w tle. Wyczyść to pole wyboru, aby uruchomić zapytanie podczas oczekiwania.
Wskazówka Podczas rejestrowania makro zawierającego zapytanie program Excel nie uruchamia zapytania w tle. Aby zmienić zarejestrowane makro tak, aby zapytanie działało w tle, edytuj makro w Edytor Visual Basic. Zmień metodę odświeżania obiektu QueryTable z BackgroundQuery := False na BackgroundQuery := True.
Przechowywane hasła nie są szyfrowane, więc ich używanie nie jest zalecane. Jeśli połączenie ze źródłem danych wymaga podania hasło, możesz zażądać, aby użytkownicy wprowadzali hasła, zanim będą mogli odświeżyć zakres danych zewnętrznych. Poniższa procedura nie dotyczy danych pobranych z pliku tekstowego (.txt) ani zapytania sieci Web (iqy).
Porada: Należy używać silnych haseł, w których występują małe i wielkie litery, cyfry i symbole. W słabych hasłach nie występują połączenia tych elementów. Na przykład — silne hasło: Y6dh!et5. Słabe hasło: Dom27. Hasła powinny mieć co najmniej 8 znaków. Lepsze są jednak hasła liczące co najmniej 14 znaków.
Zapamiętanie hasła jest bardzo ważne. Zapomnianego hasła firma Microsoft nie może odtworzyć. Zapisane hasła należy przechowywać w bezpiecznym miejscu, z dala od informacji chronionych przez te hasła.
-
Zaznacz komórkę w zakresie danych zewnętrznych.
-
Wybierz pozycję Zapytania> danych & Connections > karcie Connections, kliknij prawym przyciskiem myszy zapytanie na liście, a następnie wybierz pozycję Właściwości.
-
Wybierz kartę Definicja , a następnie wyczyść pole wyboru Zapisz hasło .
Uwaga: Program Excel monituje o podanie hasła tylko wtedy, gdy zakres danych zewnętrznych jest odświeżany po raz pierwszy w danej sesji programu Excel. Monit o podanie hasła zostanie wyświetlony ponownie po następnym uruchomieniu programu Excel, gdy otworzysz skoroszyt zawierający zapytanie i spróbujesz odświeżyć dane.
Szczegółowa pomoc dotycząca odświeżania danych
Podczas kształtowania danych w Power Query zwykle są ładowane zmiany do arkusza lub modelu danych. Ważne jest, aby zrozumieć różnicę podczas odświeżania danych i sposobu ich odświeżania.
Uwaga: Podczas odświeżania nowe kolumny dodawane od ostatniej operacji odświeżania są dodawane do Power Query. Aby wyświetlić te nowe kolumny, sprawdź ponownie krok Źródło w zapytaniu. Aby uzyskać więcej informacji, zobacz Tworzenie formuł Power Query.
Większość zapytań jest oparta na zasobach danych zewnętrznych tego czy innego rodzaju. Istnieje jednak zasadnicza różnica między programem Excel a Power Query. Power Query zapisuje dane zewnętrzne lokalnie w pamięci podręcznej, aby zwiększyć wydajność. Ponadto Power Query nie odświeża automatycznie lokalnej pamięci podręcznej, aby zapobiec ponoszeniem kosztów dla źródeł danych na platformie Azure.
Ważne: Jeśli na żółtym pasku komunikatów u góry okna zostanie wyświetlony komunikat o treści "Ten podgląd może mieć maksymalnie n dni", zwykle oznacza to, że lokalna pamięć podręczna jest nieaktualna. Wybierz pozycję Odśwież , aby go wyświetlić na bieżąco.
Odświeżanie zapytania w Edytor Power Query
Podczas odświeżania zapytania z Edytor Power Query wprowadzasz nie tylko zaktualizowane dane z zewnętrznego źródła danych, ale także aktualizujesz lokalną pamięć podręczną. Jednak ta operacja odświeżania nie aktualizuje zapytania w arkuszu ani w modelu danych.
-
W Edytor Power Query wybierz pozycję Narzędzia główne
-
Wybierz pozycję Odśwież podgląd > Odśwież podgląd (bieżące zapytanie w obszarze Podgląd danych) lub Odśwież wszystko (wszystkie otwarte zapytania z okienka Zapytania).
-
U dołu Edytor Power Query po prawej stronie jest wyświetlany komunikat "Podgląd pobrany o godzinie <hh:mm> AM/PM". Ten komunikat jest wyświetlany po pierwszym zaimportowaniu i po każdej kolejnej operacji odświeżania w Edytor Power Query.
Odświeżanie zapytania w arkuszu
-
W programie Excel zaznacz komórkę w zapytaniu w arkuszu.
-
Wybierz kartę Zapytanie na wstążce, a następnie wybierz pozycję Odśwież > Odśwież.
-
Arkusz i zapytanie są odświeżane z zewnętrznego źródła danych i pamięci podręcznej Power Query.
Uwagi:
-
Podczas odświeżania zapytania zaimportowanego z tabeli lub nazwanego zakresu programu Excel zwróć uwagę na bieżący arkusz. Jeśli chcesz zmienić dane w arkuszu zawierającym tabelę programu Excel, upewnij się, że zaznaczono właściwy arkusz, a nie arkusz zawierający załadowane zapytanie.
-
Jest to szczególnie ważne w przypadku zmiany nagłówków kolumn w tabeli programu Excel. Często wyglądają podobnie i łatwo je pomylić. Warto zmienić nazwy arkuszy w celu odzwierciedlenia różnicy. Możesz na przykład zmienić ich nazwy na "TableData" i "QueryTable", aby wyróżnić to rozróżnienie.
W dowolnym momencie możesz wybrać pozycję Odśwież , aby zaktualizować dane tabel przestawnych w skoroszycie. Dane tabel przestawnych połączonych z danymi zewnętrznymi, takie jak baza danych (SQL Server, Oracle, Access lub inne), moduł usług Analysis Services, strumieniowe źródło danych, a także dane z tabeli źródłowej w tym samym lub innym skoroszycie. Tabele przestawne można odświeżać ręcznie lub automatycznie po otwarciu skoroszytu.
Uwaga: Aby uzyskać więcej informacji, zobacz Tworzenie tabeli przestawnej do analizowania danych arkuszai Zmienianie danych źródłowych tabeli przestawnej.
Odświeżanie ręczne
-
Zaznacz dowolne miejsce w tabeli przestawnej, aby wyświetlić kartę Analiza tabeli przestawnej na wstążce.
Uwaga: Aby odświeżyć tabelę przestawną w Excel dla sieci web, kliknij prawym przyciskiem myszy dowolne miejsce w tabeli przestawnej, a następnie wybierz pozycję Odśwież.
-
Wybierz pozycję Odśwież lub Odśwież wszystko.
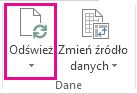
-
Aby sprawdzić stan odświeżania, jeśli odświeżanie trwa dłużej, niż oczekiwano, wybierz strzałkę w obszarze Odśwież > Stan odświeżania.
-
Aby zatrzymać odświeżanie, wybierz pozycję Anuluj odświeżanie lub naciśnij klawisz Esc.
Zapobieganie dostosowywaniu szerokości kolumn oraz formatowania komórek
Jeśli nie chcesz, aby podczas odświeżania danych w tabeli przestawnej szerokości kolumn oraz formatowanie komórek ulegały dopasowaniu, upewnij się, że następujące opcje nie są zaznaczone:
-
Zaznacz dowolne miejsce w tabeli przestawnej, aby wyświetlić kartę Analiza tabeli przestawnej na wstążce.
-
Wybierz kartę Analiza tabeli przestawnej , > w grupie Tabela przestawna, wybierz pozycję Opcje.
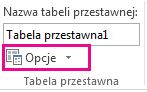
-
Na karcie Układ & Formatowanie > zaznacz pola wyboru Autodopasowanie szerokości kolumn podczas aktualizacji i Zachowaj formatowanie komórek podczas aktualizacji.
Automatyczne odświeżanie danych podczas otwierania skoroszytu
-
Zaznacz dowolne miejsce w tabeli przestawnej, aby wyświetlić kartę Analiza tabeli przestawnej na wstążce.
-
Wybierz kartę Analiza tabeli przestawnej , > w grupie Tabela przestawna, wybierz pozycję Opcje.
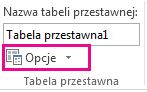
-
Na karcie Dane wybierz pozycję Odśwież dane podczas otwierania pliku.
Odświeżanie pliku modułu offline polegające na ponownym utworzeniu pliku przy użyciu najnowszych danych z modułu serwera może być czasochłonne i wymaga dużo miejsca na dysku dla pliku tymczasowego. Proces ten warto więc uruchomić wtedy, gdy nie jest konieczny błyskawiczny dostęp do innych plików w programie Excel, i po wcześniejszym upewnieniu się, że na dysku jest dostępna odpowiednia ilość miejsca do ponownego zapisania tego pliku.
-
Zaznacz tabelę przestawną połączoną z plikiem modułu trybu offline.
-
Na karcie Dane w grupie Zapytania & Connections kliknij strzałkę w obszarze Odśwież wszystko, a następnie kliknij pozycję Odśwież.
Aby uzyskać więcej informacji, zobacz Praca z plikami modułów w trybie offline.
-
W arkuszu kliknij zamapowaną komórkę, aby wybrać mapę XML, którą chcesz odświeżyć.
-
Jeśli karta Deweloper nie jest dostępna, wykonaj poniższe czynności, aby ją wyświetlić:
-
Kliknij kartę Plik, kliknij pozycję Opcje, a następnie kliknij pozycję Dostosowywanie Wstążki.
-
W obszarze Karty główne zaznacz pole wyboru Deweloper, a następnie kliknij przycisk OK.
-
-
Na karcie Deweloper w grupie XML kliknij przycisk Odśwież dane.
Aby uzyskać więcej informacji, zobacz Omówienie języka XML w programie Excel.
Po odświeżeniu modelu danych w dodatku Power Pivot możesz również sprawdzić, czy odświeżanie zakończyło się pomyślnie, nie powiodło się lub zostało anulowane. Aby uzyskać więcej informacji, zobacz Dodatek Power Pivot: zaawansowana analiza danych i modelowanie danych w programie Excel.
Uwaga: Dodanie danych, zmiana danych lub filtry edycji zawsze powodują ponowne obliczenie formuł języka DAX zależnych od tego źródła danych.
Odświeżanie i wyświetlanie stanu odświeżania
-
W dodatku Power Pivot wybierz pozycję Narzędzia główne > Pobierz dane zewnętrzne > Odśwież lub Odśwież wszystko , aby odświeżyć bieżącą tabelę lub wszystkie tabele w modelu danych.
-
Stan odświeżania jest wskazywany dla każdego połączenia używanego w modelu danych. Istnieją trzy możliwe wyniki:
-
Sukces — raporty dotyczące liczby wierszy zaimportowanych do każdej tabeli.
-
Błąd — występuje, jeśli baza danych jest w trybie offline, nie masz już uprawnień albo tabela lub kolumna zostanie usunięta lub zmieniona w źródle. Sprawdź, czy baza danych jest dostępna, na przykład tworząc nowe połączenie w innym skoroszycie.
-
Anulowano — program Excel nie wydał żądania odświeżenia, prawdopodobnie dlatego, że odświeżanie jest wyłączone w połączeniu.
Używanie właściwości tabeli do wyświetlania zapytań używanych podczas odświeżania danych
Odświeżanie danych jest po prostu ponowne uruchamianie tego samego zapytania, które zostało użyte do uzyskania danych w pierwszej kolejności. Zapytanie można wyświetlać, a czasami modyfikować, wyświetlając właściwości tabeli w oknie dodatku Power Pivot.
-
Aby wyświetlić zapytanie użyte podczas odświeżania danych, wybierz pozycję Power Pivot > Zarządzaj w celu otwarcia okna dodatku Power Pivot.
-
Wybierz pozycję Projektowanie > właściwości tabeli.
-
Przełącz się do Edytor Power Query, aby wyświetlić zapytanie źródłowe.
Zapytania nie są widoczne dla każdego typu źródła danych. Na przykład zapytania nie są wyświetlane na potrzeby importowania strumieniowych źródeł danych.
Ustawianie właściwości połączenia w celu anulowania odświeżania danych
W programie Excel można ustawić właściwości połączenia określające częstotliwość odświeżania danych. Jeśli odświeżanie nie jest dozwolone w określonym połączeniu, po uruchomieniu polecenia Odśwież wszystko lub próbie odświeżenia określonej tabeli korzystającej z połączenia zostanie wyświetlone powiadomienie o anulowaniu.
-
Aby wyświetlić właściwości połączenia, w programie Excel wybierz pozycję Dane > zapytania & Connections, aby wyświetlić listę wszystkich połączeń używanych w skoroszycie.
-
Wybierz kartę Connections, kliknij połączenie prawym przyciskiem myszy, a następnie kliknij polecenie Właściwości.
-
Jeśli na karcie Użycie w obszarze Kontrola odświeżania wyczyść pole wyboru Odśwież to połączenie przy odświeżaniu wszystkich, po wypróbowaniu funkcji Odśwież wszystko w oknie dodatku Power Pivot zostanie wyświetlone anulowanie.
Odświeżanie danych w programie SharePoint Server 2013
W programie SharePoint Server można zaplanować odświeżanie danych bez nadzoru na serwerze, ale wymaga to zainstalowania i skonfigurowania dodatku Power Pivot dla programu SharePoint 2013 w środowisku programu SharePoint. Skontaktuj się z administratorem programu SharePoint, aby dowiedzieć się, czy jest dostępne zaplanowane odświeżanie danych. Aby uzyskać więcej informacji, zobacz Konfigurowanie zaplanowanego odświeżania danych dla dodatku Power Pivot.
Gdy zmienią się dane używane na mapie, możesz odświeżyć je ręcznie w dodatku Mapy 3-W. Wprowadzone zmiany zostaną następnie uwzględnione na mapie. Oto jak to robić:
-
W dodatku Mapy 3-W wybierz pozycję Narzędzia główne > Odśwież dane.
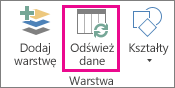
Dodawanie danych do dodatku Power Map
Aby dodać nowe dane do dodatku Mapy 3-WPower Map:
-
W dodatku Mapy 3-W przejdź do mapy, do którą chcesz dodać dane.
-
Pozostaw otwarte okno aplikacji Mapy 3-W.
-
W programie Excel zaznacz dane arkusza, które chcesz dodać.
-
Na wstążce programu Excel kliknij pozycję Wstawianie, kliknij strzałkę pozycji Mapa, a następnie kliknij pozycję Dodaj wybrane dane do dodatku Power Map. Mapy 3-W zostaną automatycznie zaktualizowane, aby wyświetlić dodatkowe dane. Aby uzyskać więcej informacji, zobacz Pobieranie i przygotowywanie danych do dodatku Power Map.
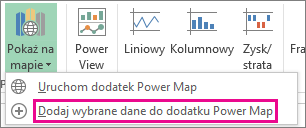
Odświeżanie danych zewnętrznych w Usługi programu Excel ma unikatowe wymagania.
Kontrolowanie sposobu odświeżania danych
Sposób odświeżania danych z zewnętrznego źródła danych można kontrolować, wykonując co najmniej jedną z następujących czynności.
Odświeżanie po otwarciu za pomocą Usługi programu Excel
W programie Excel możesz utworzyć skoroszyt, który automatycznie odświeża dane zewnętrzne po otwarciu pliku. W takim przypadku Usługi programu Excel zawsze odświeża dane przed wyświetleniem skoroszytu i tworzy nową sesję. Użyj tej opcji, jeśli chcesz mieć pewność, że aktualne dane będą zawsze wyświetlane po otwarciu skoroszytu w Usługi programu Excel.
-
W skoroszycie z połączeniami danych zewnętrznych wybierz kartę Dane .
-
W grupie Connections wybierz pozycję Connections > wybierz połączenie > Właściwości.
-
Wybierz kartę Użycie , a następnie wybierz pozycję Odśwież dane podczas otwierania pliku.
Ostrzeżenie: Wyczyszczenie pola wyboru Odśwież dane podczas otwierania pliku powoduje wyświetlenie danych zapisanych w pamięci podręcznej skoroszytu, co oznacza, że gdy użytkownik ręcznie odświeża dane, podczas bieżącej sesji użytkownik widzi aktualne dane, ale dane nie są zapisywane w skoroszycie.
Odświeżanie za pomocą pliku odc
Jeśli używasz pliku połączenia danych pakietu Office (odc), upewnij się również, że jest ustawione pole wyboru Zawsze używaj pliku połączenia :
-
W skoroszycie z połączeniami danych zewnętrznych wybierz kartę Dane .
-
W grupie Connections wybierz pozycję Connections > wybierz połączenie > Właściwości.
-
Wybierz kartę Definicja, a następnie wybierz pozycję Zawsze używaj pliku połączenia.
Ustawienia zaufanej lokalizacji pliku, limit czasu krótkiej sesji i okres istnienia zewnętrznej pamięci podręcznej danych mogą mieć wpływ na operacje odświeżania. Aby uzyskać więcej informacji, skontaktuj się z administratorem lub systemem Pomocy.
Odświeżanie ręczne
-
Zaznacz komórkę w raporcie w formie tabeli przestawnej.
-
Na pasku narzędzi programu Excel Web Access w menu Aktualizuj wybierz pozycję Odśwież wybrane połączenie.
Uwagi:
-
Jeśli to polecenie Odśwież nie jest widoczne, autor składnika Web Part wyczyścił właściwość Odśwież wybrane połączenie, Odśwież wszystko Connections. Aby uzyskać więcej informacji, zobacz Właściwości niestandardowe składnika Web Part programu Excel Web Access.
-
Każda interakcyjna operacja powodująca ponowne zapytanie źródła danych OLAP inicjuje operację ręcznego odświeżania.
-
-
Odśwież wszystkie połączenia — na pasku narzędzi programu Excel Web Access w menu Aktualizuj kliknij pozycję Odśwież wszystkie Connections.
-
Okresowe odświeżanie — możesz określić, że dane będą automatycznie odświeżane w określonym interwale po otwarciu skoroszytu dla każdego połączenia w skoroszycie. Na przykład baza danych zapasów może być aktualizowana co godzinę, więc autor skoroszytu zdefiniował skoroszyt tak, aby był automatycznie odświeżany co 60 minut.
Autor składników Web Part może zaznaczyć lub wyczyścić właściwość Zezwalaj na okresowe odświeżanie danych programu Excel Web Access , aby zezwolić na okresowe odświeżanie lub zapobiec ich odświeżaniu. Gdy upłynie interwał czasu, domyślnie u dołu składnika Web Part programu Excel Web Access jest wyświetlany alert odświeżania.
Autor składnika Web Part programu Excel Web Access może również ustawić właściwość Wyświetl okresowy monit o odświeżanie danych, aby sterować zachowaniem komunikatu wyświetlanego podczas Usługi programu Excel okresowego odświeżania danych podczas sesji:
Aby uzyskać więcej informacji, zobacz Właściwości niestandardowe składnika Web Part programu Excel Web Access.
-
Zawsze — oznacza, że wiadomość jest wyświetlana z monitem w każdym interwale.
-
Opcjonalnie — oznacza, że użytkownik może wybrać opcję kontynuowania okresowego odświeżania bez wyświetlania komunikatu.
-
Nigdy — oznacza, że program Excel Web Access przeprowadza okresowe odświeżanie bez wyświetlania komunikatu lub monitu.
-
Anulowanie odświeżania — skoroszyt jest odświeżana,Usługi programu Excel wyświetla komunikat z monitem, ponieważ może to potrwać dłużej niż oczekiwano. Możesz wybrać pozycję Anuluj , aby zatrzymać odświeżanie, aby można było zakończyć je później w wygodniejszym czasie. Zostaną wyświetlone dane zwrócone przez zapytania przed anulowaniem odświeżania.
Program Excel wykorzystuje technologię Power Query (get & Transform), aby zapewnić większe możliwości podczas importowania, odświeżania i uwierzytelniania źródeł danych, zarządzania Power Query źródłami danych oraz kształtowania danych w tabelę spełniającą wymagania użytkownika.
Aby uzyskać więcej informacji, zapoznaj się z tą stroną: Korzystanie z Power Query w programie Excel dla sieci Web — pomoc techniczna firmy Microsoft
W przypadku programu SharePoint Server zapoznaj się z tą stroną: Odświeżanie danych w skoroszycie w programie SharePoint Server — pomoc techniczna firmy Microsoft
W przypadku większości połączeń kliknij dowolną komórkę w zakresie lub tabeli, która korzysta z połączenia, a następnie wykonaj jedną z następujących czynności:
-
Aktualizowanie tylko wybranych danych Naciśnij klawisze ALT+F5 lub na karcie Dane w grupie Connections kliknij strzałkę w obszarze Odśwież wszystko, a następnie kliknij pozycję Odśwież.
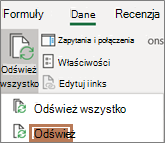
-
Aktualizowanie wszystkich danych w skoroszycie Naciśnij klawisze CTRL+ALT+F5 lub na karcie Dane w grupie Connections kliknij pozycję Odśwież wszystko.
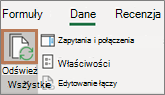
-
Kontrolowanie sposobu lub czasu odświeżania połączenia Na karcie Dane w grupie Connections kliknij strzałkę w obszarze Odśwież wszystko, a następnie kliknij pozycję Właściwości połączenia.
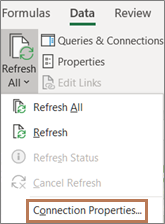
W wyświetlonym oknie dialogowym wybierz odpowiednie opcje na karcie Użycie w obszarze Kontrolka odświeżania.
Niektóre operacje odświeżania wymagają wykonania dodatkowych czynności opisanych w poniższych sekcjach. Jeśli na liście znajduje się źródło danych, przejrzyj odpowiednią sekcję.
Zakres danych zewnętrznych może być odświeżany automatycznie podczas otwierania skoroszytu. Opcjonalnie można zapisywać skoroszyt bez zapisywania danych zewnętrznych, dzięki czemu rozmiar pliku będzie mniejszy.
-
Kliknij komórkę w zakresie danych zewnętrznych.
-
Na karcie Dane w grupie Połączenia kliknij pozycję Odśwież wszystko, a następnie kliknij pozycję Właściwości połączenia.
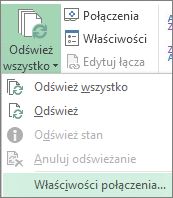
-
Kliknij kartę Sposób użycia.
-
W obszarze Sterowanie odświeżaniem zaznacz pole wyboru Odśwież dane podczas otwierania pliku.
-
Jeśli skoroszyt ma zostać zapisany z definicją zapytania, lecz bez danych zewnętrznych, zaznacz pole wyboru Usuń dane z zakresu danych zewnętrznych przed zapisaniem skoroszytu.
-
Kliknij komórkę w zakresie danych zewnętrznych.
-
Na karcie Dane w grupie Połączenia kliknij pozycję Odśwież wszystko, a następnie kliknij pozycję Właściwości połączenia.
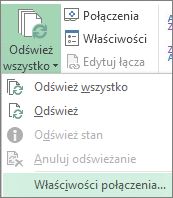
-
Kliknij kartę Sposób użycia.
-
Zaznacz pole wyboru Odśwież co, a następnie wprowadź liczbę minut, które mają dzielić kolejne operacje odświeżania.
Przechowywane hasła nie są szyfrowane, więc ich używanie nie jest zalecane. Jeśli połączenie ze źródłem danych wymaga podania hasło, możesz zażądać, aby użytkownicy wprowadzali hasła, zanim będą mogli odświeżyć zakres danych zewnętrznych. Poniższa procedura nie dotyczy danych pobranych z pliku tekstowego (.txt) ani zapytania sieci Web (iqy).
Należy używać silnych haseł, w których występują małe i wielkie litery, cyfry i symbole. W słabych hasłach nie występują połączenia tych elementów. Na przykład — silne hasło: Y6dh!et5. Słabe hasło: Dom27. Hasła powinny mieć co najmniej 8 znaków. Lepsze są jednak hasła liczące co najmniej 14 znaków.
Zapamiętanie hasła jest bardzo ważne. Zapomnianego hasła firma Microsoft nie może odtworzyć. Zapisane hasła przechowuj w bezpiecznym miejscu, z dala od informacji chronionych przez te hasła.
-
Kliknij komórkę w zakresie danych zewnętrznych.
-
Na karcie Dane w grupie Połączenia kliknij pozycję Odśwież wszystko, a następnie kliknij pozycję Właściwości połączenia.
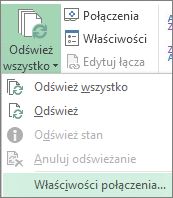
-
Kliknij kartę Definicja, a następnie wyczyść pole wyboru Zapisz hasło.
Uwaga: Program Excel monituje o podanie hasła tylko wtedy, gdy zakres danych zewnętrznych jest odświeżany po raz pierwszy w danej sesji programu Excel. Monit o podanie hasła zostanie wyświetlony ponownie po następnym uruchomieniu programu Excel, gdy otworzysz skoroszyt zawierający zapytanie i spróbujesz odświeżyć dane.
W przypadku bardzo dużych zestawów danych rozważ uruchomienie odświeżania w tle. Dzięki temu nadal będziesz mieć kontrolę nad programem Excel i nie trzeba będzie czekać kilku minut (lub dłużej) na zakończenie odświeżania.
-
Kliknij komórkę w zakresie danych zewnętrznych.
-
Na karcie Dane w grupie Połączenia kliknij pozycję Odśwież wszystko, a następnie kliknij pozycję Właściwości połączenia.
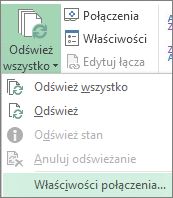
Uwaga: Nie można uruchomić w tle zapytania OLAP.
Uwaga: Nie można uruchomić zapytania dla jakiegokolwiek typu połączenia pobierającego dane z modelu danych.
-
Kliknij kartę Sposób użycia.
-
Zaznacz pole wyboru Włącz odświeżanie w tle, aby uruchomić zapytanie w tle. Wyczyść to pole wyboru, aby uruchomić zapytanie podczas oczekiwania.
Podczas rejestrowania makro zawierającego zapytanie program Excel nie uruchamia zapytania w tle. Aby zmienić zarejestrowane makro tak, aby zapytanie działało w tle, edytuj makro w Edytor Visual Basic. Zmień metodę odświeżania obiektu QueryTable z BackgroundQuery := False na BackgroundQuery := True.
Jeśli skoroszyt jest połączony z dużym źródłem danych, odświeżenie go może trwać dłużej, niż się spodziewasz. Aby sprawdzić stan odświeżania lub aby je anulować, wykonaj jedną z następujących czynności:
-
Sprawdzanie stanu zapytania Na pasku stanu programu Excel zostanie wyświetlony komunikat wskazujący, że zapytanie zostało uruchomione. Kliknij dwukrotnie wiadomość, aby sprawdzić stan zapytania.
-
Zatrzymywanie odświeżania w tle Aby zatrzymać zapytanie uruchomione w tle, kliknij dwukrotnie komunikat stanu zapytania na pasku stanu, aby wyświetlić okno dialogowe Stan odświeżania danych zewnętrznych, a następnie kliknij pozycję Zatrzymaj odświeżanie.
-
Zatrzymywanie zapytania Aby zatrzymać zapytanie, gdy odświeżanie w tle jest wyłączone, naciśnij klawisz Esc.
Jeśli do utworzenia zapytania w pliku tekstowym użyto funkcji Uzyskaj & przekształcenie, nie są wymagane żadne dalsze kroki. W przypadku zaimportowania pliku tekstowego kroki odświeżania są następujące:
-
Kliknij dowolną komórkę w zakresie lub tabeli zawierającą link do zaimportowanego pliku tekstowego.
-
Na karcie Dane w grupie Connections kliknij przycisk Odśwież wszystko.
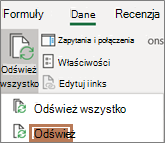
Aby zaktualizować jedynie wybrane dane, kliknij pozycję Odśwież.
Możesz również kliknąć prawym przyciskiem myszy komórkę w zakresie lub tabeli, a następnie kliknąć polecenie Odśwież.
-
W oknie dialogowym Importowanie pliku tekstowego przejdź do pliku tekstowego, a następnie kliknij przycisk Importuj.
Odświeżanie pliku modułu offline polegające na ponownym utworzeniu pliku przy użyciu najnowszych danych z modułu serwera może być czasochłonne i wymaga dużo miejsca na dysku dla pliku tymczasowego. Proces ten warto więc uruchomić wtedy, gdy nie jest konieczny błyskawiczny dostęp do innych plików w programie Excel, i po wcześniejszym upewnieniu się, że na dysku jest dostępna odpowiednia ilość miejsca do ponownego zapisania tego pliku.
-
Kliknij tabelę przestawną połączoną z plikiem modułu offline.
-
Na karcie Dane w grupie Connections kliknij pozycję Odśwież wszystko, a następnie kliknij pozycję Odśwież.
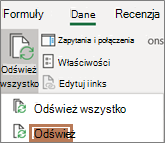
-
W arkuszu kliknij zamapowaną komórkę, aby wybrać mapę XML, którą chcesz odświeżyć.
-
Jeśli karta Deweloper nie jest dostępna, wykonaj poniższe czynności, aby ją wyświetlić:
-
Kliknij kartę Plik, kliknij pozycję Opcje, a następnie kliknij pozycję Dostosowywanie Wstążki.
-
W obszarze Karty główne zaznacz pole wyboru Deweloper, a następnie kliknij przycisk OK.
-
-
Na karcie Deweloper w grupie XML kliknij przycisk Odśwież dane.
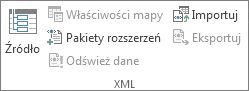
-
Na karcie Dane w grupie Connections kliknij przycisk Odśwież wszystko.
Jeśli masz wiele połączeń i chcesz zaktualizować tylko wybrane, zaznacz dowolną komórkę w tym zakresie danych, kliknij strzałkę obok przycisku Odśwież wszystko i kliknij pozycję Odśwież.
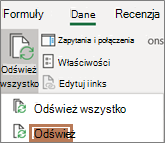
Kontrolowanie sposobu lub czasu odświeżania połączenia
-
Kliknij dowolną komórkę zawierającą połączone dane.
-
Na karcie Dane w grupie Connections kliknij strzałkę obok przycisku Odśwież wszystko, a następnie kliknij pozycję Właściwości połączenia.
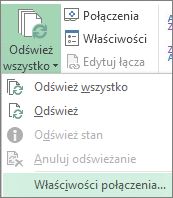
-
Na karcie Użycie ustaw dowolne opcje, które chcesz zmienić.
W przypadku bardzo dużych zestawów danych rozważ sprawdzenie opcji Włącz odświeżanie w tle . Spowoduje to przywrócenie kontroli nad programem Excel zaraz po rozpoczęciu odświeżania, zamiast czekać na zakończenie odświeżania.
Anulowanie odświeżania i sprawdzanie stanu odświeżania
Jeśli skoroszyt jest połączony z dużym źródłem danych, odświeżenie go może trwać dłużej, niż się spodziewasz. Aby sprawdzić stan odświeżania lub aby je anulować, wykonaj jedną z następujących czynności:
-
Sprawdzanie stanu zapytania Na pasku stanu programu Excel zostanie wyświetlony komunikat wskazujący, że zapytanie zostało uruchomione. Kliknij dwukrotnie wiadomość, aby sprawdzić stan zapytania.
-
Zatrzymywanie odświeżania w tle Aby zatrzymać zapytanie uruchomione w tle, kliknij dwukrotnie komunikat stanu zapytania na pasku stanu, aby wyświetlić okno dialogowe Stan odświeżania danych zewnętrznych, a następnie kliknij pozycję Zatrzymaj odświeżanie.
-
Zatrzymywanie zapytania Aby zatrzymać zapytanie, gdy odświeżanie w tle jest wyłączone, naciśnij klawisz Esc.
Gdy używasz dodatku Power Pivot do odświeżania wcześniej zaimportowanych danych, możesz sprawdzić, czy odświeżanie zakończyło się pomyślnie, czy nie, czy zostało anulowane.
W Power Pivot kliknij pozycję Narzędzia główne > Pobierz dane zewnętrzne > Odśwież lub Odśwież wszystko , aby ponownie zaimportować bieżącą tabelę lub wszystkie tabele w modelu danych.
Stan odświeżania jest wskazywany dla każdego połączenia używanego w modelu danych. Istnieją trzy możliwe wyniki.
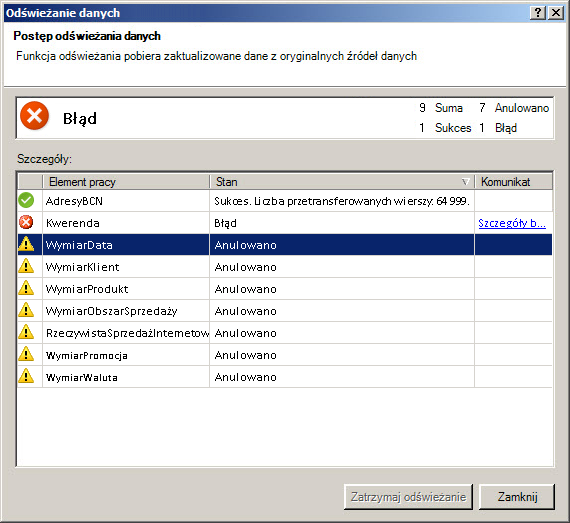
Raport "Sukces" zawiera informacje o liczbie wierszy zaimportowanych do każdej tabeli.
"Błąd" może wystąpić, jeśli baza danych jest w trybie offline, nie masz już uprawnień albo tabela lub kolumna zostanie usunięta lub zmieniona nazwa w źródle. Sprawdź, czy baza danych jest dostępna, na przykład tworząc nowe połączenie w innym skoroszycie.
"Anulowano" oznacza, że program Excel nie wydał żądania odświeżania, prawdopodobnie dlatego, że odświeżanie jest wyłączone w połączeniu.
Porada: Czy udostępniasz ten skoroszyt innym osobom, które mogą zechcieć odświeżyć dane? Pomóż współpracownikom uniknąć błędów odświeżania danych, przypominając im o żądaniu uprawnień do źródeł danych udostępniających dane.
Właściwości tabeli zawierają zapytania używane podczas odświeżania danych
Odświeżanie danych jest po prostu ponowne uruchamianie tego samego zapytania, które zostało użyte do uzyskania danych w pierwszej kolejności. Zapytanie można wyświetlać, a czasami modyfikować, wyświetlając właściwości tabeli w oknie Power Pivot.
-
Aby wyświetlić zapytanie użyte podczas odświeżania danych, kliknij pozycję Power Pivot > Zarządzaj w celu otwarcia okna Power Pivot.
-
Kliknij pozycję Projektowanie > właściwości tabeli.
-
Przełącz się do Edytor Power Query, aby wyświetlić zapytanie źródłowe.
Zapytania nie są widoczne dla każdego typu źródła danych. Na przykład zapytania nie są wyświetlane na potrzeby importowania strumieniowych źródeł danych.
Właściwości połączenia, które anulują odświeżanie danych
W programie Excel można ustawić właściwości połączenia określające częstotliwość odświeżania danych. Jeśli odświeżanie nie jest dozwolone w określonym połączeniu, po uruchomieniu polecenia Odśwież wszystko lub próbie odświeżenia określonej tabeli korzystającej z połączenia zostanie wyświetlone powiadomienie o anulowaniu.
-
Aby wyświetlić właściwości połączenia, w programie Excel kliknij pozycję Dane > Connections, aby wyświetlić listę wszystkich połączeń używanych w skoroszycie.
-
Wybierz połączenie i kliknij pozycję Właściwości.
-
W obszarze Użycie w obszarze Kontrola odświeżania, jeśli pole wyboru Odśwież to połączenie w obszarze Odśwież wszystko zostanie anulowane, gdy spróbujesz odświeżyć wszystko w oknie Power Pivot.
Odświeżanie danych w programie SharePoint Server 2013 lub nowszym
W programie SharePoint Server można zaplanować nienadzorowane odświeżanie danych na serwerze, ale wymaga to zainstalowania i skonfigurowania Power Pivot dla programu SharePoint 2013 w środowisku programu SharePoint. Skontaktuj się z administratorem programu SharePoint, aby dowiedzieć się, czy jest dostępne zaplanowane odświeżanie danych.
Uwaga: Edytor Power Query jest częścią funkcji Uzyskaj & Przekształcenie. Aby dowiedzieć się więcej, zobacz Pobieranie i przekształcanie w programie Excel 2016.
Dzięki Edytor Power Query możesz odświeżyć zapytanie, aby zaimportować najnowsze dane do tabeli bez konieczności ponownego tworzenia zapytania.
Aby odświeżyć zapytanie:
-
Kliknij pozycję Uzyskaj & przekształcania > Pokaż zapytania.
-
W okienku Zapytania skoroszytu wybierz zapytanie, które chcesz odświeżyć.
-
Na wstążce Edytor Power Query kliknij pozycję Zapytanie > główne > Odśwież podgląd.

Gdy zmienią się dane używane na mapie, możesz odświeżyć je ręcznie w dodatku Mapy 3-W. Wprowadzone zmiany zostaną następnie uwzględnione na mapie. Oto jak to robić:
-
W dodatku Mapy 3-W kliknij pozycję Narzędzia główne > odśwież dane.
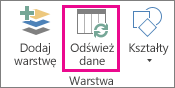
Dodawanie danych do dodatku Power Map
Aby dodać nowe dane do dodatku Mapy 3-WPower Map:
-
W dodatku Mapy 3-W przejdź do mapy, do którą chcesz dodać dane.
-
Pozostawiając otwarte okno dodatku Mapy 3-W, kliknij w programie Excel i zaznacz dane arkusza, które chcesz dodać.
-
Na wstążce programu Excel kliknij pozycję Wstawianie, kliknij strzałkę pozycji Mapa, a następnie kliknij pozycję Dodaj wybrane dane do dodatku Power Map.
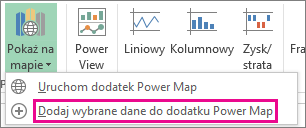
Mapy 3-W zostaną automatycznie zaktualizowane, aby wyświetlić dodatkowe dane.
Dane w skoroszycie programu Microsoft Office Excel wyświetlane w Usługi programu Excel mogą pochodzić z dwóch różnych lokalizacji. Dane mogą być przechowywane bezpośrednio w skoroszycie lub mogą być przechowywane w zewnętrznym źródle danych, takim jak baza danych lub moduł OLAP .
Jeśli dane pochodzą z zewnętrznego źródła danych, autor lub administrator skoroszytu zdefiniował informacje o połączeniu , często w pliku połączenia danych pakietu Office (odc), który opisuje, jak znaleźć, zalogować się, zapytać i uzyskać dostęp do zewnętrznego źródła danych.
Po nawiązaniu połączenia z zewnętrznym źródłem danych można wykonać operację odświeżania w celu pobrania zaktualizowanych danych. Za każdym razem, gdy odświeżasz dane, jest wyświetlana najnowsza wersja danych, w tym wszystkie zmiany wprowadzone w danych od czasu ostatniego odświeżenia.
Dowiedz się więcej o odświeżaniu danych
Na poniższej ilustracji przedstawiono podstawowy proces odświeżania danych połączonych z zewnętrznym źródłem danych.
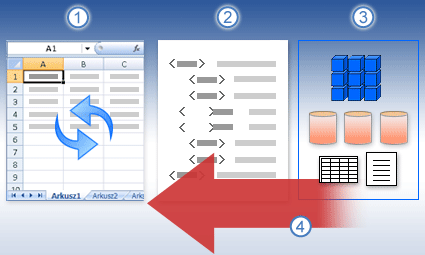
-
Operacja odświeżania pobiera aktualne dane.
-
Połączenie, często zapisywane w pliku połączenia, definiuje wszystkie informacje potrzebne do uzyskiwania dostępu do danych i pobierania ich z zewnętrznego źródła danych.
-
Dostępne są różne źródła danych, takie jak sterowniki OLAP, SQL Server, dostawcy OLEDB i sterowniki ODBC.
-
Aktualne dane są dodawane do bieżącego skoroszytu.
Informacje o problemach z zabezpieczeniami
Po nawiązaniu połączenia z zewnętrznym źródłem danych i próbie odświeżenia danych należy pamiętać o potencjalnych problemach z zabezpieczeniami i wiedzieć, co można zrobić w przypadku wszelkich problemów z zabezpieczeniami.
Plik połączenia danych często zawiera co najmniej jedno zapytanie służące do odświeżania danych zewnętrznych. Zastępując ten plik, użytkownik, który ma złośliwe zamiary, może zaprojektować zapytanie w celu uzyskania dostępu do poufnych informacji i rozpowszechnienia ich wśród innych użytkowników lub wykonania innych szkodliwych akcji. Dlatego ważne jest, aby upewnić się, że plik połączenia został utworzona przez osobę niezawodną, a plik połączenia jest bezpieczny i pochodzi z zaufanej biblioteki połączeń danych (DCL).
Aby uzyskać więcej informacji o tym, jak administrator może tworzyć pliki połączeń, tworzyć zaufane lokalizacje i zabezpieczać pliki połączeń, zobacz Pomoc programu Microsoft Office Excel i Administracja centralna programu Office SharePoint Server — Pomoc.
Uwaga: Uzyskiwanie dostępu do zewnętrznego źródła danych zwykle wymaga poświadczeń (takich jak nazwa użytkownika i hasło), które są używane do uwierzytelniania użytkownika. Upewnij się, że te poświadczenia są ci dostarczane w sposób bezpieczny i bezpieczny oraz że nie ujawniasz tych poświadczeń innym osobom.
Kontrolowanie sposobu odświeżania danych
Możesz kontrolować sposób odświeżania danych z zewnętrznego źródła danych, wykonując co najmniej jedną z następujących czynności:
-
Odświeżanie po otwarciu W programie Excel autor skoroszytu może utworzyć skoroszyt, który automatycznie odświeża dane zewnętrzne po otwarciu skoroszytu, zaznaczając pole wyboru Odśwież dane podczas otwierania pliku w oknie dialogowym Właściwości połączenia . (Na karcie Dane w grupie Connections kliknij pozycję Connections, wybierz połączenie, kliknij pozycję Właściwości, kliknij kartę Użycie, a następnie kliknij pozycję Odśwież dane podczas otwierania pliku). W takim przypadku Usługi programu Excel zawsze odświeża dane przed wyświetleniem skoroszytu i tworzy nową sesję. Jeśli autor skoroszytu wyczyści pole wyboru Odśwież dane podczas otwierania pliku , dane przechowywane w pamięci podręcznej skoroszytu zostaną wyświetlone, co oznacza, że gdy użytkownik ręcznie odświeży dane, podczas bieżącej sesji użytkownik będzie widział odświeżone i aktualne dane, ale dane nie są zapisywane w skoroszycie. Jeśli chcesz mieć pewność, że aktualne dane będą zawsze wyświetlane po wyświetleniu skoroszytu w Usługi programu Excel, zaznacz pole wyboru Odśwież dane podczas otwierania pliku przy użyciu programu Office Excel.
Jeśli używasz pliku połączenia danych pakietu Office (odc), upewnij się również, że w oknie dialogowym Właściwości połączenia ustawiono również pole wyboru Zawsze używaj pliku połączenia (na karcie Dane w grupie Connections kliknij pozycję Connections, zaznacz połączenie, kliknij pozycję Właściwości, kliknij kartę Definicja, a następnie kliknij pozycję Zawsze używaj pliku połączenia).
Ustawienia zaufanej lokalizacji pliku, limit czasu krótkiej sesji i okres istnienia zewnętrznej pamięci podręcznej danych mogą mieć wpływ na operacje odświeżania. Aby uzyskać więcej informacji, zobacz administrator lub system pomocy administracji centralnej programu Microsoft Office SharePoint Server.
-
Odświeżanie ręczne
Uwaga: Możesz ręcznie odświeżyć tylko raport w formie tabeli przestawnej.
-
Zaznacz komórkę w raporcie w formie tabeli przestawnej.
-
Na pasku narzędzi programu Excel Web Access w menu Aktualizuj kliknij pozycję Odśwież wybrane połączenie.
Uwagi:
-
Każda interakcyjna operacja powodująca ponowne wykonanie zapytania w źródle danych OLAP inicjuje operację ręcznego odświeżania.
-
Jeśli to polecenie Odśwież nie jest widoczne, autor składnika Web Part wyczyścił właściwość Odśwież wybrane połączenie, Odśwież wszystko Connections. Aby uzyskać więcej informacji, zobacz Właściwości niestandardowe składnika Web Part programu Excel Web Access.
-
-
-
Odświeżenie wszystkich połączeń Na pasku narzędzi programu Excel Web Access w menu Aktualizuj kliknij pozycję Odśwież wszystkie Connections.
-
Okresowe odświeżanie Za pomocą programu Excel autor skoroszytu może określić, że dane będą automatycznie odświeżane w określonym interwale po otwarciu skoroszytu dla każdego połączenia w skoroszycie. Na przykład baza danych zapasów może być aktualizowana co godzinę, więc autor skoroszytu zdefiniował skoroszyt tak, aby był automatycznie odświeżany co 60 minut.
Autor składników Web Part może zaznaczyć lub wyczyścić właściwość Zezwalaj na okresowe odświeżanie danych programu Excel Web Access , aby włączyć lub wyłączyć tę okresową operację odświeżania, jeśli właściwość została zdefiniowana przez autora skoroszytu. Gdy upłynie interwał czasu, u dołu składnika Web Part programu Excel Web Access jest domyślnie wyświetlany następujący monit alertu odświeżania:
Odśwież dane <Lista Connections>? (Teraz) (Zawsze) (Nie pytaj mnie ponownie)
Autor składnika Web Part programu Excel Web Access może również ustawić właściwość Wyświetl okresowy monit o odświeżanie danych, aby sterować zachowaniem komunikatu wyświetlanego podczas Usługi programu Excel okresowego odświeżania danych podczas sesji:
-
Zawsze oznacza, że wiadomość jest wyświetlana z monitem w każdym interwale.
-
Opcjonalnie oznacza, że użytkownik może wybrać opcję kontynuowania okresowego odświeżania bez wyświetlania komunikatu.
-
Nigdy nie oznacza, że program Excel Web Access przeprowadza okresowe odświeżanie bez wyświetlania komunikatu lub monitu.
Aby uzyskać więcej informacji, zobacz Właściwości niestandardowe składnika Web Part programu Excel Web Access.
-
-
Anulowanie odświeżania Ponieważ odświeżanie może trwać dłużej niż oczekiwano, możesz ją anulować. Podczas operacji odświeżania Usługi programu Excel wyświetla komunikat z monitem. Kliknij przycisk Anuluj , aby przerwać operację, aby można było wykonać operację odświeżania w wygodniejszym czasie. Zostaną wyświetlone dane zwrócone przez zapytania przed anulowaniem operacji odświeżania.
-
Kliknij dowolną komórkę w zakresie lub tabeli zawierającą link do danych zewnętrznych.
-
Na karcie Dane w grupie Connections kliknij przycisk Odśwież wszystko.
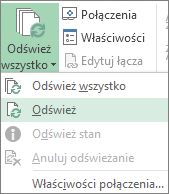
Aby zaktualizować jedynie wybrane dane, kliknij pozycję Odśwież.
Możesz również kliknąć prawym przyciskiem myszy komórkę w zakresie lub tabeli, a następnie kliknąć polecenie Odśwież.
Uwaga: Jeśli jest otwartych więcej skoroszytów, trzeba powtórzyć te operacje w każdym z nich.
-
Kliknij dowolną komórkę w zakresie lub tabeli zawierającą link do zaimportowanego pliku tekstowego.
-
Na karcie Dane w grupie Connections kliknij przycisk Odśwież wszystko.
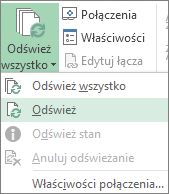
Aby zaktualizować jedynie wybrane dane, kliknij pozycję Odśwież.
Możesz również kliknąć prawym przyciskiem myszy komórkę w zakresie lub tabeli, a następnie kliknąć polecenie Odśwież.
-
W oknie dialogowym Importowanie pliku tekstowego przejdź do pliku tekstowego, a następnie kliknij przycisk Importuj.
Odświeżanie pliku modułu offline polegające na ponownym utworzeniu pliku przy użyciu najnowszych danych z modułu serwera może być czasochłonne i wymaga dużo miejsca na dysku dla pliku tymczasowego. Proces ten warto więc uruchomić wtedy, gdy nie jest konieczny błyskawiczny dostęp do innych plików w programie Excel, i po wcześniejszym upewnieniu się, że na dysku jest dostępna odpowiednia ilość miejsca do ponownego zapisania tego pliku.
-
Kliknij tabelę przestawną połączoną z plikiem modułu offline.
-
Na karcie Dane w grupie Connections kliknij pozycję Odśwież wszystko, a następnie kliknij pozycję Odśwież.
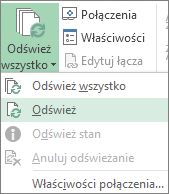
-
W arkuszu kliknij zamapowaną komórkę, aby wybrać mapę XML, którą chcesz odświeżyć.
-
Jeśli karta Deweloper nie jest dostępna, wykonaj poniższe czynności, aby ją wyświetlić:
-
Kliknij kartę Plik, kliknij pozycję Opcje, a następnie kliknij pozycję Dostosowywanie Wstążki.
-
W obszarze Karty główne zaznacz pole wyboru Deweloper, a następnie kliknij przycisk OK.
-
-
Na karcie Deweloper w grupie XML kliknij przycisk Odśwież dane.
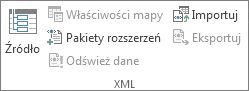
-
Na karcie Dane kliknij pozycję Odśwież wszystko.
Jeśli masz wiele połączeń i chcesz zaktualizować tylko wybrane, zaznacz dowolną komórkę w tym zakresie danych, kliknij strzałkę obok przycisku Odśwież wszystko i kliknij pozycję Odśwież.
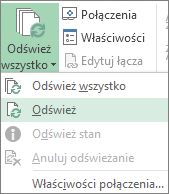
Kontrolowanie sposobu lub czasu odświeżania połączenia
-
Kliknij dowolną komórkę zawierającą połączone dane.
-
Na karcie Dane kliknij strzałkę obok pozycji Odśwież wszystko, a następnie kliknij pozycję Właściwości połączenia.
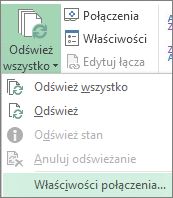
-
Na karcie Użycie ustaw dowolne opcje, które chcesz zmienić.
W przypadku bardzo dużych zestawów danych rozważ sprawdzenie opcji Włącz odświeżanie w tle . Spowoduje to zwrócenie Ci kontroli nad programem Excel, zamiast czekać na zakończenie odświeżania.
Anulowanie odświeżania i sprawdzanie stanu odświeżania
Jeśli skoroszyt jest połączony z dużym źródłem danych, odświeżenie go może trwać dłużej, niż się spodziewasz. Aby sprawdzić stan odświeżania lub aby je anulować, wykonaj jedną z następujących czynności:
-
Sprawdzanie stanu zapytania Na pasku stanu programu Excel zostanie wyświetlony komunikat wskazujący, że zapytanie zostało uruchomione. Kliknij dwukrotnie wiadomość, aby sprawdzić stan zapytania.
-
Zatrzymywanie odświeżania w tle Aby zatrzymać zapytanie uruchomione w tle, kliknij dwukrotnie komunikat stanu zapytania na pasku stanu, aby wyświetlić okno dialogowe Stan odświeżania danych zewnętrznych, a następnie kliknij pozycję Zatrzymaj odświeżanie.
-
Zatrzymywanie zapytania Aby zatrzymać zapytanie, gdy odświeżanie w tle jest wyłączone, naciśnij klawisz Esc.
Gdy używasz dodatku Power Pivot do odświeżania wcześniej zaimportowanych danych, możesz sprawdzić, czy odświeżanie zakończyło się pomyślnie, czy nie, czy zostało anulowane.
-
W Power Pivot kliknij pozycję Narzędzia główne > Pobierz dane zewnętrzne > Odśwież lub Odśwież wszystko , aby ponownie zaimportować bieżącą tabelę lub wszystkie tabele w modelu danych.
Stan odświeżania jest wskazywany dla każdego połączenia używanego w modelu danych. Istnieją trzy możliwe wyniki.
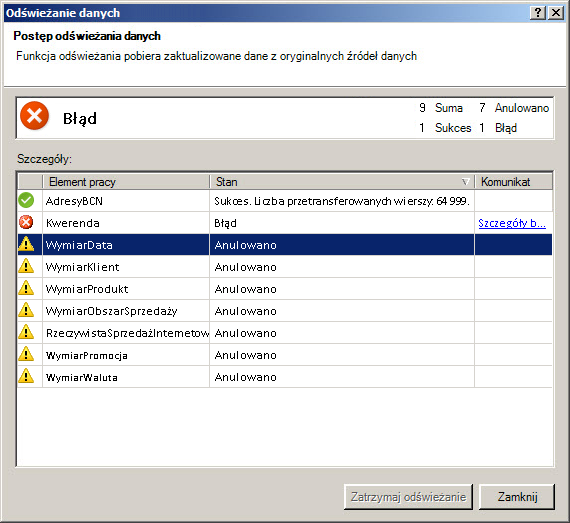
Raport "Sukces" zawiera informacje o liczbie wierszy zaimportowanych do każdej tabeli.
"Błąd" może wystąpić, jeśli baza danych jest w trybie offline, nie masz już uprawnień albo tabela lub kolumna zostanie usunięta lub zmieniona nazwa w źródle. Sprawdź, czy baza danych jest dostępna, na przykład tworząc nowe połączenie w innym skoroszycie.
"Anulowano" oznacza, że program Excel nie wydał żądania odświeżania, prawdopodobnie dlatego, że odświeżanie jest wyłączone w połączeniu.
Porada: Czy udostępniasz ten skoroszyt innym osobom, które mogą zechcieć odświeżyć dane? Pomóż współpracownikom uniknąć błędów odświeżania danych, przypominając im o żądaniu uprawnień do źródeł danych udostępniających dane.
Właściwości tabeli zawierają zapytania używane podczas odświeżania danych
Odświeżanie danych jest po prostu ponowne uruchamianie tego samego zapytania, które zostało użyte do uzyskania danych w pierwszej kolejności. Zapytanie można wyświetlać, a czasami modyfikować, wyświetlając właściwości tabeli w oknie Power Pivot.
-
Aby wyświetlić zapytanie użyte podczas odświeżania danych, kliknij pozycję Power Pivot > Zarządzaj w celu otwarcia okna Power Pivot.
-
Kliknij pozycję Projektowanie > właściwości tabeli.
-
Przełącz się do Edytor Power Query, aby wyświetlić zapytanie źródłowe.
Zapytania nie są widoczne dla każdego typu źródła danych. Na przykład zapytania nie są wyświetlane na potrzeby importowania strumieniowych źródeł danych.
Właściwości połączenia, które anulują odświeżanie danych
W programie Excel można ustawić właściwości połączenia określające częstotliwość odświeżania danych. Jeśli odświeżanie nie jest dozwolone w określonym połączeniu, po uruchomieniu polecenia Odśwież wszystko lub próbie odświeżenia określonej tabeli korzystającej z połączenia zostanie wyświetlone powiadomienie o anulowaniu.
-
Aby wyświetlić właściwości połączenia, w programie Excel kliknij pozycję Dane > Connections, aby wyświetlić listę wszystkich połączeń używanych w skoroszycie.
-
Wybierz połączenie i kliknij pozycję Właściwości.
-
W obszarze Użycie w obszarze Kontrola odświeżania, jeśli pole wyboru Odśwież to połączenie w obszarze Odśwież wszystko zostanie anulowane, gdy spróbujesz odświeżyć wszystko w oknie Power Pivot.
Odświeżanie danych w programie SharePoint Server 2013
W programie SharePoint Server 2013 można zaplanować odświeżanie danych bez nadzoru na serwerze, ale wymaga to zainstalowania i skonfigurowania Power Pivot programu SharePoint 2013 w środowisku programu SharePoint. Skontaktuj się z administratorem programu SharePoint, aby dowiedzieć się, czy jest dostępne zaplanowane odświeżanie danych.
Dzięki Power Query możesz odświeżyć zapytanie, aby zaimportować najnowsze dane do tabeli bez konieczności ponownego tworzenia zapytania.
Ważne:
-
Excel 2010 Power Query nie jest dołączony do programu Excel 2010, ale możesz pobrać, zainstalować i aktywować dodatek Power Query.
-
Aby aktywować dodatek Power Query, kliknij pozycję Opcje > pliku > dodatki. W sekcji Zarządzanie u dołu wybierz z listy rozwijanej opcję Dodatki COM , a następnie kliknij przycisk Przejdź. Kliknij pole wyboru Power Query, a następnie kliknij przycisk OK. Wstążka Power Query powinna zostać wyświetlona automatycznie, ale jeśli tak się nie stanie, zamknij i uruchom ponownie program Excel.
Aby odświeżyć zapytanie:
-
Na wstążce Edytor Power Query kliknij pozycję Odśwież podgląd.

Uwaga: Edytor zapytań jest wyświetlany tylko w przypadku ładowania, edytowania lub tworzenia nowego zapytania przy użyciu dodatku Power Query. W poniższym klipie wideo przedstawiono okno Edytora zapytań wyświetlane po edytowaniu zapytania z poziomu skoroszytu programu Excel. Aby wyświetlić Edytor Power Query bez ładowania lub edytowania istniejącego zapytania skoroszytu, w sekcji Pobieranie danych zewnętrznych na karcie wstążki Power Query wybierz pozycję Z innych źródeł > puste zapytanie. Poniższy klip wideo przedstawia jeden sposób wyświetlania Edytora zapytań.
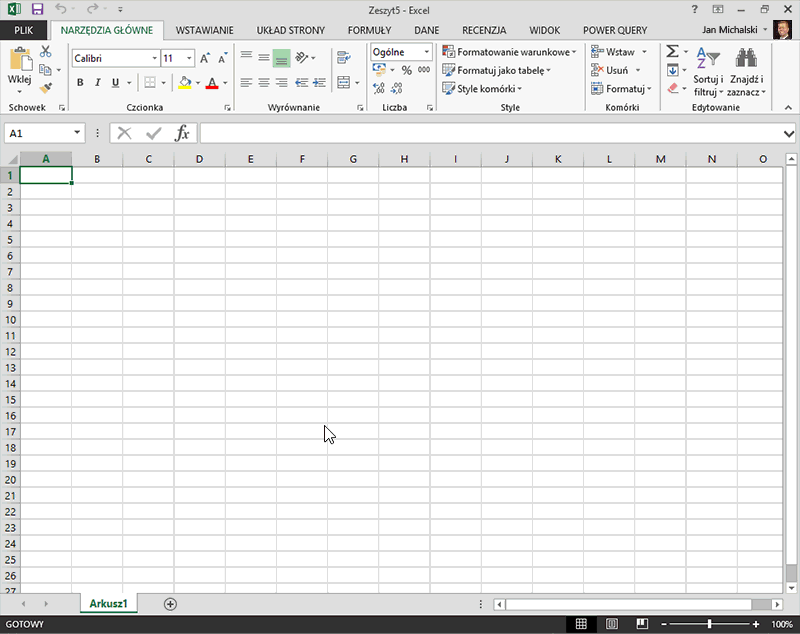
Jeśli skoroszyt programu Excel ma połączenie z tabelą lub zapytaniem w bazie danych programu Access, możesz się upewnić, że zawiera on najbardziej aktualne informacje. W tym celu użyj polecenia Odśwież (na karcie Dane ).
-
W arkuszu kliknij dowolną komórkę zawierającą dane programu Access.
-
Na karcie Dane w grupie Connections kliknij strzałkę obok przycisku Odśwież wszystko, a następnie kliknij pozycję Odśwież.
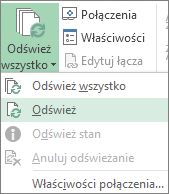
Aby określić, jak i jak często połączenie jest odświeżane:
-
Kliknij dowolną komórkę zawierającą dane programu Access.
-
W grupie Connections kliknij strzałkę obok przycisku Odśwież wszystko, a następnie kliknij pozycję Właściwości połączenia.
W przypadku bardzo dużych zestawów danych rozważ uruchomienie odświeżania w tle. Dzięki temu nadal będziesz mieć kontrolę nad programem Excel i nie trzeba będzie czekać kilku minut (lub dłużej) na zakończenie odświeżania.
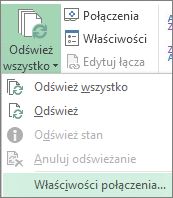
-
Na karcie Użycie ustaw dowolne opcje, które chcesz zmienić.
Sprawdzanie stanu odświeżania lub anulowanie jego odświeżania
Jeśli skoroszyt jest połączony z dużym źródłem danych, odświeżenie go może trwać dłużej, niż się spodziewasz. Aby sprawdzić odświeżanie lub anulować odświeżanie, wykonaj co najmniej jedną z następujących czynności:
-
Sprawdzanie stanu zapytania Na pasku stanu programu Excel zostanie wyświetlony komunikat wskazujący, że zapytanie zostało uruchomione. Kliknij dwukrotnie wiadomość, aby sprawdzić stan zapytania.
-
Zatrzymywanie odświeżania w tle Aby zatrzymać zapytanie uruchomione w tle, kliknij dwukrotnie komunikat stanu zapytania na pasku stanu, aby wyświetlić okno dialogowe Stan odświeżania danych zewnętrznych, a następnie kliknij pozycję Zatrzymaj odświeżanie.
-
Zatrzymywanie zapytania Aby zatrzymać zapytanie, gdy odświeżanie w tle jest wyłączone, naciśnij klawisz Esc.
Jeśli skoroszyt programu Excel ma połączenie z tabelą lub zapytaniem w bazie danych SQL Server, możesz się upewnić, że zawiera on najbardziej aktualne informacje. W tym celu użyj polecenia Odśwież (na karcie Dane ).
-
W arkuszu kliknij dowolną komórkę zawierającą dane SQL Server.
-
Na karcie Dane w grupie Connections kliknij strzałkę obok przycisku Odśwież wszystko, a następnie kliknij pozycję Odśwież.
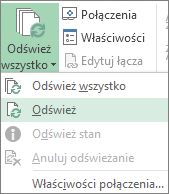
Aby określić, jak i jak często połączenie jest odświeżane:
-
Kliknij dowolną komórkę zawierającą dane SQL Server.
-
W grupie Connections kliknij strzałkę obok przycisku Odśwież wszystko, a następnie kliknij pozycję Właściwości połączenia.
W przypadku bardzo dużych zestawów danych rozważ uruchomienie odświeżania w tle. Dzięki temu nadal będziesz mieć kontrolę nad programem Excel i nie trzeba będzie czekać kilku minut (lub dłużej) na zakończenie odświeżania.
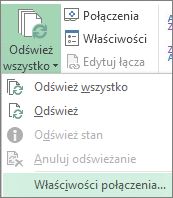
-
Na karcie Użycie ustaw dowolne opcje, które chcesz zmienić, na przykład włącz odświeżanie w tle.
Anulowanie odświeżania i sprawdzanie stanu odświeżania
Jeśli skoroszyt jest połączony z dużym źródłem danych, odświeżenie go może trwać dłużej, niż się spodziewasz. Aby sprawdzić stan odświeżania lub aby je anulować, wykonaj jedną z następujących czynności:
-
Sprawdzanie stanu zapytania Na pasku stanu programu Excel zostanie wyświetlony komunikat wskazujący, że zapytanie zostało uruchomione. Kliknij dwukrotnie wiadomość, aby sprawdzić stan zapytania.
-
Zatrzymywanie odświeżania w tle Aby zatrzymać zapytanie uruchomione w tle, kliknij dwukrotnie komunikat stanu zapytania na pasku stanu, aby wyświetlić okno dialogowe Stan odświeżania danych zewnętrznych, a następnie kliknij pozycję Zatrzymaj odświeżanie.
-
Zatrzymywanie zapytania Aby zatrzymać zapytanie, gdy odświeżanie w tle jest wyłączone, naciśnij klawisz Esc.
Jeśli skoroszyt programu Excel jest połączony z tabelą lub zapytaniem w źródle danych bazy danych OLE, możesz się upewnić, że zawiera on najbardziej aktualne informacje. W tym celu użyj polecenia Odśwież (na karcie Dane ).
-
W arkuszu kliknij dowolną komórkę zawierającą dane bazy danych OLE.
-
Na karcie Dane w grupie Connections kliknij strzałkę obok przycisku Odśwież wszystko, a następnie kliknij pozycję Odśwież.
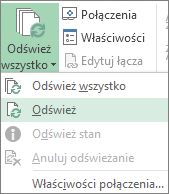
Aby określić, jak i jak często połączenie jest odświeżane:
-
Kliknij dowolną komórkę zawierającą dane bazy danych OLE.
-
W grupie Connections kliknij strzałkę obok przycisku Odśwież wszystko, a następnie kliknij pozycję Właściwości połączenia.
W przypadku bardzo dużych zestawów danych rozważ uruchomienie odświeżania w tle. Dzięki temu nadal będziesz mieć kontrolę nad programem Excel i nie trzeba będzie czekać kilku minut (lub dłużej) na zakończenie odświeżania.
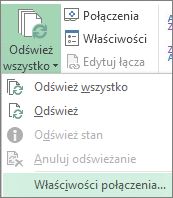
-
Na karcie Użycie ustaw dowolne opcje, które chcesz zmienić.
Sprawdzanie lub anulowanie odświeżania
Jeśli skoroszyt jest połączony z dużym źródłem danych, odświeżenie go może trwać dłużej, niż się spodziewasz. Aby sprawdzić lub anulować odświeżanie, wykonaj jedną z następujących czynności:
-
Sprawdzanie stanu zapytania Na pasku stanu programu Excel zostanie wyświetlony komunikat wskazujący, że zapytanie zostało uruchomione. Kliknij dwukrotnie wiadomość, aby sprawdzić stan zapytania.
-
Zatrzymywanie odświeżania w tle Aby zatrzymać zapytanie uruchomione w tle, kliknij dwukrotnie komunikat stanu zapytania na pasku stanu, aby wyświetlić okno dialogowe Stan odświeżania danych zewnętrznych, a następnie kliknij pozycję Zatrzymaj odświeżanie.
-
Zatrzymywanie zapytania Aby zatrzymać zapytanie, gdy odświeżanie w tle jest wyłączone, naciśnij klawisz Esc.
Gdy zmienią się dane używane na mapie, możesz odświeżyć je ręcznie w dodatku Mapy 3-W. Wprowadzone zmiany zostaną następnie uwzględnione na mapie. Oto jak to robić:
-
W dodatku Mapy 3-W kliknij pozycję Narzędzia główne > odśwież dane.
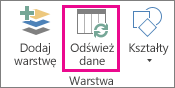
Dodawanie danych do dodatku Power Map
Aby dodać nowe dane do dodatku Mapy 3-WPower Map:
-
W dodatku Mapy 3-W przejdź do mapy, do którą chcesz dodać dane.
-
Pozostawiając otwarte okno dodatku Mapy 3-W, kliknij w programie Excel i zaznacz dane arkusza, które chcesz dodać.
-
Na wstążce programu Excel kliknij pozycję Wstawianie, kliknij strzałkę pozycji Mapa, a następnie kliknij pozycję Dodaj wybrane dane do dodatku Power Map.
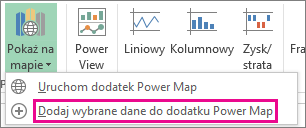
Mapy 3-W zostaną automatycznie zaktualizowane, aby wyświetlić dodatkowe dane.
Odświeżanie ręczne
-
Kliknij w dowolnym miejscu tabeli przestawnej.
Spowoduje to wyświetlenie obszaru Narzędzia tabel przestawnych, dodanie karty Opcje i Projektowanie .
-
Na karcie Opcje w grupie Dane wykonaj jedną z następujących czynności:
-
Aby zaktualizować informacje zgodne ze źródłem danych, kliknij przycisk Odśwież lub naciśnij klawisze ALT+F5.
Możesz również kliknąć prawym przyciskiem myszy tabelę przestawną, a następnie kliknąć polecenie Odśwież.
-
Aby odświeżyć wszystkie tabele przestawne w skoroszycie, kliknij strzałkę przycisku Odśwież , a następnie kliknij pozycję Odśwież wszystko.

Jeśli odświeżanie trwa dłużej, niż oczekiwano, kliknij pozycję Opcje > Odśwież > Stan odświeżania , aby sprawdzić stan odświeżania.
Aby przerwać odświeżanie, kliknij pozycję Anuluj odświeżanie.
Zapobieganie dostosowywaniu szerokości kolumn oraz formatowania komórek
Jeśli nie chcesz, aby podczas odświeżania danych w tabeli przestawnej szerokości kolumn oraz formatowanie komórek ulegały dopasowaniu, upewnij się, że następujące opcje nie są zaznaczone:
-
Kliknij pozycję Opcje > Opcje.
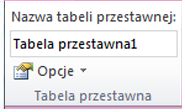
-
Na karcie Układ i formatowanie wyczyść pola wyboru Automatycznie dopasuj szerokość kolumn podczas aktualizacji i Zachowaj formatowanie komórek podczas aktualizacji.
Automatyczne odświeżanie danych tabeli przestawnej podczas otwierania skoroszytu
-
Kliknij w dowolnym miejscu tabeli przestawnej.
-
Na karcie Opcje w grupie Tabela przestawna kliknij pozycję Opcje.
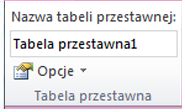
-
W oknie dialogowym Opcje tabeli przestawnej na karcie Dane zaznacz pole wyboru Odśwież dane podczas otwierania pliku .
Dane w skoroszycie programu Microsoft Office Excel wyświetlane w Usługi programu Excel mogą pochodzić z dwóch różnych lokalizacji. Dane mogą być przechowywane bezpośrednio w skoroszycie lub mogą być przechowywane w zewnętrznym źródle danych, takim jak baza danych lub moduł OLAP .
Jeśli dane pochodzą z zewnętrznego źródła danych, autor lub administrator skoroszytu zdefiniował informacje o połączeniu , często w pliku połączenia danych pakietu Office (odc), który opisuje, jak znaleźć, zalogować się, zapytać i uzyskać dostęp do zewnętrznego źródła danych.
Po nawiązaniu połączenia z zewnętrznym źródłem danych można wykonać operację odświeżania w celu pobrania zaktualizowanych danych. Za każdym razem, gdy odświeżasz dane, jest wyświetlana najnowsza wersja danych, w tym wszystkie zmiany wprowadzone w danych od czasu ostatniego odświeżenia.
Dowiedz się więcej o odświeżaniu danych
Na poniższej ilustracji przedstawiono podstawowy proces odświeżania danych połączonych z zewnętrznym źródłem danych.
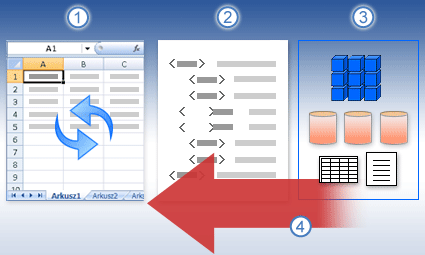
-
Operacja odświeżania pobiera aktualne dane.
-
Połączenie, często zapisywane w pliku połączenia, definiuje wszystkie informacje potrzebne do uzyskiwania dostępu do danych i pobierania ich z zewnętrznego źródła danych.
-
Dostępne są różne źródła danych, takie jak sterowniki OLAP, SQL Server, dostawcy OLEDB i sterowniki ODBC.
-
Aktualne dane są dodawane do bieżącego skoroszytu.
Informacje o problemach z zabezpieczeniami
Po nawiązaniu połączenia z zewnętrznym źródłem danych i próbie odświeżenia danych należy pamiętać o potencjalnych problemach z zabezpieczeniami i wiedzieć, co można zrobić w przypadku wszelkich problemów z zabezpieczeniami.
Plik połączenia danych często zawiera co najmniej jedno zapytanie służące do odświeżania danych zewnętrznych. Zastępując ten plik, użytkownik, który ma złośliwe zamiary, może zaprojektować zapytanie w celu uzyskania dostępu do poufnych informacji i rozpowszechnienia ich wśród innych użytkowników lub wykonania innych szkodliwych akcji. Dlatego ważne jest, aby upewnić się, że plik połączenia został utworzona przez osobę niezawodną, a plik połączenia jest bezpieczny i pochodzi z zaufanej biblioteki połączeń danych (DCL).
Aby uzyskać więcej informacji o tym, jak administrator może tworzyć pliki połączeń, tworzyć zaufane lokalizacje i zabezpieczać pliki połączeń, zobacz Pomoc programu Microsoft Office Excel 2007 i Pomoc dotycząca administracji centralnej programu Office SharePoint Server.
Uwaga dotycząca zabezpieczeń: Uzyskiwanie dostępu do zewnętrznego źródła danych zwykle wymaga poświadczeń (takich jak nazwa użytkownika i hasło), które są używane do uwierzytelniania użytkownika. Upewnij się, że te poświadczenia są ci dostarczane w sposób bezpieczny i bezpieczny oraz że nie ujawniasz tych poświadczeń innym osobom.
Kontrolowanie sposobu odświeżania danych
Możesz kontrolować sposób odświeżania danych z zewnętrznego źródła danych, wykonując co najmniej jedną z następujących czynności:
-
Odświeżanie po otwarciu W Microsoft Office Excel 2007 autor skoroszytu może utworzyć skoroszyt, który automatycznie odświeża dane zewnętrzne po otwarciu skoroszytu, zaznaczając pole wyboru Odśwież dane podczas otwierania pliku w oknie dialogowym Właściwości połączenia . (Na karcie Dane w grupie Connections kliknij pozycję Connections, wybierz połączenie, kliknij pozycję Właściwości, kliknij kartę Użycie, a następnie kliknij pozycję Odśwież dane podczas otwierania pliku). W takim przypadku Usługi programu Excel zawsze odświeża dane przed wyświetleniem skoroszytu i tworzy nową sesję. Jeśli autor skoroszytu wyczyści pole wyboru Odśwież dane podczas otwierania pliku , dane przechowywane w pamięci podręcznej skoroszytu zostaną wyświetlone, co oznacza, że gdy użytkownik ręcznie odświeży dane, podczas bieżącej sesji użytkownik będzie widział odświeżone i aktualne dane, ale dane nie są zapisywane w skoroszycie. Jeśli chcesz mieć pewność, że aktualne dane będą zawsze wyświetlane po wyświetleniu skoroszytu w Usługi programu Excel, zaznacz pole wyboru Odśwież dane podczas otwierania pliku przy użyciu programu Office Excel.
Jeśli używasz pliku połączenia danych pakietu Office (odc), upewnij się również, że w oknie dialogowym Właściwości połączenia ustawiono również pole wyboru Zawsze używaj pliku połączenia (na karcie Dane w grupie Connections kliknij pozycję Connections, zaznacz połączenie, kliknij pozycję Właściwości, kliknij kartę Definicja, a następnie kliknij pozycję Zawsze używaj pliku połączenia).
Ustawienia zaufanej lokalizacji pliku, limit czasu krótkiej sesji i okres istnienia zewnętrznej pamięci podręcznej danych mogą mieć wpływ na operacje odświeżania. Aby uzyskać więcej informacji, zobacz administrator lub system pomocy administracji centralnej programu Microsoft Office SharePoint Server.
-
Odświeżanie ręczne
Uwaga: Możesz ręcznie odświeżyć tylko raport w formie tabeli przestawnej.
-
Zaznacz komórkę w raporcie w formie tabeli przestawnej.
-
Na pasku narzędzi programu Excel Web Access w menu Aktualizuj kliknij pozycję Odśwież wybrane połączenie.
Uwagi:
-
Każda interakcyjna operacja powodująca ponowne wykonanie zapytania w źródle danych OLAP inicjuje operację ręcznego odświeżania.
-
Jeśli to polecenie Odśwież nie jest widoczne, autor składnika Web Part wyczyścił właściwość Odśwież wybrane połączenie, Odśwież wszystko Connections. Aby uzyskać więcej informacji, zobacz Właściwości niestandardowe składnika Web Part programu Excel Web Access.
-
-
-
Odświeżenie wszystkich połączeń Na pasku narzędzi programu Excel Web Access w menu Aktualizuj kliknij pozycję Odśwież wszystkie Connections.
-
Okresowe odświeżanie Korzystając z Office Excel 2007, autor skoroszytu może określić, że dane będą automatycznie odświeżane w określonym interwale po otwarciu skoroszytu dla każdego połączenia w skoroszycie. Na przykład baza danych zapasów może być aktualizowana co godzinę, więc autor skoroszytu zdefiniował skoroszyt tak, aby był automatycznie odświeżany co 60 minut.
Autor składników Web Part może zaznaczyć lub wyczyścić właściwość Zezwalaj na okresowe odświeżanie danych programu Excel Web Access , aby włączyć lub wyłączyć tę okresową operację odświeżania, jeśli właściwość została zdefiniowana przez autora skoroszytu. Gdy upłynie interwał czasu, u dołu składnika Web Part programu Excel Web Access jest domyślnie wyświetlany następujący monit alertu odświeżania:
Odśwież dane <Lista Connections>? (Teraz) (Zawsze) (Nie pytaj mnie ponownie)
Autor składnika Web Part programu Excel Web Access może również ustawić właściwość Wyświetl okresowy monit o odświeżanie danych, aby sterować zachowaniem komunikatu wyświetlanego podczas Usługi programu Excel okresowego odświeżania danych podczas sesji:
-
Zawsze oznacza, że wiadomość jest wyświetlana z monitem w każdym interwale.
-
Opcjonalnie oznacza, że użytkownik może wybrać opcję kontynuowania okresowego odświeżania bez wyświetlania komunikatu.
-
Nigdy nie oznacza, że program Excel Web Access przeprowadza okresowe odświeżanie bez wyświetlania komunikatu lub monitu.
Aby uzyskać więcej informacji, zobacz Właściwości niestandardowe składnika Web Part programu Excel Web Access.
-
-
Anulowanie odświeżania Ponieważ odświeżanie może trwać dłużej niż oczekiwano, możesz ją anulować. Podczas operacji odświeżania Usługi programu Excel wyświetla komunikat z monitem. Kliknij przycisk Anuluj , aby przerwać operację, aby można było wykonać operację odświeżania w wygodniejszym czasie. Zostaną wyświetlone dane zwrócone przez zapytania przed anulowaniem operacji odświeżania.
Zakres danych zewnętrznych może być odświeżany automatycznie podczas otwierania skoroszytu. Opcjonalnie można zapisywać skoroszyt bez zapisywania danych zewnętrznych, dzięki czemu rozmiar pliku będzie mniejszy.
-
Kliknij komórkę w zakresie danych zewnętrznych.
-
Na karcie Dane w grupie Połączenia kliknij pozycję Odśwież wszystko, a następnie kliknij pozycję Właściwości połączenia.
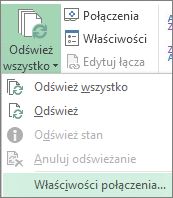
-
Kliknij kartę Sposób użycia.
-
W obszarze Sterowanie odświeżaniem zaznacz pole wyboru Odśwież dane podczas otwierania pliku.
-
Jeśli skoroszyt ma zostać zapisany z definicją zapytania, lecz bez danych zewnętrznych, zaznacz pole wyboru Usuń dane z zakresu danych zewnętrznych przed zapisaniem skoroszytu.
-
Kliknij komórkę w zakresie danych zewnętrznych.
-
Na karcie Dane w grupie Połączenia kliknij pozycję Odśwież wszystko, a następnie kliknij pozycję Właściwości połączenia.
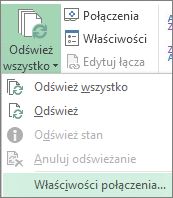
-
Kliknij kartę Sposób użycia.
-
Zaznacz pole wyboru Odśwież co, a następnie wprowadź liczbę minut, które mają dzielić kolejne operacje odświeżania.
Przechowywane hasła nie są szyfrowane, więc ich używanie nie jest zalecane. Jeśli połączenie ze źródłem danych wymaga podania hasło, możesz zażądać, aby użytkownicy wprowadzali hasła, zanim będą mogli odświeżyć zakres danych zewnętrznych. Poniższa procedura nie dotyczy danych pobranych z pliku tekstowego (.txt) ani zapytania sieci Web (iqy).
Należy używać silnych haseł, w których występują małe i wielkie litery, cyfry i symbole. W słabych hasłach nie występują połączenia tych elementów. Na przykład — silne hasło: Y6dh!et5. Słabe hasło: Dom27. Hasła powinny mieć co najmniej 8 znaków. Lepsze są jednak hasła liczące co najmniej 14 znaków.
Zapamiętanie hasła jest bardzo ważne. Zapomnianego hasła firma Microsoft nie może odtworzyć. Zapisane hasła przechowuj w bezpiecznym miejscu, z dala od informacji chronionych przez te hasła.
-
Kliknij komórkę w zakresie danych zewnętrznych.
-
Na karcie Dane w grupie Połączenia kliknij pozycję Odśwież wszystko, a następnie kliknij pozycję Właściwości połączenia.
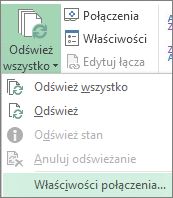
-
Kliknij kartę Definicja, a następnie wyczyść pole wyboru Zapisz hasło.
Uwaga: Program Excel monituje o podanie hasła tylko wtedy, gdy zakres danych zewnętrznych jest odświeżany po raz pierwszy w danej sesji programu Excel. Monit o podanie hasła zostanie wyświetlony ponownie po następnym uruchomieniu programu Excel, gdy otworzysz skoroszyt zawierający zapytanie i spróbujesz odświeżyć dane.
W przypadku bardzo dużych zestawów danych rozważ uruchomienie odświeżania w tle. Dzięki temu nadal będziesz mieć kontrolę nad programem Excel i nie trzeba będzie czekać kilku minut (lub dłużej) na zakończenie odświeżania.
-
Kliknij komórkę w zakresie danych zewnętrznych.
-
Na karcie Dane w grupie Połączenia kliknij pozycję Odśwież wszystko, a następnie kliknij pozycję Właściwości połączenia.
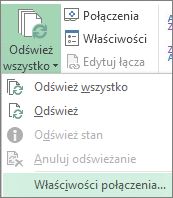
Uwaga: Nie można uruchomić w tle zapytania OLAP.
Uwaga: Nie można uruchomić zapytania dla jakiegokolwiek typu połączenia pobierającego dane z modelu danych.
-
Kliknij kartę Sposób użycia.
-
Zaznacz pole wyboru Włącz odświeżanie w tle, aby uruchomić zapytanie w tle. Wyczyść to pole wyboru, aby uruchomić zapytanie podczas oczekiwania.
Podczas rejestrowania makro zawierającego zapytanie program Excel nie uruchamia zapytania w tle. Aby zmienić zarejestrowane makro tak, aby zapytanie działało w tle, edytuj makro w Edytor Visual Basic. Zmień metodę odświeżania obiektu QueryTable z BackgroundQuery := False na BackgroundQuery := True.
Jeśli skoroszyt jest połączony z dużym źródłem danych, odświeżenie go może trwać dłużej, niż się spodziewasz. Aby sprawdzić stan odświeżania lub aby je anulować, wykonaj jedną z następujących czynności:
-
Sprawdzanie stanu zapytania Na pasku stanu programu Excel zostanie wyświetlony komunikat wskazujący, że zapytanie zostało uruchomione. Kliknij dwukrotnie wiadomość, aby sprawdzić stan zapytania.
-
Zatrzymywanie odświeżania w tle Aby zatrzymać zapytanie uruchomione w tle, kliknij dwukrotnie komunikat stanu zapytania na pasku stanu, aby wyświetlić okno dialogowe Stan odświeżania danych zewnętrznych, a następnie kliknij pozycję Zatrzymaj odświeżanie.
-
Zatrzymywanie zapytania Aby zatrzymać zapytanie, gdy odświeżanie w tle jest wyłączone, naciśnij klawisz Esc.
Zobacz też
Dodatek Power Query dla programu Excel — pomoc
Odświeżanie danych zewnętrznych w skoroszycie w programie SharePoint Server
Zmienianie ponownego obliczania, iteracji lub dokładności formuły w programie Excel
Blokowanie lub odblokowywanie zawartości zewnętrznej w dokumentach pakietu Office










