Usuwanie i odzyskiwanie plików w aplikacji Microsoft Teams
Usuń pliki za pomocą aplikacji Teams na komputerze lub w sieci Web. Aby je odzyskać, użyj programu SharePoint lub usługi OneDrive.
Usuwanie pliku z usługi OneDrive
-
Otwórz

-
Wybierz pozycję Moje pliki

-
Umieść wskaźnik myszy na pliku, który chcesz usunąć, a następnie wybierz pozycję Więcej akcji


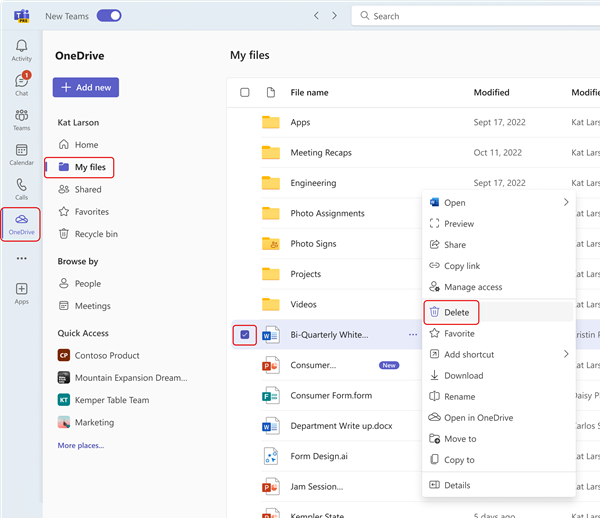
Plik zostanie przeniesiony do Kosza.
Odzyskiwanie pliku z usługi OneDrive
-
Otwórz

-
Wybierz pozycję Kosz

-
Znajdź plik, który chcesz odzyskać.
-
Kliknij prawym przyciskiem myszy plik i wybierz polecenie Przywróć.
Plik zostanie przywrócony do ostatniej przechowywanej lokalizacji.
Usuwanie pliku z kanału
-
Przejdź do karty Pliki w kanale.
-
Znajdź plik, który chcesz usunąć.
-
Umieść wskaźnik myszy na pliku i wybierz pozycję Więcej opcji

Aby usunąć kilka plików jednocześnie, umieść wskaźnik myszy na każdym pliku i zaznacz zakreślony znacznik wyboru w lewej kolumnie. Następnie umieść wskaźnik myszy na jednym z plików i wybierz pozycję Więcej opcji
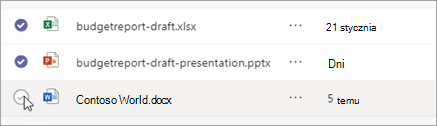
Usuwanie pliku z czatu
Możesz usunąć plik z wysłanej już wiadomości czatu, edytjąc wiadomość (aby uzyskać instrukcje, zobacz Edytowanie lub usuwanie wysłanej wiadomości ).
Odzyskiwanie usuniętego pliku kanału
-
Otwórz kanał i wybierz kartę Pliki .
-
Wybierz pozycję Otwórz w programie SharePoint u góry strony.
-
W programie SharePoint wybierz pozycję Przełącz okienko nawigacji

-
Umieść wskaźnik myszy na plikach, które chcesz odzyskać, i zaznacz zakreślony znacznik wyboru w lewej kolumnie wiersza pliku.
-
Wybierz pozycję Przywróć .
Plik zostanie przywrócony do ostatniej przechowywanej lokalizacji.










