Uwaga: Staramy się udostępniać najnowszą zawartość Pomocy w Twoim języku tak szybko, jak to możliwe. Ta strona została przetłumaczona automatycznie i może zawierać błędy gramatyczne lub nieścisłości. Chcemy, aby ta zawartość była dla Ciebie przydatna. Prosimy o powiadomienie nas, czy te informacje były pomocne, u dołu tej strony. Oto angielskojęzyczny artykuł do wglądu.
Oprócz tekstu do wpisu w kanale aktualności możesz dołączyć zdjęcia, filmy, łącza, dokumenty, znaczniki i wzmianki.
Uwaga: Twoja organizacja może dostosować lub ograniczyć niektóre z funkcji opisanych w niniejszym artykule.
Co chcesz zrobić?
Umieszczanie łącza do strony witryny sieci Web we wpisie
We wpisie możesz umieścić łącze do strony witryny sieci Web. Możesz wyświetlić adres internetowy witryny lub zamienić go na odpowiedni tekst.
-
Skopiuj adres internetowy odpowiedniego łącza.
-
Kliknij pole tekstowe, w którym chcesz wstawić łącze.
Na przykład zwykle będzie umieść łącze w tekście wiadomości:
-
Wklej skopiowany adres internetowy.
Adres internetowy są wyświetlane w treści wiadomości i zostanie otwarte okno poniżej że pokazuje opcję, aby zamienić adres URL z wyświetlania tekstu: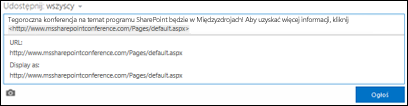
-
Jeśli chcesz, wpisz tekst wyświetlany, a następnie kliknij znacznik wyboru.
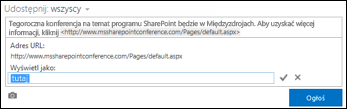
-
Kliknij wpis, aby zakończyć tworzenie wpisu z łączem sformatowanym z użyciem wyświetlanego tekstu.

Osadzanie klipu wideo we wpisie
We wpisie kanału aktualności możesz osadzić klipy wideo z witryny YouTube oraz z podobnych serwisów. Proces osadzania jest podobny do opisanego powyżej zamieszczania łącz do stron sieci Web. Możesz wkleić łącze do klipu wideo we wpisie i opcjonalnie zastąpić je tekstem wyświetlanym. We wpisie pojawi się miniatura klipu wideo umożliwiająca Tobie i innym osobom uruchomienie go w odtwarzaczu wideo.
Uwaga: W przypadku niektórych filmów mogą wystąpić ograniczenia użycia kodu wymaganego do osadzenia filmu w innych lokalizacjach.
-
Przejdź do serwisu zawierającego dany klip wideo i skopiuj jego adres URL do schowka.
-
W kanale aktualności Wklej adres URL wideo w nowy wpis, a następnie naciśnij klawisz Enter.
Zobaczysz miniatury dla klipu wideo i opcję, aby sformatować adres URL wideo z tekstem.
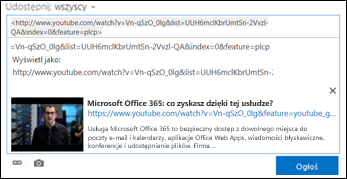
-
Jeśli chcesz, wpisz tekst wyświetlany zamiast adresu URL wideo, a następnie kliknij znacznik wyboru.
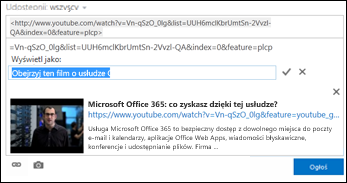
-
Kliknij wpis, aby zakończyć wpisu w kanale aktualności.

Umieszczanie łącza do dokumentu programu SharePoint we wpisie
Łącza do dokumentów programu SharePoint umieszcza się w podobny sposób, jak w przypadku umieszczania łącz do stron sieci Web. Wklej łącze do dokumentu we wpisie, a następnie (jeśli chcesz) zamień łącze na tekst wyświetlany.
-
Przejdź do biblioteki programu SharePoint zawierającej dokument.
-
Kliknij wielokropek (…) obok dokumentu, aby otworzyć jego objaśnienie.
-
Skopiuj adres URL dokumentu do Schowka.
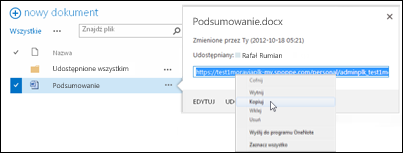
-
W kanale aktualności kliknij miejsce w polu tekstowym, gdzie chcesz wstawić łącze do dokumentu.
-
Kliknij ikonę łącza.
-
Wklej adres URL dokumentu, a następnie kliknij znacznik wyboru.
URL dokumentu zostanie wyświetlony w tekście wiadomości: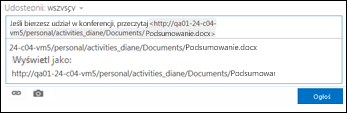
-
Jeśli chcesz wyświetlić tekst wyświetlany zamiast adresu URL dokumentu, wprowadź je w polu tekst wyświetlany jako, a następnie kliknij znacznik wyboru.
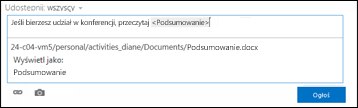
-
Kliknij wpis, aby zakończyć tworzenie wpisu z tekstem wyświetlanym zamiast łącza.

Umieszczanie wzmianek we wpisie
Jeśli chcesz zwrócić uwagę na daną osobę z organizacji we wpisie w kanale aktualności, możesz umieścić wzmiankę dotyczącą tej osoby.

Umieszczenie wzmianki we wpisie wiąże się z następującymi efektami:
-
Wspomniane osoby otrzymają wiadomość e-mail z informacją, że o nich wspomniano.
Uwaga: W profilu wspomnianej osoby musi być włączona funkcja powiadomień e-mail.
-
Jeśli wspomniane osoby Cię obserwują, otrzymają one aktualizację w swoich kanałach aktualności.
-
Jeśli wspomniane osoby Cię nie obserwują, w ich kanałach aktualności obok łącza Wzmianki umieszczona zostanie liczba, informująca o tym, że o nich wspomniano.
-
Inne osoby w Twojej organizacji zobaczą osobę, o której wspomniano, jako łącze i mogą przejść na jej stronę witryny.
Aby umieścić wzmiankę we wpisie:
-
Kliknij pole tekstowe.
-
Wpisz znak @ i zacznij wpisywać nazwę osoby, o której chcesz wspomnieć.
Po wpisaniu znaku @ wyświetli się lista wszystkich osób, które aktualnie obserwujesz. Wpisanie kolejnych znaków spowoduje zawężenie listy do nazw, które są najlepiej dopasowane. Jeśli na liście obserwowanych osób nie zostaną znalezione żadne dopasowania, wyszukiwanie obejmie wszystkie osoby w organizacji. -
Po wyświetleniu nazwy osoby, o której chcesz wspomnieć, kliknij tę nazwę, aby ją dodać.
Umieszczanie znaczników we wpisie
Umieszczenie znaczników we wpisie przyciąga uwagę do określonego terminu lub pomysłu, a także pomaga osobom w klasyfikowaniu informacji we wpisach z użyciem odpowiednich etykiet.
Uwaga: Znacznik musi zawierać jeden wyraz. Jeśli chcesz użyć znacznika zawierającego kilka wyrazów, możesz je wpisać bez odstępów, używając wielkich liter w celu rozróżnienia wyrazów.

Możesz szybko wyświetlić wszystkie wpisy skojarzone z określony znacznik, klikając go. Ponadto gdy dołączysz znacznik we wpisie osób, do których są następujący po tagu uzyskać aktualizację w swoich kanałach aktualności, nawet wtedy, gdy ta osoba nie jest obecnie obserwowana możesz.
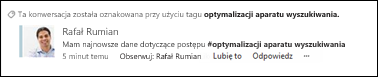
Aby umieścić znacznik we wpisie:
-
Kliknij miejsce w polu tekstowym, gdzie chcesz wstawić znacznik.
-
Wpisz znak # i zacznij wpisywać termin, do którego chcesz się odnieść.
W trakcie wpisywania możesz uzyskać sugestie, jeśli wcześniej ktoś już używał tego znacznika lub jeśli w organizacji zdefiniowano znaczniki. Możesz kliknąć sugerowany znacznik, aby go zaakceptować bez konieczności wpisywania go do końca.
Umieszczanie obrazu we wpisie
We wpisie możesz umieścić obraz w formacie jpg, bmp lub png.
-
Kliknij miejsce w polu tekstowym, gdzie chcesz wstawić obraz.
-
Kliknij ikonę aparatu.
-
W oknie Wybierz obraz przejdź do obrazu, który chcesz dodać, a następnie kliknij przycisk Otwórz.
-
Kliknij pozycję Przekaż, aby dodać obraz do wpisu.










