Uwaga: Staramy się udostępniać najnowszą zawartość Pomocy w Twoim języku tak szybko, jak to możliwe. Ta strona została przetłumaczona automatycznie i może zawierać błędy gramatyczne lub nieścisłości. Chcemy, aby ta zawartość była dla Ciebie przydatna. Prosimy o powiadomienie nas, czy te informacje były pomocne, u dołu tej strony. Oto angielskojęzyczny artykuł do wglądu.
Po dodaniu rysunki, szkice i notatki odręczne na dowolnej stronie w programie OneNote dla systemu Windows 10, można łatwo przewijanie do tyłu i odtwarzania każdego pociągnięcia odręcznego w dowolnej chwili Zezwalanie innym osobom na wyświetlanie, jak pomysłów zajęła kształtu.
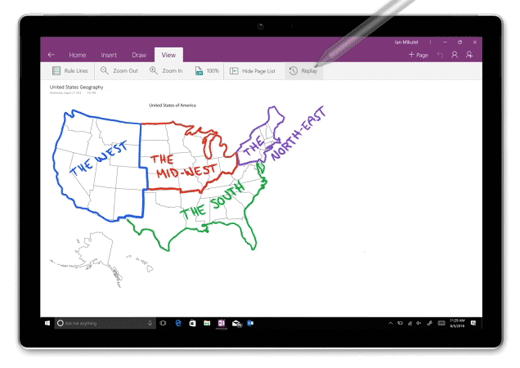
Uwaga: Ta funkcja jest dostępna tylko dla posiadaczy subskrypcji platformy Microsoft 365. Jeśli jesteś subskrybentem platformy Microsoft 365, upewnij się, że masz najnowszą wersję pakietu Office.
Aby powtórzyć usługi rysunki i pismo odręczne pociągnięć w programie OneNote dla systemu Windows 10, wykonaj następujące czynności:
-
Na dowolnej stronie kliknij lub naciśnij kartę Rysowanie.
-
Na karcie Rysowanie wybierz pióro i kolor pióra, a następnie rysowanie, szkicowanie lub ręcznie sporządzać coś na stronie.
-
Na karcie Widok kliknij lub naciśnij przycisk Odtwarzaj.
-
Po wyświetleniu monitu, wykonaj jedną z następujących czynności:
-
Przeciągnij na ekranie, aby zaznaczyć części rysunku lub pisma ręcznego, który chcesz odtworzyć ponownie.
-
Do ponownego odtworzenia wszystkie notatki rysunkowych lub ręcznie na bieżącej stronie, kliknij lub naciśnij przycisk Odtwórz wszystko na stronie.
-
-
Odtwarzanie pociągnięć ręcznie krok do tyłu lub do przodu w kolejności, odtwarzanie lub wstrzymywanie sekwencji z bieżącej ramki, albo do ponownego odtworzenia całej animacji za pomocą kontrolek w dolnej części strony. Pasek postępu można także przeciągnąć do dowolnej części animacji, który chcesz odtworzyć ponownie.
-
Aby zakończyć odtwarzanie w dowolnym momencie i powrócić do notatek, kliknij lub naciśnij przycisk X w prawym górnym rogu strony lub naciśnij klawisz Esc na klawiaturze.










