Uwaga: Staramy się udostępniać najnowszą zawartość Pomocy w Twoim języku tak szybko, jak to możliwe. Ta strona została przetłumaczona automatycznie i może zawierać błędy gramatyczne lub nieścisłości. Chcemy, aby ta zawartość była dla Ciebie przydatna. Prosimy o powiadomienie nas, czy te informacje były pomocne, u dołu tej strony. Oto angielskojęzyczny artykuł do wglądu.
Najlepszym sposobem odtworzenia wideo na spotkaniu Skype dla firm jest wstawienie go do slajdu programu PowerPoint, a następnie przekazanie tego pliku programu PowerPoint do spotkania.
Uwaga: Zaleca się, że pliki wideo być mniejsza niż 50 MB. Zobacz Kompresowanie plików multimedialnych w prezentacji , aby rozwiązać ten problem.
Wstawianie pliku wideo w programie PowerPoint
-
Otwórz program PowerPoint w widoku Normalny.
-
Kliknij slajd, w którym chcesz umieścić plik wideo
-
Na karcie Wstawianie kliknij strzałkę w obszarze Wideo, a następnie kliknij pozycję Wideo na moim komputerze.
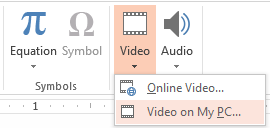
-
W oknie Wstawianie wideo kliknij dwukrotnie plik wideo, który chcesz wstawić do slajdu.
-
Zapisz plik programu PowerPoint.
Przekazywanie pliku programu PowerPoint do programu Skype dla firm i odtwarzanie wideo
-
W trakcie spotkania Skype dla firm, kliknij ikonę Prezentacja (monitor) i kliknij pozycję Prezentuj pliki programu PowerPoint.
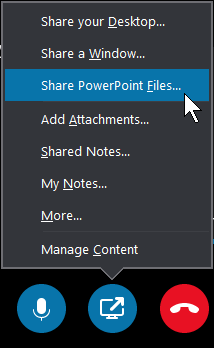
-
Odszukaj swoją prezentację i kliknij ją dwukrotnie, aby przekazać ją do spotkania.
-
Przejdź do slajdu, który zawiera plik wideo, a następnie umieść kursor na tym pliku wideo, aby wyświetlić kontrolki wideo:
-
Kliknij pozycję Odtwórz, aby rozpocząć odtwarzanie wideo, a następnie pozycję Wstrzymaj, aby je zatrzymać.
-
Kliknij ikonę głośnika, aby zmienić głośność lub wyciszyć/wyłączyć wyciszenie audio.
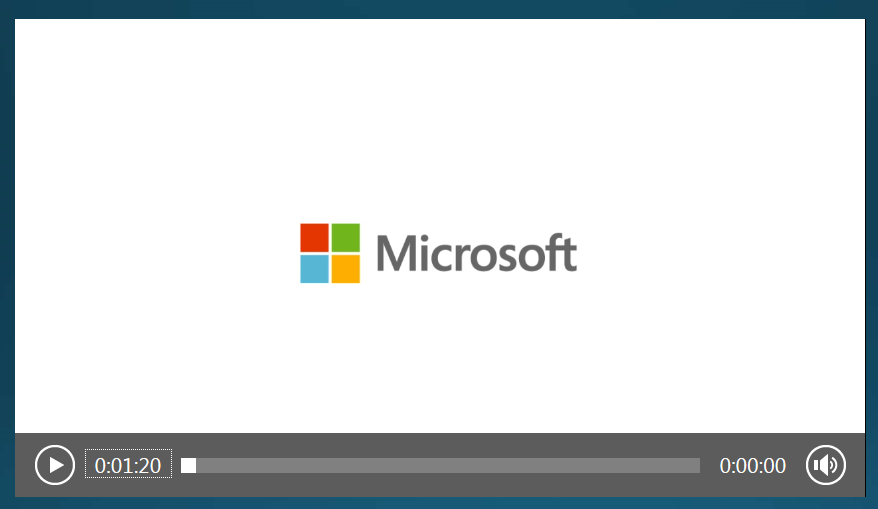
Ważne: Dźwięk jest odtwarzany uczestnikom korzystającym z funkcji audio komputera, ale nie osobom używającym telefonu.
-
-
Na tym slajdzie możesz używać narzędzi do adnotacji, tak jak na każdym innym slajdzie.
-
Możesz również nacisnąć klawisz F5, aby przejść do pełnego ekranu.










