Typowe narzędzia do czytania są wbudowane bezpośrednio w Word: przeglądanie dokumentu, dodawanie komentarzy, definiowanie i tłumaczenie wyrazów oraz kopiowanie lub wyróżnianie tekstu, a także inne wygodne narzędzia do czytania. Tryb pełnoekranowy można włączać i wyłączać na wstążce.
Jeśli czytasz dokument, nie piszesz ani nie edytujesz dokumentu, kliknij lub naciśnij pozycję Wyświetl > tryb czytania , aby ukryć narzędzia i menu do pisania oraz zostawić więcej miejsca na same strony. W trybie do czytania układ strony jest automatycznie dopasowywany do urządzenia przy użyciu kolumn i większej czcionki, ale oba te ustawienia można zmienić.
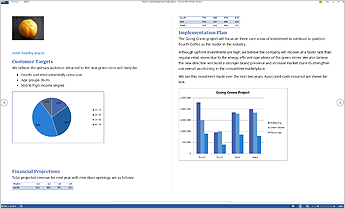
Aby wyjść z trybu do czytania, kliknij lub naciśnij pozycję Widok > Edytuj dokument.
Oprócz kontrolek do czytania, których używasz regularnie, możesz powiększać i pomniejszać obrazy i inne obiekty, rozwijać lub zwijać sekcje oraz watch osadzonych klipów wideo. Dostosowuj kolumny, kolory stron i układ. Otwórz okienko nawigacji, aby szybko poruszać się po dokumencie.
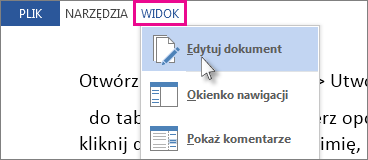
Czytanie
Kliknij kolejno pozycje Widok > Tryb do czytania, aby przełączyć się do widoku trybu do czytania.
Klikaj lub naciskaj strzałki nawigacyjne na krawędziach ekranu.
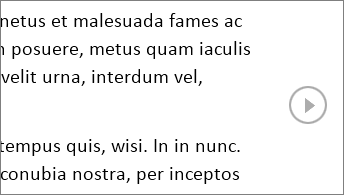
-
Kliknij lub naciśnij dwukrotnie tabelę, wykres lub obraz w dokumencie, aby powiększyć dany obiekt do rozmiarów całego ekranu.
-
Kliknij lub naciśnij poza obiektem, aby go pomniejszyć i wrócić do czytania.
-
Jeśli dokument zawiera komentarze, na marginesie będzie widoczna wskazówka dotycząca komentarza. Kliknij ją, aby przeczytać dany komentarz. Aby wyświetlić wszystkie komentarze, kliknij kolejno pozycje Widok > Pokaż komentarze.
-
Aby dodać własne komentarze, zaznacz zawartość, którą chcesz skomentować, kliknij ją prawym przyciskiem myszy, kliknij pozycję Nowy komentarz i wpisz wyświetlony dymek komentarza.
Porada: Inne opcje na liście Widok pozwalają otworzyć okienko nawigacji, zmienić szerokość kolumny lub kolor tła oraz przełączyć się między układem z kolumnami i konwencjonalnym.
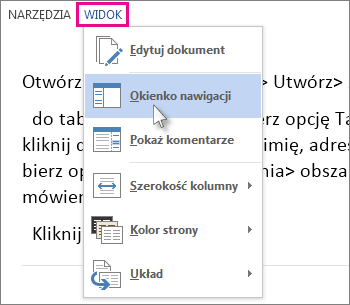
Zaznacz i kliknij prawym przyciskiem myszy tekst do skopiowania, a następnie kliknij polecenie Kopiuj.
Kliknij prawym przyciskiem myszy tekst, który chcesz przetłumaczyć lub zdefiniować, wykonaj jedną z następujących czynności:
-
W Word 2016 kliknij pozycję Przetłumacz lub Inteligentne wyszukiwanie.
-
W Word 2013 kliknij pozycję Przetłumacz lub Definiuj.
Zaznacz i kliknij prawym przyciskiem myszy tekst, wybierz polecenie Wyróżnianie, a następnie kliknij żądany kolor.
Zwijanie lub rozwijanie części dokumentu jednym kliknięciem lub naciśnięciem. Strzałka rozwijania/zwijania jest wyświetlana po wstrzymaniu pracy obok nagłówka. (Jeśli korzystasz z urządzenia dotykowego, są one zawsze widoczne).
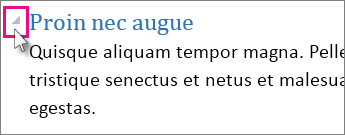
Otwórz ponownie dokument i kontynuuj czytanie od miejsca, w którym zostało zakończone. Program Word będzie automatycznie pamiętać to miejsce, nawet jeśli dokument online zostanie otwarty z innego komputera.










