Ważne: W programach Excel dla Microsoft 365 i Excel 2021 program Power View zostanie usunięty 12 października 2021 r. Zamiennie możesz użyć interaktywnego środowiska wizualnego udostępnionego przez program Power BI Desktop, który możesz pobrać bezpłatnie. Możesz również łatwo zaimportować skoroszyty programu Excel do programu Power BI Desktop.
Obrazy świetnie się nadaj atrakcyjniej wyglądowi arkusz Power View w programie Excel lub do Power View w SharePoint. Możesz:
-
Dodawanie statycznych obrazów jako tła, takich jak znak wodny, lub jako elementu projektu, takiego jak logo firmy.
-
Dodaj obrazy powiązane z danymi, które są połączone z danymi wyświetlanymi w raporcie.
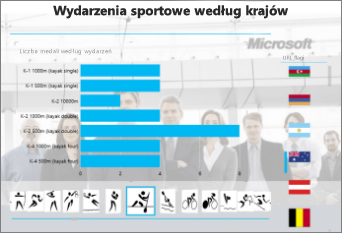
W tym artykule
Dodawanie obrazów statycznych do Power View
Możesz dodawać obrazy i obrazy tła na potrzeby projektowania lub identyfikacji. Obrazy i obrazy tła nie powtarzają się w każdym arkuszu ani widoku skoroszytu lub raportu. Możesz używać unikatowych obrazów lub ponownie ich używać w każdym arkuszu lub widoku.
Dodawanie obrazu tła
-
Jeśli jesteś w Excel, upewnij się, że jesteś na Power View arkuszu. Jeśli nie, wstaw >Power View.
-
Na karcie Power View wybierz > Obraz tła > Ustaw obraz.
Obraz można ustawić przy użyciu pozycji Rozciągnij,Kafeleklub Wyśrodkuj.
-
Ustawianie przezroczystości. Im wyższa wartość procentowa, tym bardziej przezroczysty (i mniej widoczny) obraz.
Dodawanie obrazu
-
Na pustej kanwie na Power View na karcie Power View kliknij > Wstaw > obraz.
-
Przejdź do obrazu i kliknij pozycję Otwórz.
-
Gdy obraz znajduje się w arkuszu, możesz:
-
Przenieś go: zaznacz go, a następnie umieść wskaźnik myszy na krawędzi, aż zobaczysz kursor z dłonią wskazującą.

-
Zmień jego rozmiar: zaznacz go, a następnie umieść wskaźnik myszy na uchwytach zmiany rozmiaru pośrodku i narożnikach krawędzi, aż zobaczysz kursor z podwójną strzałką.

-
Używanie obrazów związanych z danymi w Power View
Obrazy powiązane z danymi są częścią danych w modelu danych. Na przykład możesz mieć zdjęcia pracowników w firmie lub produktów.
Obrazów tych można używać w Power View, aby raport był bardziej zrozumiały i atrakcyjny:
-
Jako karty w kontenerze kafelków.
-
Na kartach.
-
Jako wartości we fragmentatorze.
W dodatku Power Pivot może być konieczne ustawienie właściwości, aby można było używać obrazów w Power View. Obrazy powiązane z danymi mogą być wewnętrzne lub zewnętrzne w odniesieniu do modelu danych. Ich źródło ma wpływ na sposób korzystania z nich.
Obrazy jako karty w kontenerze kafelków
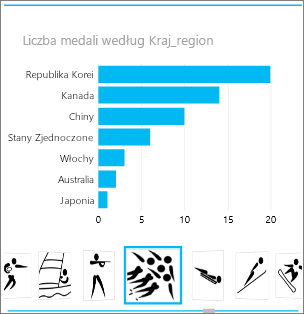
Kafelki w Power View to kontenery z dynamicznym paskiem nawigacyjnym. Kafelki działają jak filtry — filtrują one zawartość wewnątrz kafelka według wartości wybranej na pasku kart. Obrazy doskonale się nadają na karty kafelków.
-
W Power View widoku lub arkuszu utwórz wizualizację, której chcesz użyć na kafelku.
-
Przeciągnij pole obrazu do pola Kafelki według.
Power View kafelki z obrazami na pasku kart.
Możesz zrobić dużo więcej, kafelki. Przeczytaj o kafelkach w programie Power View.
Obrazy na karcie
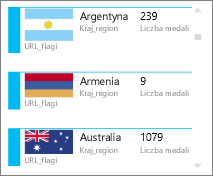
-
W arkuszu Power View dodaj pola, które chcesz dodać do karty.
-
Na karcie Projektowanie kliknij > lub > karcie .
Power View rozmieszcza pola w takiej samej kolejności, w jak pola Pola, z dwoma wyjątkami:
-
Pole domyślne jest wyświetlane jako nagłówek.
-
Domyślny obraz jest duży i widoczny.
Obrazy jako wartość we fragmentatorze
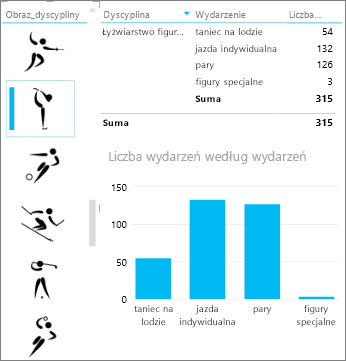
-
W arkuszu Power View widoku kliknij pustą kanwę.
-
Na liście pól zaznacz pole zawierające obrazy.
-
Power View tabelę z tymi obrazami.
-
Na karcie Projekt kliknij pozycję Fragmentator.
Porada: Jeśli fragmentator jest wyszarzony, sprawdź, czy w tabeli znajduje się więcej niż jedno pole. Fragmentator z tabeli można utworzyć tylko za pomocą jednego pola.
-
Teraz po kliknięciu obrazów we fragmentatorze arkusz jest filtrowany według wartości skojarzonych z tym obrazem.
Przeczytaj o fragmentatorach w programie Power View.
Ustawianie właściwości obrazu w programie Power Pivot do używania w Power View
Ustawianie obrazu domyślnego w programie Power Pivot
Możesz ustawić obraz domyślny w programie Power Pivot, jeśli dane są w Excel. Obrazy domyślne są większe i bardziej widoczne po dodaniu do karty. Aby ustawić obraz jako obraz domyślny, obrazy (lub linki do obrazów) muszą się znaleźć w tabeli, w której są unikatowe — co oznacza, że każdy wiersz zawiera inny obraz.
-
Na karcie Power Pivot w Excel > Zarządzanie modelem danych.
Nie widzisz karty Power Pivot ? Włącz program Power Pivot.
-
Kliknij pozycję Zaawansowane > zachowania tabeli.
-
Ustaw identyfikator wiersza — na przykład kolumnę zawierającą unikatowy identyfikator. Wartości w kolumnie Identyfikator wiersza muszą być unikatowe.
-
Ustaw wartość Obraz domyślny na nazwę kolumny obrazu.
Porada: Jeśli ustawisz etykietę domyślną,będzie ona wyświetlana pod obrazem w kontenerze kafelków.
Przeczytaj o konfigurowaniu właściwości zachowania tabeli dla raportów Power View raporty.
Sterowanie kolejnością sortowania
Inną zaletą ustawiania obrazu domyślnego jest możliwość sterowania kolejnością sortowania obrazów. Domyślnie obrazy w fragmentatorach i kafelkach są sortowane według nazwy pliku obrazu, ale jeśli określisz obraz jako obraz domyślny, zostanie on posortowany zgodnie z kolumną Identyfikator wiersza. Jeśli określisz inną kolumnę jako kolumnę Etykieta domyślna, obrazy będą sortowane zgodnie z wartościami w tej kolumnie.
Jeśli dane znajdują się w Excel, a obrazy znajdują się w tabeli, w której wiersze nie są unikatowe, nadal możesz ustawić kolejność sortowania na inne pole.
-
Na karcie Power Pivot wybierz > Zarządzanie modelem danych.
Nie widzisz karty Power Pivot ? Włącz program Power Pivot.
-
Kliknij kolumnę zawierającą obrazy lub adresy URL obrazów.
-
Na karcie Narzędzia główne kliknij >Sortuj według kolumny.
-
Kolumna obrazu znajduje się w polu Sortuj.
-
W polu Według zaznacz nazwę kolumny, według których mają być sortowane obrazy.
-
Kliknij przycisk OK.
Źródła obrazów powiązanych z danymi
Obrazy w raporcie Power View mogą pochodzić z kilku źródeł:
Obrazy w witrynie zewnętrznej
Gdy obrazy znajdują się w witrynie zewnętrznej, Power View dostęp do nich anonimowo, więc muszą one zezwalać na dostęp anonimowy. Dlatego nawet jeśli czytelnik raportu ma uprawnienia do wyświetlania obrazów, te obrazy nadal mogą być niewidoczne.
Procedura dla obrazów w witrynie zewnętrznej działa również w przypadku obrazów w SharePoint, z wyjątkiem tego, że adres URL dotyczy witryny zewnętrznej, a nie witryny SharePoint sieci Web.
Załóżmy, że masz dostęp do zestawu obrazów w witrynie zewnętrznej, a w Excel masz kolumnę w tabeli, która zawiera nazwy obrazów. Najbardziej elastycznym sposobem zarządzania linkami do obrazów jest utworzenie kolumny obliczeniowej w celu ustawienia nazwy obrazu i adresu URL w lokalizacji obrazów w witrynie zewnętrznej.
-
Skopiuj adres URL do witryny zewnętrznej.
-
Na karcie Power Pivot w Excel > Zarządzanie modelem danych.
Nie widzisz karty Power Pivot ? Włącz program Power Pivot.
-
Kliknij pustą komórkę w kolumnie Dodaj kolumnę i wpisz znak równości (=), adres URL w cudzysłowie ("") i nazwę kolumny obrazu w nawiasach kwadratowych ([]). Na przykład:
="http://contoso.com/images" & [ImageNameColumn]
-
Power Pivot wypełnia wszystkie komórki w kolumnie adresem URL oraz nazwą obrazu.
-
Kliknij nagłówek kolumny, kliknij prawym przyciskiem myszy, kliknij polecenie Zmieńnazwę kolumny i nadaj kolumnie nazwę czytelną.
-
Aby to sprawdzić, skopiuj jedną z wartości i wklej ją w polu Adres w przeglądarce. Powinien być w nim wyświetlany obraz.
Uwaga: Obrazów zewnętrznych nie można wyświetlać w Power View arkuszach w Microsoft 365. Obrazy muszą być przechowywane w tabeli w modelu danych.
Obrazy przechowywane w modelu danych
Posiadanie obrazów w modelu danych ma zalety:
-
Skoroszyt został ukończony. Możesz przechowyć ją do trybu offline i nadal oglądać obrazy.
-
Obrazy będą wyświetlane w Power View arkuszach w Microsoft 365.
Obrazy muszą być w kolumnie o typie danych Dane binarne. Nie widać obrazów w programie Power Pivot; Każde pole w kolumnie odczyta tylko "Dane binarne". Jednak po dodaniu pola Power View są tam wyświetlane obrazy.
Ważne: Obrazy w kolumnie binarnej są widoczne tylko na liście pól Power View jeśli tabela bazowa zawiera kolumnę Identyfikator wiersza. Przeczytaj o konfigurowaniu właściwości zachowania tabeli dla Power View raportów.
Jeśli masz dostęp do SQL Server, możesz wprowadzić obrazy do SQL Server a następnie przekazać je do modelu.
Ważne: Power View nie obsługuje obiektów OLE jako obrazów. Oznacza to, że nie można zaimportować obrazów do modelu z programu Access, ponieważ program Access przechowuje obrazy jako obiekty OLE.
Obrazy w SharePoint folderze
Jeśli korzystasz z programu Power View w programie SharePoint (nie w programie Power View w Excel), możesz ująć obrazy w folderze SharePoint tak samo, jak link do nich w witrynie zewnętrznej.
Uwaga: W Excel na komputerze stacjonarnym arkusze Power View mogą wyświetlać obrazy przechowywane w witrynie programu SharePoint tylko wtedy, gdy obrazy umożliwiają dostęp anonimowy, SharePoint te konfiguracje nie zezwalają. Dlatego nawet jeśli Ty i twoi czytelnicy skoroszytu masz uprawnienia do wyświetlania obrazów bezpośrednio w witrynie programu SharePoint, Power View w programie Excel może nie być w stanie ich wyświetlić.










