Program Excel udostępnia różne sposoby znajdowania średniej zbioru liczb. Za pomocą funkcja można na przykład obliczyć średnią prostą, średnią ważoną lub średnią z wyłączeniem określonych wartości.
Użyj podanych przykładowych danych i poniższych procedur, aby dowiedzieć się, jak obliczać średnie.
Kopiowanie danych przykładowych
Aby lepiej zrozumieć te czynności, skopiuj poniższe dane przykładowe do komórki A1 w pustym arkuszu.
-
Utwórz pusty skoroszyt lub arkusz.
-
Zaznacz poniższe przykładowe dane.
Uwaga: Nie zaznaczaj nagłówków wierszy ani kolumn (1, 2, 3... A, B, C...) podczas kopiowania przykładowych danych do pustego arkusza.
Wybieranie przykładowych danych w Pomocy
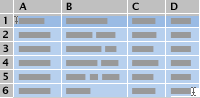
Jakość jednostki
Cena za jednostkę
Liczba zamówionych jednostek
10
35
500
7
25
750
9
30
200
10
40
300
8
27
400
5
20
200
Średnia jakość jednostki
Średnia cena za jednostkę
Średnia jakość dla wszystkich jednostek powyżej 5
-
Naciśnij klawisze

-
W arkuszu zaznacz komórkę A1, a następnie naciśnij klawisze

Obliczanie średniej prostej
-
Zaznacz komórki od A2 do A7 (wartości w kolumnie Jakość jednostki).
-
Na karcie Formuły kliknij strzałkę obok pozycji Autosumowanie

Wynik to 8,166666667.
Obliczanie średniej dla komórek nieprzylegających
-
Zaznacz komórkę, w której ma być wyświetlana średnia, na przykład komórkę A8, czyli komórkę po lewej stronie komórki zawierającej tekst "Średnia jakość jednostkowa" w przykładowych danych.
-
Na karcie Formuły kliknij strzałkę obok pozycji Autosumowanie

-
Kliknij komórkę zawierającą właśnie utworzoną średnią, komórkę A8 w tym przykładzie.
Formuła jest wyświetlana w pasek formuły, =ŚREDNIA(A2:A7), jeśli korzystasz z danych przykładowych.
-
Na pasku formuły zaznacz zawartość między nawiasami, czyli A2:A7 , jeśli korzystasz z danych przykładowych.
-
Przytrzymaj naciśnięty klawisz

Program Excel zamieni odwołanie do zaznaczonego zakresu w funkcji ŚREDNIA na odwołania do komórek, które zostały zaznaczone. W tym przykładzie wynik to 8.
Obliczanie średniej ważonej
W tym przykładzie oblicza się średnią cenę zapłaconą za jednostkę we wszystkich zamówieniach, gdzie każde zamówienie jest dla innej liczby jednostek w innej cenie za jednostkę.
-
Zaznacz komórkę A9, która jest komórką po lewej stronie komórki zawierającej tekst "Średnia cena za jednostkę".
-
Na karcie Formuły kliknij pozycję Wstaw funkcję , aby otworzyć okienko Konstruktor formuł .
-
Na liście Konstruktor formuł przewiń w dół i kliknij dwukrotnie pozycję SUMA.ILOCZYNÓW.
Porada: Aby szybko znaleźć funkcję, kliknij pole Wyszukaj funkcję , a następnie zacznij wpisywać nazwę funkcji. Na przykład zacznij wpisywać tekst SUMA.ILOCZYNÓW.
-
Kliknij pole obok pozycji tablica1, a następnie w arkuszu zaznacz komórki od B2 do B7 (wartości w kolumnie Cena za jednostkę).
-
Kliknij pole obok tablicy2, a następnie w arkuszu zaznacz komórki od C2 do C7 (wartości w kolumnie Liczba jednostek zamówionych).
-
Na pasku formuły kliknij po prawej stronie nawiasu zamykającego formuły, a następnie wpisz /
Jeśli nie widzisz paska formuły, w menu Widok kliknij pozycję Pasek formuły.
-
Na liście Konstruktor formuł kliknij dwukrotnie pozycję SUMA.
-
Zaznacz zakres w polu liczba1 , naciśnij klawisz DELETE, a następnie w arkuszu zaznacz komórki od C2 do C7 (wartości w kolumnie Liczba jednostek).
Pasek formuły powinien teraz zawierać następującą formułę: =SUMA.ILOCZYNÓW(B2:B7;C2:C7)/SUMA(C2:C7).
-
Naciśnij klawisz RETURN.
Ta formuła dzieli całkowity koszt wszystkich zamówień przez całkowitą liczbę zamówionych jednostek, co powoduje, że średnia ważona za jednostkę wynosi 29,38297872.
Obliczanie średniej, która ignoruje określone wartości
Możesz utworzyć formułę, która nie będzie zawierać określonych wartości. W tym przykładzie utworzysz formułę do obliczania średniej jakości jednostki dla wszystkich jednostek o klasyfikacji większej niż 5.
-
Zaznacz komórkę A10, która jest komórką po lewej stronie komórki zawierającej tekst "Średnia jakość dla wszystkich jednostek powyżej 5".
-
Na karcie Formuły kliknij pozycję Wstaw funkcję , aby otworzyć okienko Konstruktor formuł .
-
Na liście Konstruktor formuł kliknij dwukrotnie pozycję ŚREDNIA.JEŻELI.
Porada: Aby szybko znaleźć funkcję, kliknij pole Wyszukaj funkcję , a następnie zacznij wpisywać nazwę funkcji. Na przykład zacznij wpisywać ciąg ŚREDNIA.JEŻELI.
-
Kliknij pole obok zakresu, a następnie w arkuszu zaznacz komórki od A2 do A7 (wartości w kolumnie Cena za jednostkę).
-
Kliknij pole obok pozycji kryteria, a następnie wpisz ">5".
-
Naciśnij klawisz RETURN.
Formuła wyklucza wartość z komórki A7 z obliczeń i daje średnią jakość jednostkową wynoszącą 8,8.
Porada: Aby użyć funkcji ŚREDNIA.JEŻELI do obliczenia średniej, która nie zawiera wartości zerowych na liście liczb, wpisz "<>0" w polu obok pozycji kryteria.
Użyj podanych przykładowych danych i poniższych procedur, aby dowiedzieć się, jak obliczać średnie.
Kopiowanie danych przykładowych
Aby lepiej zrozumieć te czynności, skopiuj poniższe dane przykładowe do komórki A1 w pustym arkuszu.
-
Utwórz pusty skoroszyt lub arkusz.
-
Zaznacz poniższe przykładowe dane.
Uwaga: Nie zaznaczaj nagłówków wierszy ani kolumn (1, 2, 3... A, B, C...) podczas kopiowania przykładowych danych do pustego arkusza.
Wybieranie przykładowych danych w Pomocy
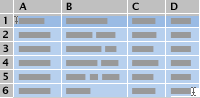
Jakość jednostki
Cena za jednostkę
Liczba zamówionych jednostek
10
35
500
7
25
750
9
30
200
10
40
300
8
27
400
5
20
200
Średnia jakość jednostki
Średnia cena za jednostkę
Średnia jakość dla wszystkich jednostek powyżej 5
-
Naciśnij klawisze

-
W arkuszu zaznacz komórkę A1, a następnie naciśnij klawisze

Obliczanie średniej prostej
Użyjmy dwóch różnych sposobów obliczania średniej jakości jednostek. Po pierwsze, można szybko wyświetlić średnią bez wprowadzania formuły. Po drugie, funkcja Autosumowanie służy do obliczania średniej, tak aby była wyświetlana w arkuszu.
Uzyskiwanie szybkiej średniej
-
Zaznacz komórki od A2 do A7 (wartości w kolumnie Jakość jednostki).
-
Na pasek stanu kliknij strzałkę menu podręcznego

Wynik to 8,166666667.
Uwaga: Jeśli nie widzisz paska stanu, w menu Widok kliknij pozycję Pasek stanu.
Obliczanie średniej w taki sposób, aby była wyświetlana w arkuszu
-
Zaznacz komórkę, w której ma być wyświetlana średnia, na przykład komórkę A8, czyli komórkę po lewej stronie komórki zawierającej tekst "Średnia jakość jednostkowa" w przykładowych danych.
-
Na pasku narzędzi Standardowy tuż poniżej tytułu skoroszytu kliknij strzałkę obok pozycji Autosumowanie

Wynik to 8,166666667, czyli średnia ocena jakości dla wszystkich jednostek.
Porada: Jeśli pracujesz z danymi zawierającymi liczby w wierszu, zaznacz pierwszą pustą komórkę na końcu wiersza, a następnie kliknij strzałkę obok pozycji Autosumowanie

Obliczanie średniej dla komórek nieprzylegających
Istnieją dwa sposoby obliczania średniej komórek, które nie znajdują się obok siebie. Po pierwsze, można szybko wyświetlić średnią bez wprowadzania formuły. Po drugie, funkcja ŚREDNIA służy do obliczania średniej w taki sposób, aby była wyświetlana w arkuszu.
Uzyskiwanie szybkiej średniej
-
Zaznacz komórki, których zawartość ma być uśredniana. Na przykład wybierz A2, A4 i A7.
Porada: Aby zaznaczyć nieprzylegające komórki, przytrzymaj naciśnięty klawisz

-
Na pasek stanu kliknij strzałkę menu podręcznego

Wynik przykładu to 8.
Uwaga: Jeśli nie widzisz paska stanu, w menu Widok kliknij pozycję Pasek stanu.
Obliczanie średniej w taki sposób, aby była wyświetlana w arkuszu
-
Zaznacz komórkę, w której ma być wyświetlana średnia, na przykład komórkę A8, czyli komórkę po lewej stronie komórki zawierającej tekst "Średnia jakość jednostkowa" w przykładowych danych.
-
Na pasku narzędzi Standardowy tuż poniżej tytułu skoroszytu kliknij strzałkę obok pozycji Autosumowanie

-
Kliknij komórkę zawierającą właśnie utworzoną średnią, komórkę A8 w tym przykładzie.
Formuła jest wyświetlana w pasek formuły, =ŚREDNIA(A2:A7), jeśli korzystasz z danych przykładowych.
-
Na pasku formuły zaznacz zawartość między nawiasami, czyli A2:A7 , jeśli korzystasz z danych przykładowych.
-
Przytrzymaj naciśnięty klawisz

Program Excel zamieni odwołanie do zaznaczonego zakresu w funkcji ŚREDNIA na odwołania do komórek, które zostały zaznaczone. W tym przykładzie wynik to 8.
Obliczanie średniej ważonej
W tym przykładzie oblicza się średnią cenę zapłaconą za jednostkę we wszystkich zamówieniach, gdzie każde zamówienie jest dla innej liczby jednostek w innej cenie za jednostkę.
-
Zaznacz komórkę A9, która jest komórką po lewej stronie komórki zawierającej tekst "Średnia cena za jednostkę".
-
Na karcie Formuły w obszarze Funkcja kliknij pozycję Konstruktor formuł.
-
Na liście Konstruktor formuł kliknij dwukrotnie pozycję SUMA.ILOCZYNÓW.
Porada: Aby szybko znaleźć funkcję, kliknij pole Wyszukaj funkcję , a następnie zacznij wpisywać nazwę funkcji. Na przykład zacznij wpisywać tekst SUMA.ILOCZYNÓW.
-
W obszarze Argumenty kliknij pole obok pozycji tablica1, a następnie w arkuszu zaznacz komórki od B2 do B7 (wartości w kolumnie Cena za jednostkę).
-
W obszarze Argumenty kliknij pole obok pozycji tablica2, a następnie w arkuszu zaznacz komórki od C2 do C7 (wartości w kolumnie Liczba jednostek zamówionych).
-
Na pasku formuły kliknij po prawej stronie nawiasu zamykającego formuły, a następnie wpisz /
Jeśli nie widzisz paska formuły, w menu Widok kliknij pozycję Pasek formuły.
-
Na liście Konstruktor formuł kliknij dwukrotnie pozycję SUMA.
-
W obszarze Argumenty zaznacz zakres w polu liczba1 , naciśnij klawisz DELETE, a następnie w arkuszu zaznacz komórki od C2 do C7 (wartości w kolumnie Liczba jednostek).
Pasek formuły powinien teraz zawierać następującą formułę: =SUMA.ILOCZYNÓW(B2:B7;C2:C7)/SUMA(C2:C7).
-
Naciśnij klawisz RETURN.
Ta formuła dzieli całkowity koszt wszystkich zamówień przez całkowitą liczbę zamówionych jednostek, co powoduje, że średnia ważona za jednostkę wynosi 29,38297872.
Obliczanie średniej, która ignoruje określone wartości
Możesz utworzyć formułę, która nie będzie zawierać określonych wartości. W tym przykładzie utworzysz formułę do obliczania średniej jakości jednostki dla wszystkich jednostek o klasyfikacji większej niż 5.
-
Zaznacz komórkę A10, która jest komórką po lewej stronie komórki zawierającej tekst "Średnia jakość dla wszystkich jednostek powyżej 5".
-
Na karcie Formuły w obszarze Funkcja kliknij pozycję Konstruktor formuł.
-
Na liście Konstruktor formuł kliknij dwukrotnie pozycję ŚREDNIA.JEŻELI.
Porada: Aby szybko znaleźć funkcję, kliknij pole Wyszukaj funkcję , a następnie zacznij wpisywać nazwę funkcji. Na przykład zacznij wpisywać ciąg ŚREDNIA.JEŻELI.
-
W obszarze Argumenty kliknij pole obok zakresu, a następnie w arkuszu zaznacz komórki od A2 do A7 (wartości w kolumnie Cena za jednostkę).
-
W obszarze Argumenty kliknij pole obok pozycji kryteria, a następnie wpisz ">5".
-
Naciśnij klawisz RETURN.
Formuła wyklucza wartość z komórki A7 z obliczeń i daje średnią jakość jednostkową wynoszącą 8,8.
Porada: Aby użyć funkcji ŚREDNIA.JEŻELI do obliczenia średniej, która nie zawiera wartości zerowych na liście liczb, wpisz "<>0" w polu obok pozycji kryteria.










