W tabelach przestawnych można łączyć wartości, wykorzystując odpowiednie bazowe dane źródłowe, używając funkcji podsumowania w polach wartości. Jeśli funkcje podsumowania i obliczenia niestandardowe nie pozwalają na uzyskanie odpowiednich wyników, możesz utworzyć własne formuły w polach obliczeniowych i elementach obliczeniowych. Możesz na przykład dodać element obliczeniowy zawierający formułę do obliczania prowizji od sprzedaży, która może być inna dla każdego regionu. Spowoduje to automatyczne uwzględnienie prowizji w sumach częściowych i sumach końcowych tabeli przestawnej.
Innym sposobem obliczania jest użycie miar w dodatku Power Pivot, które są tworzone przy użyciu formuły biblioteki Data Analysis Expressions (DAX). Aby uzyskać więcej informacji, zobacz Tworzenie miar w dodatku Power Pivot.
Tabele przestawne umożliwiają obliczanie danych na wiele sposobów. Dowiedz się, jakie metody obliczeniowe są dostępne, jaki wpływ na obliczenia ma typ danych źródłowych i jak używać formuł w tabelach przestawnych i na wykresach przestawnych.
Aby obliczyć wartości w tabeli przestawnej, można używać dowolnych lub wszystkich z następujących metod obliczeniowych:
-
Funkcje podsumowania w polach wartości Dane w obszarach wartości to podsumowanie bazowych danych źródłowych w tabeli przestawnej. Na przykład następujące dane źródłowe:
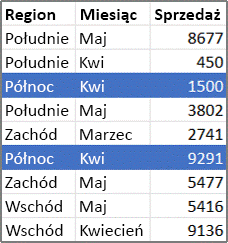
-
Umożliwiają utworzenie następujących tabel przestawnych i wykresów przestawnych. Po utworzeniu wykresu przestawnego na podstawie danych z tabeli przestawnej wartości na tym wykresie przestawnym odzwierciedlają obliczenia, które zawiera skojarzony raport w formie tabeli przestawnej.
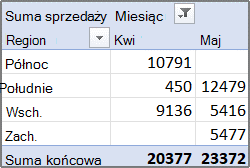
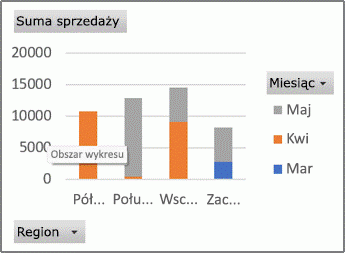
-
W tabeli przestawnej pole kolumny Miesiąc dostarcza elementy Marzec i Kwiecień. Pole wiersza Region zawiera elementy Północ, Południe, Wschód i Zachód. Wartość w miejscu przecięcia kolumny Kwiecień i wiersza Północ to przychód ze sprzedaży całkowitej, zsumowany na podstawie rekordów danych źródłowych mających wartości Miesiąc równe Kwiecień i wartości Region równe Północ.
-
Na wykresie przestawnym pole Region może być polem kategorii z kategoriami Północ, Południe, Wschód i Zachód. Pole Miesiąc może być polem serii z seriami Marzec, Kwiecień i Maj w legendzie. Pole Wartości o nazwie Suma sprzedaży może zawierać znaczniki danych reprezentujące całkowity przychód w każdym z regionów dla każdego miesiąca. Jeden znacznik danych może na przykład reprezentować swoją pozycją na osi pionowej (wartości) całkowitą sprzedaż dla miesiąca Kwiecień w regionie Północ.
-
Dla wszystkich typów danych źródłowych z wyjątkiem danych źródłowych Online Analytical Processing (OLAP) są dostępne następujące funkcje podsumowujące, umożliwiające obliczanie pól wartości.
Funkcja
Podsumowanie
Suma
Suma wartości. Jest to domyślna funkcja dla danych liczbowych.
Licznik
Liczba wartości danych. Funkcja podsumowująca Licznik działa tak samo jak funkcja ILE.NIEPUSTYCH. Funkcja Licznik jest domyślnie używana w przypadku danych nieliczbowych.
Średnia
Średnia z wartości.
Maksimum
Największa wartość.
Minimum
Najmniejsza wartość.
Produkt
Iloczyn wartości.
Licznik num.
Liczba wartości danych będących liczbami. Funkcja podsumowująca Licznik num. działa tak samo jak funkcja ILE.LICZB.
OdchStd
Szacowana wartość odchylenia standardowego populacji, gdzie próbka to podzbiór całej populacji.
OdchStdc
Odchylenie standardowe dla populacji, którą stanowią wszystkie podsumowywane dane.
Wariancja
Szacowana wariancja populacji, gdzie próbka to podzbiór całej populacji.
Wariancja populacji
Wariancja dla populacji, którą stanowią wszystkie podsumowywane dane.
-
Obliczenia niestandardowe Metoda uwzględniająca obliczanie niestandardowe pokazuje wartości na podstawie pozostałych elementów lub komórek w obszarze danych. Można na przykład wyświetlić wartości w polu danych Suma sprzedaży jako procent sprzedaży w miesiącu Marzec albo jako sumę bieżącą elementów w polu Miesiąc.
W obliczeniach niestandardowych wykonywanych w polach wartości można używać następujących funkcji.
Funkcja
Wynik
Bez obliczeń
Wyświetla wartość wprowadzoną w polu.
% sumy końcowej
Wyświetla wartości jako procent sumy końcowej wszystkich wartości lub punktów danych w raporcie.
% sumy kolumny
Wyświetla wszystkie wartości w poszczególnych kolumnach lub seriach jako procent sumy danej kolumny lub serii.
% sumy wiersza
Wyświetla wartości w poszczególnych wierszach lub kategoriach jako procent sumy danego wiersza lub kategorii.
% z
Wyświetla wartości jako procent wartości Element podstawowy w polu Pole podstawowe.
% sumy wiersza nadrzędnego
Oblicza wartości w następujący sposób:
(wartość dla elementu) / (wartość dla elementu nadrzędnego w wierszach)
% sumy kolumny nadrzędnej
Oblicza wartości w następujący sposób:
(wartość dla elementu) / (wartość dla elementu nadrzędnego w kolumnach)
% sumy elementu nadrzędnego
Oblicza wartości w następujący sposób:
(wartość dla elementu) / (wartość dla elementu nadrzędnego w wybranym polu Pole podstawowe)
Różnica
Wyświetla wynik odejmowania wartości od wartości Element podstawowy w polu Pole podstawowe.
% różnicy
Wyświetla procentowo wyrażony wynik odejmowania wartości od wartości Element podstawowy w polu Pole podstawowe.
Suma bieżąca w
Wyświetla wartość dla kolejnych elementów w polu Pole podstawowe jako sumę bieżącą.
% sumy bieżącej w
Oblicza wartość procentową dla kolejnych elementów w polu Pole podstawowe wyświetlonych jako suma bieżąca.
Porządkuj od najmniejszych do największych
Wyświetla klasyfikację wybranych wartości w określonym polu, umieszczając najmniejszy element na pozycji 1, a kolejne większe wartości na dalszych pozycjach.
Porządkuj od największych do najmniejszych
Wyświetla klasyfikację wybranych wartości w określonym polu, umieszczając największy element na pozycji 1, a kolejne mniejsze wartości na dalszych pozycjach.
Indeks
Oblicza wartości w następujący sposób:
((wartość w komórce) x (suma końcowa sum końcowych)) / ((suma końcowa wiersza) x (suma końcowa kolumny))
-
Formuły Jeśli funkcje podsumowania i obliczenia niestandardowe nie pozwalają na uzyskanie odpowiednich wyników, możesz utworzyć własne formuły w polach obliczeniowych i elementach obliczeniowych. Możesz na przykład dodać element obliczeniowy zawierający formułę do obliczania prowizji od sprzedaży, która może być inna dla każdego regionu. Spowoduje to automatyczne uwzględnienie prowizji w sumach częściowych i sumach końcowych raportu.
Obliczenia i opcje dostępne w raporcie są zależne od tego, czy dane źródłowe pochodzą z bazy danych OLAP, czy z innego źródła.
-
Obliczenia oparte na danych źródłowych OLAP W przypadku tabel przestawnych utworzonych na podstawie modułów OLAP wartości podsumowań są obliczane wstępnie na serwerze OLAP, zanim program Excel wyświetli wyniki. Nie można zmienić sposobu obliczania tych wstępnie obliczanych wartości w tabeli przestawnej. Nie można na przykład zmienić funkcji podsumowania służącej do obliczenia pól danych lub sum częściowych ani dodać pól obliczeniowych czy elementów obliczeniowych.
Ponadto jeśli serwer OLAP zapewnia pola obliczeniowe, znane jako elementy obliczeniowe, te pola będą widoczne na liście pól tabeli przestawnej. Widoczne będą także wszystkie pola obliczeniowe i elementy obliczeniowe utworzone za pomocą makr napisanych w języku Visual Basic for Applications (VBA) i przechowywanych w danym skoroszycie, ale nie będzie można zmienić tych pól ani elementów. Jeśli będziesz potrzebować dodatkowych typów obliczeń, skontaktuj się z administratorem bazy danych OLAP.
W przypadku źródła danych OLAP podczas obliczania sum częściowych i sum końcowych można uwzględnić lub wykluczyć wartości ukrytych elementów.
-
Obliczenia oparte na danych źródłowych innych niż OLAP W tabelach przestawnych opartych na innych typach danych zewnętrznych lub na danych arkuszy program Excel używa funkcji podsumowania: funkcji Suma do obliczania pól wartości zawierających dane liczbowe i funkcji Licznik do obliczania pól danych zawierających tekst. W celu dokładniejszego analizowania i dostosowywania danych można wybrać inną funkcję podsumowania (na przykład Średnia, Maksimum albo Minimum). Można też utworzyć własne formuły używające elementów raportu lub innych danych arkusza, tworząc pole obliczeniowe lub element obliczeniowy w obrębie pola.
Formuły można tworzyć tylko w raportach, które są oparte na danych źródłowych innych niż OLAP. Formuł nie można używać w raportach opartych na bazie danych OLAP. Korzystając z formuł w tabelach przestawnych, należy pamiętać o następujących zasadach dotyczących składni formuły i mechanizmach działania formuły:
-
Elementy formuły tabeli przestawnej W formułach utworzonych dla pól obliczeniowych i elementów obliczeniowych można używać operatorów i wyrażeń, tak jak w innych formułach arkusza. Możliwe jest używanie stałych i odwoływanie się do danych z raportu, ale nie można używać odwołań do komórek ani zdefiniowanych nazw. Nie można używać funkcji arkusza wymagających jako argumentów odwołań do komórek lub zdefiniowanych nazw ani funkcji tablicowych.
-
Nazwy pól i elementów W programie Excel nazwy pól i elementów służą do identyfikowania tych elementów raportów w formułach. W poniższym przykładzie dane w zakresie C3:C9 mają nazwę pola Nabiał. Element obliczeniowy w polu Typ, szacujący sprzedaż nowego produktu na podstawie sprzedaży nabiału, mógłby korzystać z formuły: =Nabiał*115%.
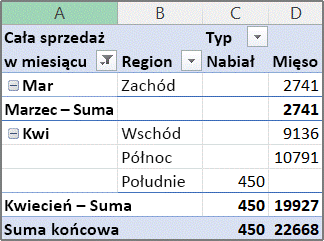
Uwaga: Na wykresie przestawnym nazwy pól są wyświetlane na liście pól, a nazwy elementów można zobaczyć na każdej liście rozwijanej pola. Nie należy mylić tych nazw z nazwami widocznymi na etykietkach wykresu, odzwierciedlającymi nazwy serii i punktów danych.
-
Formuły operują na sumach, a nie na poszczególnych rekordach Formuły pól obliczeniowych operują na sumie danych bazowych dowolnych pól w formule. Na przykład formuła pola obliczeniowego =Sprzedaż*1,2 powoduje pomnożenie sumy sprzedaży dla każdego z typów i regionów przez liczbę 1,2 — a nie pomnożenie poszczególnych wartości sprzedaży przez liczbę 1,2 i następnie zsumowanie pomnożonych wielkości.
Formuły elementów obliczeniowych operują na poszczególnych rekordach. Na przykład formuła elementu obliczeniowego =Nabiał*115% powoduje pomnożenie każdej sprzedaży z osobna przez 115%, po czym pomnożone kwoty są łącznie podsumowywane w obszarze Wartości.
-
Spacje, liczby i symbole w nazwach W nazwie zawierającej więcej niż jedno pole pola mogą mieć dowolną kolejność. W powyższym przykładzie komórki C6:D6 mogą mieć kolejność 'Kwiecień Północ' albo 'Północ Kwiecień'. Nazwy składające się z więcej niż jednego wyrazu lub zawierające liczby albo symbole należy ujmować w cudzysłów pojedynczy.
-
Sumy Formuły nie mogą odwoływać się do sum (takich jak Marzec Suma, Kwiecień Suma czy Suma końcowa w przykładzie).
-
Nazwy pól w odwołaniach elementów W odwołaniu do elementu możesz dodać nazwę pola. Nazwę elementu trzeba ująć w nawiasy kwadratowe— na przykład Region[Północ]. Tego formatu należy używać, aby uniknąć błędów #NAZWA? w przypadkach, gdy dwa elementy w dwóch różnych polach w raporcie mają tę samą nazwę. Jeśli na przykład w raporcie w polu Typ jest element o nazwie Mięso, a inny element o nazwie Mięso jest w polu Kategoria, to można uniknąć błędów #NAZWA?, odwołując się do elementów w następujący sposób: Typ[Mięso] i Kategoria[Mięso].
-
Odwoływanie się do elementów za pomocą pozycji Można odwoływać się do elementu za pomocą jego pozycji w raporcie, określonej stosownie do bieżącego wyświetlania i sortowania. Typ[1] to Nabiał, a Typ[2] to Owoce morza. W przypadku takiego sposobu odwoływania się do elementu może on się zmienić po każdej zmianie pozycji elementów, a także po wyświetleniu lub ukryciu elementów. Ukryte elementy nie są zliczane w tym indeksie.
W celu odwoływania się do elementów można używać pozycji względnych. Pozycje są określane względem elementu obliczeniowego zawierającego formułę. Gdy bieżącym regionem jest Południe, wówczas Region[-1] to Północ; gdy regionem bieżącym jest Północ, wówczas Region[+1] to Południe. Na przykład element obliczeniowy może używać formuły =Region[-1]*3%. Jeśli podana pozycja znajduje się przed pierwszym lub za ostatnim elementem w polu, formuła zwróci wartość błędu #ADR! .
Aby używać formuł na wykresie przestawnym, należy utworzyć formuły w skojarzonej tabeli przestawnej, gdzie można zobaczyć poszczególne wartości składające się na dane, a następnie wyświetlić graficznie wyniki w formie wykresu przestawnego.
Na przykład poniższy wykres przestawny obrazuje sprzedaż każdego ze sprzedawców w rozbiciu na regiony:
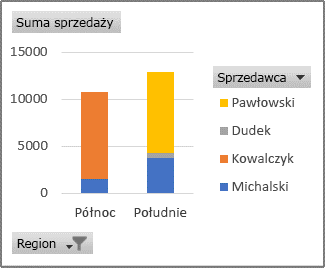
Aby zobaczyć, jak będzie wyglądać sprzedaż przy wzroście o 10 procent, można utworzyć w skojarzonej tabeli przestawnej pole obliczeniowe, które używa formuły, takiej jak =Sprzedaż*110%.
Wynik zostanie natychmiast przedstawiony na wykresie przestawnym, jak pokazano na poniższym wykresie:
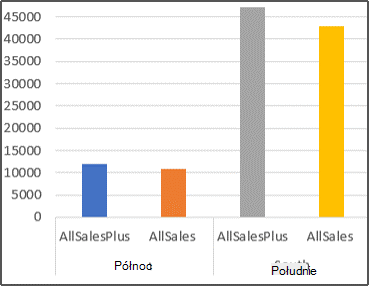
Aby zobaczyć osobny znacznik danych sprzedaży w regionie Północ minus ośmioprocentowe koszty transportu, można utworzyć element obliczeniowy w polu Region za pomocą formuły, takiej jak =Północ-(Północ*8%).
Wykres będzie wówczas wyglądać następująco:
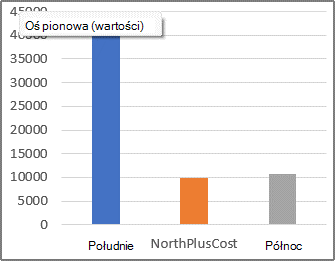
Jednakże element obliczeniowy utworzony w polu Sprzedawca zostanie wyświetlony jako seria reprezentowana w legendzie, a także na wykresie jako punkt danych w każdej kategorii.
Ważne: Nie można tworzyć formuł w tabeli przestawnej, która jest połączona ze źródłem danych OLAP (Online Analytical Processing).
Zanim zaczniesz zdecyduj, czy chcesz używać pola obliczeniowego, czy elementu obliczeniowego w polu. Skorzystaj z pola obliczeniowego, jeśli w formule będą używane dane z innego pola. Skorzystaj z elementu obliczeniowego, jeśli w formule będą używane dane z jednego lub kilku określonych elementów w polu.
W przypadku elementów obliczeniowych można wprowadzać różne formuły w poszczególnych komórkach. Jeśli na przykład element obliczeniowy o nazwie PomarańczeZlicz jest obliczany na podstawie formuły =Pomarańcze*0,25 dla wszystkich miesięcy, można zmienić tę formułę na =Pomarańcze* 0,5 dla czerwca, lipca i sierpnia.
W przypadku wielu elementów obliczeniowych lub formuł można dostosować kolejność obliczeń.
Dodawanie pola obliczeniowego
-
Kliknij tabelę przestawną.
Zostanie wyświetlony obszar Narzędzia tabel przestawnych zawierający karty Analiza oraz Projektowanie.
-
Na karcie Analiza w grupie Obliczenia kliknij pozycję Pola, elementy i zestawy, a następnie kliknij pozycję Pole obliczeniowe.
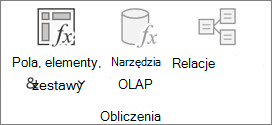
-
W polu Nazwa wpisz nazwę pola.
-
W polu Formuła wprowadź formułę dla tego pola.
Aby użyć w formule danych z innego pola, kliknij pole w obszarze Pola, a następnie kliknij pozycję Wstaw pole. Aby na przykład obliczyć 15% prowizji dla każdej wartości w polu Sprzedaż, można wprowadzić ciąg = Sprzedaż * 15%.
-
Kliknij przycisk Dodaj.
Dodawanie elementu obliczeniowego do pola
-
Kliknij tabelę przestawną.
Zostanie wyświetlony obszar Narzędzia tabel przestawnych zawierający karty Analiza oraz Projektowanie.
-
Jeśli elementy w polu są zgrupowane, na karcie Analiza w grupie Grupowanie kliknij pozycję Rozgrupuj.
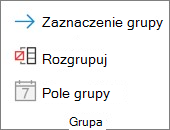
-
Kliknij pole, w którym chcesz dodać element obliczeniowy.
-
Na karcie Analiza w grupie Obliczenia kliknij pozycję Pola, elementy i zestawy, a następnie kliknij pozycję Element obliczeniowy.
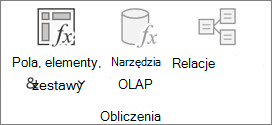
-
W polu Nazwa wpisz nazwę elementu obliczeniowego.
-
W polu Formuła wprowadź formułę dla tego elementu.
Aby użyć w formule danych z elementu, kliknij element na liście Elementy, a następnie kliknij przycisk Wstaw element (element musi pochodzić z tego samego pola, co element obliczeniowy).
-
Kliknij przycisk Dodaj.
Wprowadzanie różnych formuł w poszczególnych komórkach dla elementów obliczeniowych
-
Kliknij komórkę, dla której chcesz zmienić formułę.
Aby zmienić formułę dla kilku komórek, przytrzymaj naciśnięty klawisz CTRL i kliknij dodatkowe komórki.
-
Przejdź na pasek formuły i wpisz zmiany w formule.
Dostosowywanie kolejności obliczania wielu elementów obliczeniowych lub formuł
-
Kliknij tabelę przestawną.
Zostanie wyświetlony obszar Narzędzia tabel przestawnych zawierający karty Analiza oraz Projektowanie.
-
Na karcie Analiza w grupie Obliczenia kliknij pozycję Pola, elementy i zestawy, a następnie kliknij pozycję Kolejność rozwiązywania.
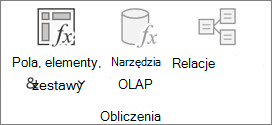
-
Kliknij formułę, a następnie kliknij przycisk Przenieś w górę lub Przenieś w dół.
-
Kontynuuj dopóki formuły nie zostaną ustawione w odpowiedniej kolejności obliczania.
Można wyświetlić listę wszystkich formuł użytych w bieżącej tabeli przestawnej.
-
Kliknij tabelę przestawną.
Zostanie wyświetlony obszar Narzędzia tabel przestawnych zawierający karty Analiza oraz Projektowanie.
-
Na karcie Analiza w grupie Obliczenia kliknij pozycję Pola, elementy i zestawy, a następnie kliknij pozycję Lista formuł.
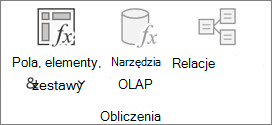
Przed edytowaniem formuły określ, czy ta formuła jest umieszczona w polu obliczeniowym, czy w elemencie obliczeniowym. Jeśli formuła jest umieszczona w elemencie obliczeniowym, określ także, czy jest to jedyna formuła dla tego elementu obliczeniowego.
W przypadku elementów obliczeniowych można edytować poszczególne formuły w określonych komórkach elementu obliczeniowego. Jeśli na przykład element obliczeniowy o nazwie PomarańczePrzelicz jest obliczany na podstawie formuły =Pomarańcze*0,25 dla wszystkich miesięcy, można zmienić tę formułę na =Pomarańcze* 0,5 dla czerwca, lipca i sierpnia.
Określanie, czy formuła jest umieszczona w polu obliczeniowym, czy w elemencie obliczeniowym
-
Kliknij tabelę przestawną.
Zostanie wyświetlony obszar Narzędzia tabel przestawnych zawierający karty Analiza oraz Projektowanie.
-
Na karcie Analiza w grupie Obliczenia kliknij pozycję Pola, elementy i zestawy, a następnie kliknij pozycję Lista formuł.
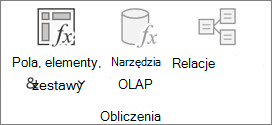
-
Na liście formuł w obszarze Pole obliczeniowe lub Element obliczeniowy znajdź formułę, którą chcesz zmienić.
Jeśli dla elementu obliczeniowego istnieje kilka formuł, domyślna formuła wprowadzona, kiedy element był tworzony, zawiera w kolumnie B nazwę tego elementu obliczeniowego. W przypadku dodatkowych formuł elementu obliczeniowego w kolumnie B znajduje się zarówno nazwa elementu obliczeniowego, jak i nazwy elementów na przecięciach.Domyślna formuła elementu obliczeniowego może mieć na przykład nazwę Element, a inna formuła tego elementu może być określana jako Element Styczeń Sprzedaż. W tabeli przestawnej formuła ta będzie widoczna w komórce Sprzedaż w wierszu Element w kolumnie Styczeń.
-
Kontynuuj, korzystając z jednej z następujących metod edycji.
Edytowanie formuły pola obliczeniowego
-
Kliknij tabelę przestawną.
Zostanie wyświetlony obszar Narzędzia tabel przestawnych zawierający karty Analiza oraz Projektowanie.
-
Na karcie Analiza w grupie Obliczenia kliknij pozycję Pola, elementy i zestawy, a następnie kliknij pozycję Pole obliczeniowe.
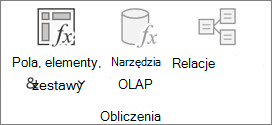
-
W polu Nazwa wybierz pole obliczeniowe, dla którego chcesz zmienić formułę.
-
Edytuj formułę w polu Formuła.
-
Kliknij pozycję Modyfikuj.
Edytowanie pojedynczej formuły elementu obliczeniowego
-
Kliknij pole zawierające wybrany element obliczeniowy.
-
Na karcie Analiza w grupie Obliczenia kliknij pozycję Pola, elementy i zestawy, a następnie kliknij pozycję Element obliczeniowy.
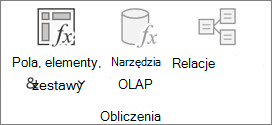
-
W polu Nazwa zaznacz odpowiedni element obliczeniowy.
-
Edytuj formułę w polu Formuła.
-
Kliknij pozycję Modyfikuj.
Edytowanie pojedynczej formuły określonej komórki elementu obliczeniowego
-
Kliknij komórkę, dla której chcesz zmienić formułę.
Aby zmienić formułę dla kilku komórek, przytrzymaj naciśnięty klawisz CTRL i kliknij dodatkowe komórki.
-
Przejdź na pasek formuły i wpisz zmiany w formule.
Porada: W przypadku wielu elementów obliczeniowych lub formuł można dostosować kolejność obliczeń. Aby uzyskać więcej informacji, zobacz Dostosowywanie kolejności obliczania wielu elementów obliczeniowych lub formuł.
Uwaga: Usunięcie formuły tabeli przestawnej jest trwałe. Aby nie usuwać formuły na stałe, można ukryć pole lub element, przeciągając go na zewnątrz tabeli przestawnej.
-
Określ, czy dana formuła jest umieszczona w polu obliczeniowym, czy w elemencie obliczeniowym.
Pola obliczeniowe są wyświetlane na liście pól tabeli przestawnej. Elementy obliczeniowe są wyświetlane jako elementy w obrębie innych pól.
-
Wykonaj jedną z następujących czynności:
-
Aby usunąć pole obliczeniowe, kliknij w dowolnym miejscu tabeli przestawnej.
-
Aby usunąć element obliczeniowy, w tabeli przestawnej kliknij pole zawierające element, który chcesz usunąć.
Zostanie wyświetlony obszar Narzędzia tabel przestawnych zawierający karty Analiza oraz Projektowanie.
-
-
Na karcie Analiza w grupie Obliczenia kliknij pozycję Pola, elementy i zestawy, a następnie kliknij pozycję Pole obliczeniowe lub Element obliczeniowy.
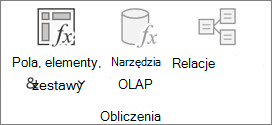
-
W polu Nazwa zaznacz pole lub element, który chcesz usunąć.
-
Kliknij pozycję Usuń.
Aby podsumować wartości w tabeli przestawnej w aplikacji Excel dla sieci Web, można użyć funkcji podsumowujących, takich jak Suma, Licznik i Średnia. Funkcja Suma jest domyślnie używana dla wartości liczbowych w polach wartości. Tabelę przestawną można wyświetlać i edytować na podstawie źródła danych OLAP, ale nie można jej utworzyć w programie Excel dla sieci Web.
Poniżej opisano, jak wybrać inną funkcję podsumowania:
-
Kliknij dowolne miejsce w tabeli przestawnej, a następnie wybierz pozycję Tabela przestawna > Lista pól. Możesz również kliknąć prawym przyciskiem myszy tabelę przestawną, a następnie wybrać polecenie Pokaż listę pól.
-
Na liście Pola tabeli przestawnej w obszarze Wartości kliknij strzałkę obok pola wartości.
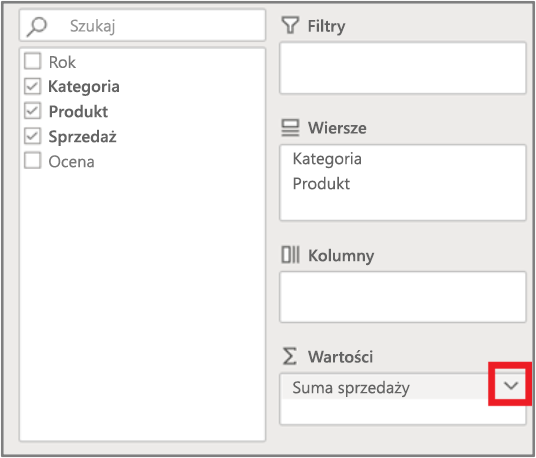
-
Kliknij pozycję Ustawienia pola wartości.
-
Wybierz odpowiednią funkcję podsumowującą, a następnie kliknij przycisk OK.
Uwaga: Funkcje podsumowujące nie są dostępne w tabelach przestawnych, które są oparte na danych źródłowych OLAP.
Nazwa funkcji podsumowującej
Wynik obliczania
Suma
Suma wartości. Ta funkcja jest domyślnie używana w przypadku pól wartości, które zawierają wartości liczbowe.
Licznik
Liczba niepustych wartości. Funkcja podsumowująca Licznik działa tak samo jak funkcja ILE.NIEPUSTYCH. Funkcja Licznik jest domyślnie używana w przypadku pól wartości, które zawierają wartości nieliczbowe lub puste.
Średnia
Średnia z wartości.
Maksimum
Największa wartość.
Minimum
Najmniejsza wartość.
Produkt
Iloczyn wartości.
Licznik num.
Liczba wartości zawierających liczby (w odróżnieniu od funkcji Licznik, która uwzględnia niepuste wartości).
OdchStd
Szacowana wartość odchylenia standardowego populacji, gdzie próbka to podzbiór całej populacji.
OdchStdc
Odchylenie standardowe dla populacji, którą stanowią wszystkie podsumowywane dane.
Wariancja
Szacowana wariancja populacji, gdzie próbka to podzbiór całej populacji.
Wariancja populacji
Wariancja dla populacji, którą stanowią wszystkie podsumowywane dane.
Tabela przestawna na tablecie iPad jest dostępna dla klientów korzystających z programu Excel na tablecie iPad w wersji 2.82.205.0 i nowszych. Aby uzyskać dostęp do tej funkcji, upewnij się, że Twoja aplikacja została zaktualizowana do najnowszej wersji za pośrednictwem App Store.
Aby podsumować wartości w tabeli przestawnej w Excel dla tabletu iPad, możesz użyć funkcji podsumowujących, takich jak Suma, Liczba i Średnia. Funkcja Suma jest domyślnie używana dla wartości liczbowych w polach wartości. Tabelę przestawną można wyświetlać i edytować na podstawie źródła danych OLAP, ale nie można jej utworzyć w Excel dla tabletu iPad.
Poniżej opisano, jak wybrać inną funkcję podsumowania:
1. Naciśnij dowolne miejsce w tabeli przestawnej, aby wyświetlić ją na karcie Tabela przestawna , szybko przesuń w lewo i wybierz pozycję Lista pól, aby wyświetlić listę pól.
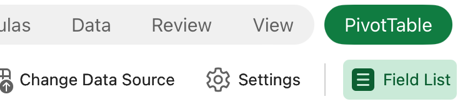
2. Na liście Pola tabeli przestawnej w obszarze Wartości naciśnij wielokropek obok pola wartości.
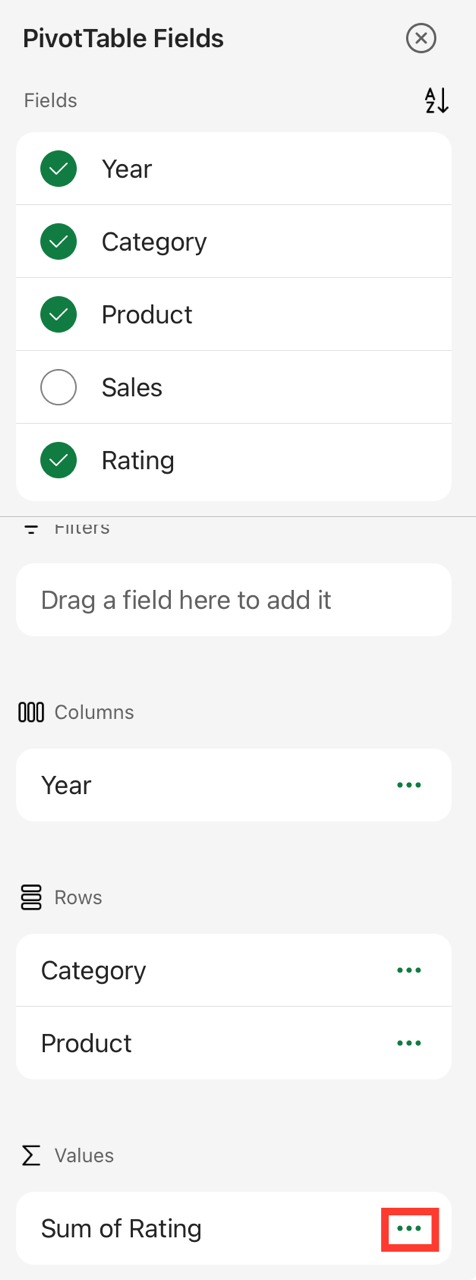
3. Naciśnij pozycję Ustawienia pola.
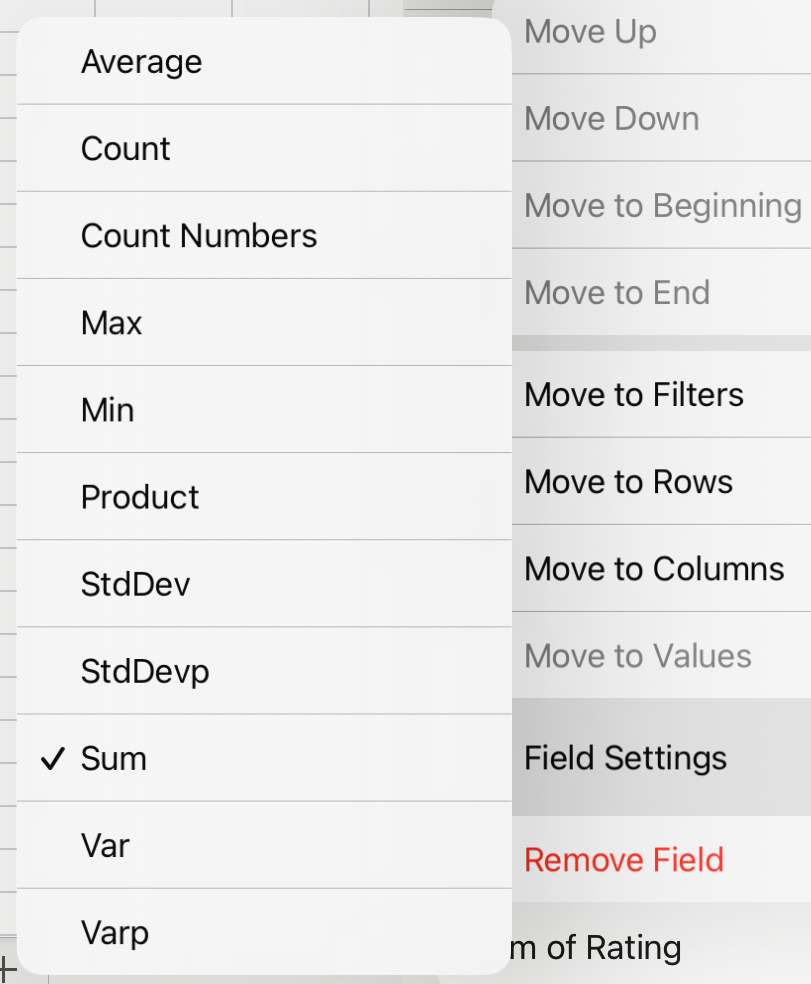
4. Sprawdź odpowiednią funkcję podsumowania.
Uwaga: Funkcje podsumowujące nie są dostępne w tabelach przestawnych, które są oparte na danych źródłowych OLAP.
|
Nazwa funkcji podsumowującej |
Wynik obliczania |
|---|---|
|
Suma |
Suma wartości. Ta funkcja jest domyślnie używana w przypadku pól wartości, które zawierają wartości liczbowe. |
|
Licznik |
Liczba niepustych wartości. Funkcja podsumowująca Licznik działa tak samo jak funkcja ILE.NIEPUSTYCH. Funkcja Licznik jest domyślnie używana w przypadku pól wartości, które zawierają wartości nieliczbowe lub puste. |
|
Średnia |
Średnia z wartości. |
|
Maksimum |
Największa wartość. |
|
Minimum |
Najmniejsza wartość. |
|
Produkt |
Iloczyn wartości. |
|
Licznik num. |
Liczba wartości zawierających liczby (w odróżnieniu od funkcji Licznik, która uwzględnia niepuste wartości). |
|
OdchStd |
Szacowana wartość odchylenia standardowego populacji, gdzie próbka to podzbiór całej populacji. |
|
OdchStdc |
Odchylenie standardowe dla populacji, którą stanowią wszystkie podsumowywane dane. |
|
Wariancja |
Szacowana wariancja populacji, gdzie próbka to podzbiór całej populacji. |
|
Wariancja populacji |
Wariancja dla populacji, którą stanowią wszystkie podsumowywane dane. |
Potrzebujesz dodatkowej pomocy?
Zawsze możesz zadać pytanie ekspertowi w społeczności technicznej programu Excel lub uzyskać pomoc techniczną w Społecznościach.










