Nazwa to zrozumiały skrót ułatwiający zrozumienie celu odwołanie do komórki, stała, formuła lub tabela, z których każdy na pierwszy rzut oka może być trudny do zrozumienia. W poniższych informacjach przedstawiono typowe przykłady nazw i sposoby poprawienia ich przejrzystości.
|
Typ przykładu |
Przykład bez nazwy |
Przykład z nazwą |
|---|---|---|
|
Odwołanie |
SUMA(C20:C30) |
=SUMA(SprzedażWPierwszymKwartale) |
|
Stała |
=ILOCZYN(A5;8,3) |
=ILOCZYN(Cena;PodatekWASales) |
|
Formuła |
=SUMA(WYSZUKAJ.PIONOWO(A1;B1:F20;5;FAŁSZ); -G5) |
=SUMA(Stan_Zapasów;-Wartość_Zamówienia) |
|
Tabela |
C4:G36 |
=NajlepszaSprzedaż06 |
Więcej informacji o używaniu nazw
Istnieje kilka typów nazw, które można tworzyć i używać.
Zdefiniowana nazwa Nazwa reprezentująca komórkę, zakres komórek, formułę lub wartość stałą. Możesz utworzyć własną zdefiniowaną nazwę lub program Excel może utworzyć zdefiniowaną nazwę, na przykład podczas ustawiania obszaru wydruku.
Nazwa tabeli Nazwa tabeli programu Excel, która jest zbiorem danych dotyczących określonego tematu przechowywanych w rekordach (wierszach) i polach (kolumnach). Program Excel tworzy domyślną nazwę tabeli programu Excel tabela1, tabela2 i tak dalej, za każdym razem, gdy wstawiasz tabelę programu Excel. Możesz zmienić nazwę tabeli, aby była bardziej zrozumiała. Aby uzyskać więcej informacji na temat tabel programu Excel, zobacz Używanie odwołań strukturalnych w tabelach programu Excel.
Każda nazwa ma zakres, który może obejmować określony arkusz (poziom arkusza lokalnego) lub cały skoroszyt (poziom globalny skoroszytu). Zakres nazwy to lokalizacja, w której nazwa jest rozpoznawana bez kwalifikacji. Na przykład:
-
Jeśli zdefiniowano nazwę, na przykład Budget_FY08, a jej zakres to Arkusz1, ta nazwa, jeśli nie jest kwalifikowana, jest rozpoznawana tylko w arkuszu Arkusz1, ale nie w innych arkuszach.
Aby użyć nazwy arkusza lokalnego w innym arkuszu, można ją zakwalifikować, poprzedzając ją nazwą arkusza. Na przykład:
Arkusz!Budżet_2008
-
Jeśli zdefiniowano nazwę, na przykład Sales_Dept_Goals, a jej zakres to skoroszyt, ta nazwa jest rozpoznawana dla wszystkich arkuszy w tym skoroszycie, ale nie dla innych skoroszytów.
Nazwa musi być zawsze unikatowa w obrębie swojego zakresu. Program Excel uniemożliwia zdefiniowanie nazwy, która już istnieje w jej zakresie. Można jednak używać tej samej nazwy w różnych zakresach. Można na przykład zdefiniować nazwę ZyskBrutto o zakresach obejmujących Arkusz1, Arkusz2 i Arkusz3 w tym samym skoroszycie. Chociaż każda z tych nazw jest taka sama, to każda z nich jest unikatowa we własnym zakresie. Można to zrobić, aby formuła o nazwie ZyskDopasowanie brutto zawsze odwoływała się do tych samych komórek na poziomie arkusza lokalnego.
Można nawet zdefiniować tę samą nazwę ZyskBrutto na poziomie globalnym skoroszytu, ale zakres pozostanie unikatowy. Jednak w tym przypadku może wystąpić konflikt nazw. Aby rozwiązać ten konflikt, domyślnie program Excel używa nazwy zdefiniowanej dla arkusza, ponieważ poziom arkusza lokalnego ma pierwszeństwo przed poziomem skoroszytu globalnego. Jeśli chcesz zastąpić pierwszeństwo i użyć nazwy skoroszytu, możesz ją rozmieść, prefiksując nazwę skoroszytu. Na przykład:
PlikSkoroszytu!ZyskBrutto
Możesz zastąpić poziom arkusza lokalnego dla wszystkich arkuszy w skoroszycie. Wyjątkiem jest pierwszy arkusz, który zawsze używa nazwy lokalnej, jeśli występuje konflikt nazw, którego nie można zastąpić.
Nazwę można zdefiniować za pomocą:
-
Pole Nazwy zdefiniowane na pasku formuły To najlepszy sposób utworzenia nazwy dla zaznaczonego zakresu na poziomie skoroszytu.
-
Definiowanie nazwy z zaznaczenia Można w wygodny sposób tworzyć nazwy z istniejących etykiet wierszy i kolumn, zaznaczając komórki w arkuszu.
-
Okno dialogowe Nowa nazwa Ten sposób tworzenia nazw daje największą elastyczność, umożliwiając określanie zakresu na poziomie arkusza lokalnego lub tworzenie komentarza do nazwy.
Uwaga: Domyślnie nazwy używają bezwzględnych odwołań do komórek.
Sposoby wprowadzania nazw:
-
Wpisując Można na przykład wpisać nazwę jako argument w formule.
-
Korzystanie z funkcji autouzupełniania formuł Można użyć listy rozwijanej funkcji autouzupełniania formuł, która zawiera utworzony automatycznie spis prawidłowych nazw.
-
Wybieranie nazwy z polecenia Użyj w formule Można wybrać zdefiniowaną nazwę z listy dostępnej z poziomu polecenia Użyj w formule w grupie Nazwy zdefiniowane na karcie Formuły.
Możesz również utworzyć listę zdefiniowanych nazw w skoroszycie. W tym celu należy odnaleźć obszar z dwiema pustymi kolumnami w arkuszu (lista będzie zawierać dwie kolumny, jedną dla nazwy i jedną dla opisu nazwy). Następnie należy zaznaczyć komórkę, która będzie znajdować się w lewym górnym rogu listy. Na karcie Formuły w grupie Nazwy zdefiniowane kliknij pozycję Użyj w formule, kliknij pozycję Wklej, a następnie w oknie dialogowym Wklejanie nazw kliknij pozycję Wklej listę.
Poniżej przedstawiono listę reguł składni dotyczących tworzenia i edytowania nazw.
-
Prawidłowe znaki Pierwszy znak nazwy musi być literą, znakiem podkreślenia (_) lub ukośnikiem odwrotnym (\). Pozostałe znaki w nazwie mogą być literami, cyframi, kropkami lub znakami podkreślenia.
Porada: jako nazwy zdefiniowanej nie można używać wielkich i małych liter "C", "c", "R" ani "r", ponieważ służą one jako skrót do zaznaczania wiersza lub kolumny dla obecnie zaznaczonej komórki podczas wprowadzania ich w polu tekstowym Nazwa lub Przejdź do .
-
Odwołania do komórek — zabronione Nazwy nie mogą być identyczne z odwołaniami do komórek, na przykład Z$100 lub W1K1.
-
Spacje są nieprawidłowe Używanie spacji w nazwach nie jest dozwolone. Użyj znaku podkreślenia (_) i kropki (.) jako separatory wyrazów, na przykład Sales_Tax lub Pierwszy.Kwartał.
-
Długość nazwy Nazwa może zawierać do 255 znaków.
-
Uwzględnianie wielkości liter Nazwy mogą zawierać wielkie i małe litery. W programie Excel znaki wielkich i małych liter w nazwach nie są rozróżniane. Jeśli na przykład utworzysz nazwę Sprzedaż, a następnie inną nazwę SPRZEDAŻ w tym samym skoroszycie, w programie Excel zostanie wyświetlony monit o wybranie unikatowej nazwy.
Definiowanie nazwy komórki lub zakresu komórek w arkuszu
-
Zaznacz komórkę, zakres komórek albo zaznaczenie nieprzylegające, którym chcesz nadać nazwę.
-
Kliknij pole Nazwa na lewym końcu elementu pasek formuły.

pole Nazwa
-
Wpisz nazwę, która ma być używana do odwoływania się do zaznaczenia. Nazwy mogą zawierać do 255 znaków.
-
Naciśnij klawisz ENTER.
Uwaga: Nie można nadać nazwy komórce podczas zmieniania jej zawartości.
Można konwertować etykiety istniejących wierszy lub kolumn na nazwy.
-
Zaznacz zakres, któremu chcesz nadać nazwę, z etykietami wierszy lub kolumn włącznie.
-
Na karcie Formuły w grupie Nazwy zdefiniowane kliknij przycisk Utwórz z zaznaczenia.
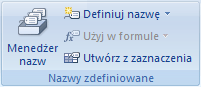
-
W oknie dialogowym Tworzenie nazw z zaznaczenia określ lokalizację zawierającą etykiety, zaznaczając pole wyboru Górny wiersz, Lewa kolumna, Dolny wiersz lub Prawa kolumna. Nazwa utworzona przy użyciu tej procedury odwołuje się tylko do komórek zawierających wartości i nie obejmuje istniejących etykiet wierszy i kolumn.
-
Na karcie Formuły w grupie Nazwy zdefiniowane kliknij przycisk Definiuj nazwę.
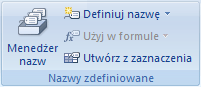
-
W oknie dialogowym Nowa nazwa w polu Nazwa wpisz nazwę, która ma zostać użyta w odwołaniu.
Uwaga: Nazwy mogą mieć długość do 255 znaków.
-
Aby określić zakres dla nazwy, w polu listy rozwijanej Zakres wybierz pozycję Skoroszyt lub nazwę arkusza w skoroszycie.
-
Opcjonalnie w polu Komentarz wprowadź komentarz opisowy o długości do 255 znaków.
-
W polu Odwołuje się do wykonaj jedną z następujących czynności:
-
Aby wprowadzić odwołanie do komórki, wpisz je.
Porada: bieżące zaznaczenie jest domyślnie wprowadzane. Aby wprowadzić jako argument inne odwołania do komórek, kliknij pozycję Zwiń okno dialogowe


-
Aby wprowadzić stałą, wpisz znak równości =, a następnie wpisz wartość stałej.
-
Aby wprowadzić formułę, wpisz znak równości =, a następnie wpisz formułę.
-
-
Aby zakończyć i powrócić do arkusza, kliknij przycisk OK.
Porada: Aby poszerzyć lub wydłużyć okno dialogowe Nowa nazwa, kliknij i przeciągnij uchwyt u dołu tego okna.
Zarządzanie nazwami za pomocą okna dialogowego Menedżer nazw
Okno dialogowe Menedżer nazw umożliwia pracę ze wszystkimi zdefiniowanymi nazwami i nazwami tabel w skoroszycie. Możesz na przykład znaleźć nazwy z błędami, potwierdzić wartość i odwołanie nazwy, wyświetlić lub edytować komentarze opisowe albo określić zakres. Możesz również sortować i filtrować listę nazw, a także łatwo dodawać, zmieniać i usuwać nazwy w jednej lokalizacji.
Aby otworzyć okno dialogowe Menedżer nazw, na karcie Formuły w grupie Nazwy zdefiniowane kliknij przycisk Menedżer nazw.
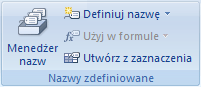
W oknie dialogowym Menedżer nazw w polu listy są wyświetlane następujące informacje o każdej z nazw:
|
Kolumna: |
Wyświetlana informacja: |
||
|---|---|---|---|
|
Nazwa |
Jedna z poniższych:
|
||
|
Wartość |
Bieżąca wartość nazwy, na przykład wyniki formuły, stała ciągu, zakres komórek, błąd, tablica wartości lub symbol zastępczy, jeśli nie można obliczyć formuły. Poniżej przedstawiono przykłady:
|
||
|
Odwołuje się do |
Bieżące odwołanie dla tej nazwy. Poniżej przedstawiono przykłady:
|
||
|
Zakres |
|
||
|
Komentarz |
Dodatkowe informacje o nazwie — do 255 znaków. Poniżej przedstawiono przykłady:
|
-
Podczas zmieniania zawartości komórki nie można używać okna dialogowego Menedżer nazw .
-
W oknie dialogowym Menedżer nazw nie są wyświetlane nazwy zdefiniowane w Visual Basic for Applications (VBA) ani nazwy ukryte (właściwość Visible nazwy jest ustawiona na "Fałsz").
-
Aby automatycznie dopasować rozmiar kolumny do najdłuższej wartości w tej kolumnie, kliknij dwukrotnie prawą stronę nagłówka kolumny.
-
Aby posortować listę nazw w kolejności rosnącej lub malejącej, kliknij nagłówek kolumny.
Aby szybko wyświetlić podzbiór nazw, użyj poleceń z listy rozwijanej Filtr. Zaznaczenie każdego polecenia powoduje włączenie lub wyłączenie operacji filtrowania, co ułatwia łączenie lub usuwanie różnych operacji filtrowania w celu uzyskania odpowiednich wyników.
Aby filtrować listę nazw, wykonaj jedną lub kilka z następujących czynności:
|
Opcja: |
Działanie: |
|---|---|
|
Nazwy występujące w arkuszu |
Wyświetlanie tylko nazw lokalnych w arkuszu. |
|
Nazwy występujące w skoroszycie |
Wyświetlanie tylko nazw globalnych w skoroszycie. |
|
Nazwy zawierające błędy |
Wyświetlanie tylko nazw zawierających błędy (takich jak #REF, #VALUE lub #NAME). |
|
Nazwy niezawierające błędów |
Wyświetlanie tylko nazw o wartościach niezawierających błędów. |
|
Nazwy zdefiniowane |
Wyświetlanie tylko nazw zdefiniowanych przez użytkownika lub przez program Excel (takich jak nazwa obszaru wydruku). |
|
Nazwy tabel |
Wyświetlanie tylko nazw tabel. |
Zmiana zdefiniowanej nazwy lub nazwy tabeli powoduje zmianę wszystkich zastosowań tej nazwy w skoroszycie.
-
Na karcie Formuły w grupie Nazwy zdefiniowane kliknij pozycję Menedżer nazw.
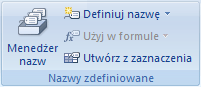
-
W oknie dialogowym Menedżer nazw kliknij nazwę, którą chcesz zmienić, a następnie kliknij przycisk Edytuj.
Porada: Możesz również kliknąć dwukrotnie nazwę.
-
W oknie dialogowym Edytowanie nazwy w polu Nazwa wpisz nową nazwę dla odwołania.
-
W polu Odwołuje się do zmień odwołanie, a następnie kliknij przycisk OK.
-
W oknie dialogowym Menedżer nazw w polu Odwołuje się do zmień komórkę, formułę lub stałą reprezentowaną przez nazwę.
-
Aby anulować niechciane lub przypadkowe zmiany, kliknij przycisk Anuluj

-
Aby zapisać zmiany, kliknij pozycję Zatwierdź

-
Użycie przycisku Zamknij powoduje tylko zamknięcie okna dialogowego Menedżer nazw. Nie jest to wymagane w przypadku zmian, które zostały już wprowadzone.
-
Na karcie Formuły w grupie Nazwy zdefiniowane kliknij pozycję Menedżer nazw.
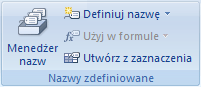
-
W oknie dialogowym Menedżer nazw kliknij nazwę, którą chcesz zmienić.
-
Zaznacz jedną lub kilka nazw, wykonując jedną z następujących czynności:
-
Aby zaznaczyć nazwę, kliknij ją.
-
Aby zaznaczyć więcej niż jedną nazwę w ciągłej grupie, kliknij i przeciągnij nazwy lub naciśnij klawisz SHIFT i kliknij przycisk myszy dla każdej nazwy w grupie.
-
Aby zaznaczyć więcej niż jedną nazwę w nieciągłej grupie, naciśnij klawisz CTRL i kliknij przycisk myszy dla każdej nazwy w grupie.
-
-
Kliknij pozycję Usuń. Możesz również nacisnąć klawisz DELETE.
-
Kliknij przycisk OK, aby potwierdzić usunięcie.
Użycie przycisku Zamknij powoduje tylko zamknięcie okna dialogowego Menedżer nazw. Nie jest to wymagane w przypadku zmian, które zostały już wprowadzone.
Potrzebujesz dodatkowej pomocy?
Zawsze możesz zadać pytanie ekspertowi w społeczności technicznej programu Excel lub uzyskać pomoc techniczną w Społecznościach.












