Skype dla firm Usługa Web Scheduler to program oparty na sieci Web, którego można używać do tworzenia Skype spotkań, jeśli nie masz programu Outlook lub nie masz przeglądarki obsługującej aplikację Outlook Web App. Dzięki Skype dla firm Web Scheduler możesz tworzyć nowe spotkania, zmieniać istniejące spotkania i wysyłać zaproszenia za pomocą ulubionego programu poczty e-mail.
Adres internetowy usługi Skype dla firm Web Scheduler zależy od organizacji. Jeśli nie znasz adresu w usłudze Web Scheduler lub nie masz pewności, wykonaj następujące czynności:
-
Przejdź do Microsoft 365 adres usługi Web Scheduler pod adresem https://SCHED.Lync.com i spróbuj zalogować się za pomocą konta służbowego lub szkolnego.
-
Jeśli to nie rozwiąże problemu, skontaktuj się z pomocą techniczną w miejscu pracy, aby uzyskać adres Skype dla firm Web Scheduler w organizacji.
Tworzenie spotkania Skype
Po zalogowaniu się do usługi Skype dla firm Web Scheduler możesz przejść bezpośrednio do nowej strony spotkania.
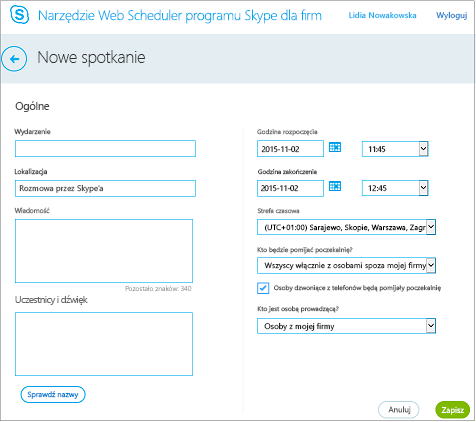
-
Wprowadź tytuł zdarzenia spotkania.
-
Możesz opuścić lokalizację spotkania jako Skype rozmowęlub dodać lokalizację, taką jak sala konferencyjna, jeśli masz także uczestników.
-
Wprowadź szczegóły spotkania w polu wiadomości , a następnie ustaw datę i godzinę rozpoczęcia i zakończenia.
-
W obszarze uczestnicy i dźwiękDodaj imiona i nazwiska lub adresy e-mail uczestników, rozdzielając je średnikami (;).
-
Dodatkowych Wybierz pozycję Sprawdź nazwy , aby zweryfikować adresy uczestników Twojej organizacji.
-
W obszarze kto będzie pomijać poczekalnię?a kto jest osobą prowadzącą?wykonaj dowolną z następujących czynności:
-
Zaakceptuj ustawienia standardowe, które są przydatne dla małych spotkań roboczych z osobami w organizacji.
LUB
-
Wybierz inne opcje lobby lub prezentera w zależności od typu spotkania, które chcesz zaplanować.
Te osoby nie muszą czekać w poczekalni
Kto uzyskuje bezpośredni dostęp?
Efekt
Polecane zastosowanie
Tylko organizator
Jesteś jedyną osobą, która ma bezpośredni dostęp do spotkania. Wszyscy pozostali muszą czekać na wpuszczenie.
Spotkanie o wysokim poziomie zabezpieczeń, na którym są poruszane tematy poufne.
Osoby z mojej firmy, które zapraszam
Tylko zaproszone osoby uzyskują bezpośredni dostęp do spotkania. Wszyscy pozostali muszą czekać na wpuszczenie.
Omawiane są informacje poufne i chcesz, aby do spotkania mogły dołączyć tylko konkretne osoby.
Osoby z mojej firmy
Każda osoba z organizacji może uzyskać bezpośredni dostęp do spotkania, nawet jeśli nie została zaproszona.
W spotkaniu nie biorą udziału uczestnicy zewnętrzni i nie są omawiane informacje poufne.
Wszyscy (bez ograniczeń)
Każda osoba, która ma dostęp do linku do spotkania, uzyskuje do niego bezpośredni dostęp.
Zapraszasz uczestników z zewnątrz i nie są omawiane poufne informacje.
Kto jest osobą prowadzącą?
Opcja osoby prowadzącej
Kto jest osobą prowadzącą?
Kiedy wybrać tę opcję
Tylko organizator
Tylko osoba planująca spotkanie
W przypadku prezentacji, w trakcie których uczestnicy nie muszą wchodzić w interakcje z zawartością spotkania. W trakcie spotkania możesz wyznaczyć kolejne osoby prowadzące
Osoby, które wybiorę
Ty i wybrani przez Ciebie uczestnicy.
W przypadku prezentacji zawierających więcej niż jednego prezentera
Osoby z mojej firmy
Każda zaproszona osoba, która ma konto w Twojej sieci.
W przypadku sesji roboczych grupowych, w których wszyscy uczestnicy współpracują z organizacją i mogą udostępniać i modyfikować zawartość spotkania
Wszyscy (bez ograniczeń)
Każda zaproszona osoba.
W przypadku sesji roboczych grupowych z osobami, które nie mają konta w Twojej sieci
-
-
Zaznacz pole wyboru obok pozycji osoby dzwoniące za pomocą telefonu będzie pomijać poczekalnię, Jeśli chcesz, aby Twoje połączenia telefoniczne mogły przejść bezpośrednio do spotkania.
-
Wybierz pozycję Zapisz.
Wysyłanie informacji o spotkaniu do uczestników
Aby wysłać wezwanie na spotkanie, możesz skopiować szczegóły spotkania i wkleić je do programu poczty e-mail lub zapisać dane w formacie iCalendar, wysyłając je jako załącznik.
Kopiowanie wezwania na spotkanie i wklejanie go do wiadomości e-mail
-
Po zakończeniu tworzenia spotkania wybierz pozycję Zapisz. Zostanie wyświetlona strona potwierdzenia zawierająca listę szczegółów spotkania. Kliknij znak X , aby zamknąć stronę potwierdzenia.
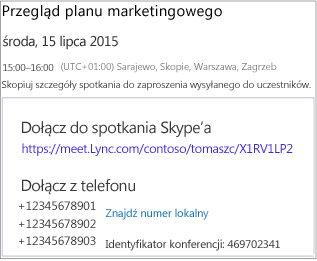
-
Na stronie Moje spotkania zaznacz informacje o spotkaniu, kliknij prawym przyciskiem myszy, a następnie wybierz polecenie Kopiuj.
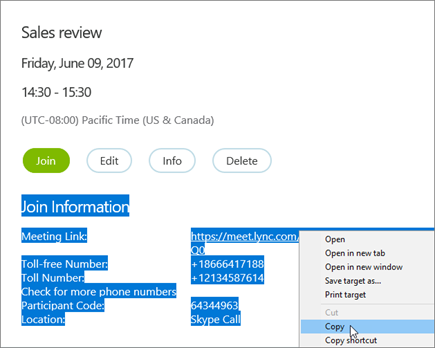
-
Otwórz program poczty e-mail i Utwórz zwykłe wezwanie na spotkanie.
-
Wklej informacje o spotkaniu do żądania.
-
Dodaj adresy e-mail uczestników do wiadomości, Dodaj datę i godzinę spotkania, wprowadź plan spotkania, a następnie Wyślij żądanie.
Wysyłanie wezwania na spotkanie jako pliku iCalendar
Format pliku iCalendar umożliwia użytkownikom różnych systemów poczty e-mail wymianę informacji z kalendarza. Aby wysłać wezwanie na spotkanie jako iCalendar:
-
W sekcji Moje spotkania wybierz spotkanie według tematu, a następnie wybierz pozycję informacje.
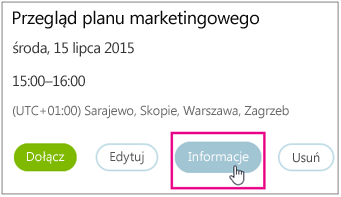
-
U dołu okna zaproszenia na spotkanie wybierz pozycję Eksportuj jako iCalendar.

-
Po wyświetleniu monitu przeglądarki internetowej o otwarcie lub zapisanie pliku iCalendar wybierz pozycję Zapisz.
-
Utwórz wiadomość e-mail i Dodaj plik iCalendar, który został właśnie utworzony jako załącznik.
Porada: Dowiedz się, jak wstawić załącznik w programieOutlook lub aplikacji Outlook Web App.
-
Wprowadź odpowiednie osoby z listy Uczestnicy spotkania, tytuł spotkania i wiadomość, a następnie Wyślij wiadomość e-mail.
Gdy uczestnicy otworzą plik iCalendar, spotkanie zostanie automatycznie dodane do ich domyślnego programu poczty e-mail lub kalendarza.
Dołączanie do spotkania Skype
Aby dołączyć do spotkania utworzonego za pomocą programu Skype dla firm Web Scheduler, wykonaj dowolną z następujących czynności:
-
Otwórz wezwanie na spotkanie w wiadomości e-mail i wybierz link do spotkania.
LUB
-
Otwórz narzędzie Skype dla firm Web Scheduler, wybierz spotkanie, które chcesz umieścić na liście po lewej stronie, a następnie wybierz pozycję Dołącz w okienku Podsumowanie spotkania.
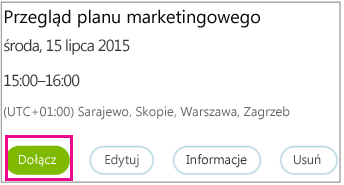
Dowiedz się więcej:
Wyświetlanie, edytowanie i usuwanie istniejącego spotkania
Aby wyświetlić dane spotkania, Otwórz narzędzie Skype dla firm Web Scheduler i wybierz tytuł spotkania po lewej stronie. Skype dla firm W usłudze Web Scheduler są wyświetlane tylko zaplanowane spotkania, a nie wszystkie spotkania w kalendarzu.
Aby edytować lub usunąć spotkanie:
-
Wybierz pozycję Edytuj lub Usuń w okienku Podsumowanie spotkania.
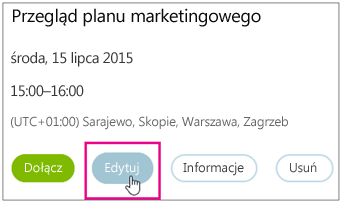
-
Po wprowadzeniu zmian Wyślij uczestnikom zaktualizowaną informację o spotkaniu lub powiadomienie o anulowaniu spotkania.
Ważne: Skype dla firm Usługa Web Scheduler nie aktualizuje automatycznie kalendarza, więc uczestnicy muszą być informowani o każdej wprowadzonej zmianie.










